Czy zdarzyło Ci się, że program Microsoft Word samoczynnie usuwał tekst w trakcie edycji dokumentu? Jeżeli napotkałeś taką sytuację, sprawdź, czy przypadkiem ktoś inny nie pracuje równolegle nad tym samym plikiem lub czy niechcący nie aktywowałeś funkcji nadpisywania.
Przyczyn takiego zachowania programu może być jednak więcej. Przygotowaliśmy zestawienie metod, które pomogą Ci odzyskać kontrolę nad edytowanymi dokumentami.
1. Weryfikacja, czy inna osoba nie edytuje dokumentu
Może okazać się, że problem nie leży w programie Word, a w ingerencji innej osoby. Jeśli współpracujesz z kimś nad dokumentem, ta osoba, posiadając odpowiednie uprawnienia, może usuwać fragmenty tekstu.
Po otwarciu pliku, Word powinien wyświetlić komunikat informujący, że „Inne osoby edytują ten dokument”. Jeśli jednak pominiesz ten komunikat, a tekst nadal będzie znikał, sprawdź, kto ma dostęp do Twoich plików.
2. Sprawdzenie klawiatury

Jeżeli Word nadal usuwa znaki po naciśnięciu klawisza Backspace lub Delete, możliwe, że któryś z klawiszy jest zablokowany. W takim wypadku, delikatnie naciśnij każdy klawisz i upewnij się, czy działają poprawnie.
W przypadku zablokowania klawiszy, możesz spróbować zresetować klawiaturę, dezaktywować problematyczny klawisz lub ją wyczyścić.
3. Wyłączenie trybu nadpisywania w Wordzie
Jeżeli Word kasuje fragmenty tekstu podczas pisania, istnieje szansa, że przypadkowo włączyłeś funkcję nadpisywania. Nawet bez zaglądania do ustawień, można ją aktywować lub dezaktywować, wciskając klawisz Insert na klawiaturze.
Aby uniknąć ponownego wystąpienia tego problemu, warto zajrzeć do opcji edycji programu Word.
- Otwórz program Word, kliknij zakładkę Plik w lewym górnym rogu, a następnie wybierz Opcje.
- W menu po lewej stronie wybierz Zaawansowane.
- Przejdź do sekcji Opcje edycji.
- Odznacz opcje „Użyj klawisza Insert do sterowania trybem nadpisywania” oraz „Użyj trybu nadpisywania”.
- Kliknij OK, aby zatwierdzić zmiany.
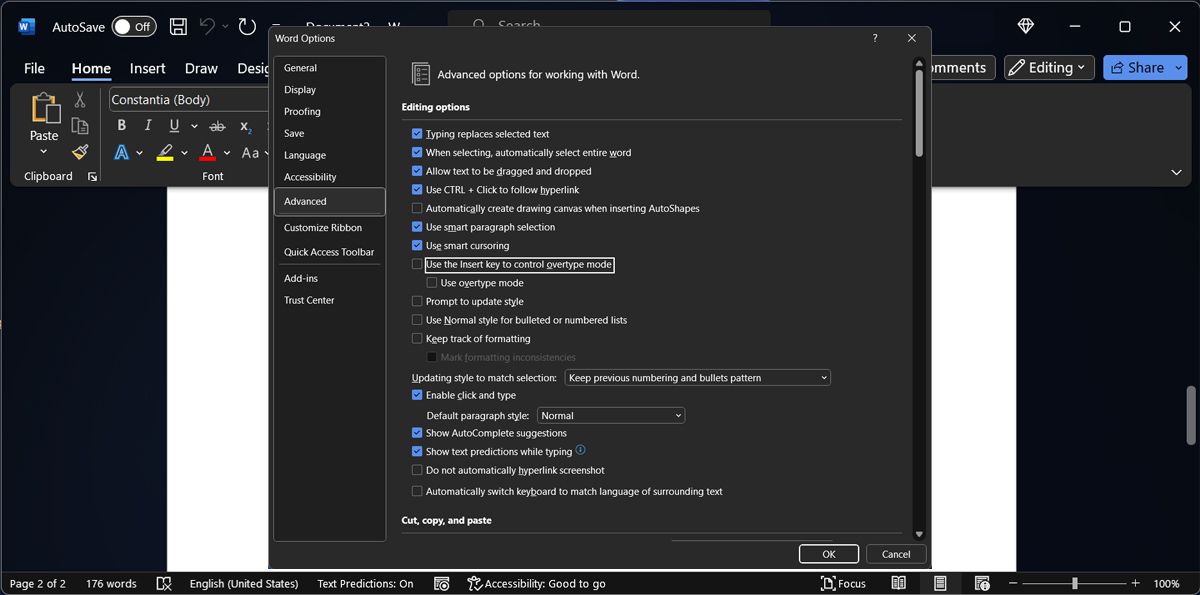
Po powrocie do dokumentu sprawdź, czy problem samoistnego usuwania tekstu nadal występuje.
4. Usunięcie problematycznych dodatków
Możliwe, że nieprawidłowo działający dodatek do Worda powoduje samoczynne usuwanie tekstu. Jeśli zainstalowałeś wiele rozszerzeń w celu zwiększenia produktywności, ręczne sprawdzanie każdego z nich może być czasochłonne.
Aby sprawdzić, czy to właśnie dodatek jest przyczyną problemu, uruchom Word w trybie awaryjnym. W ten sposób program uruchomi się bez żadnych dodatkowych rozszerzeń. Na systemie Windows, wciśnij klawisz Windows + R, aby otworzyć okno Uruchom. Wpisz komendę `winword /safe` i kliknij OK.
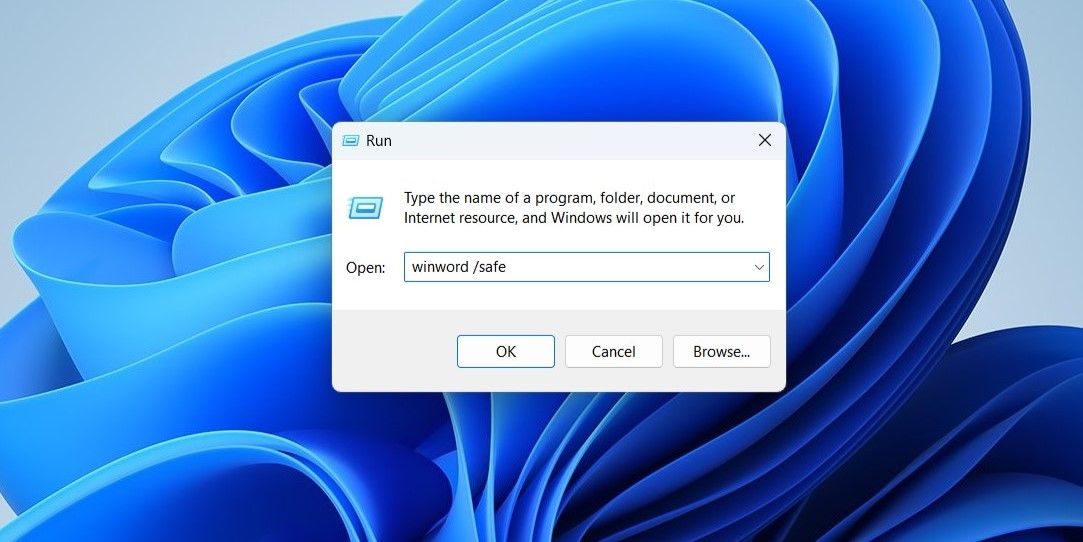
Jeżeli problem ustąpi w trybie awaryjnym, należy odinstalować dodatek, który go powoduje.
- Przejdź do Plik > Opcje.
- Otwórz menu Dodatki i wybierz Dodatki COM. Word wyświetli listę zainstalowanych dodatków.
- Odznacz dodatek, który chcesz dezaktywować.
- Kliknij OK.
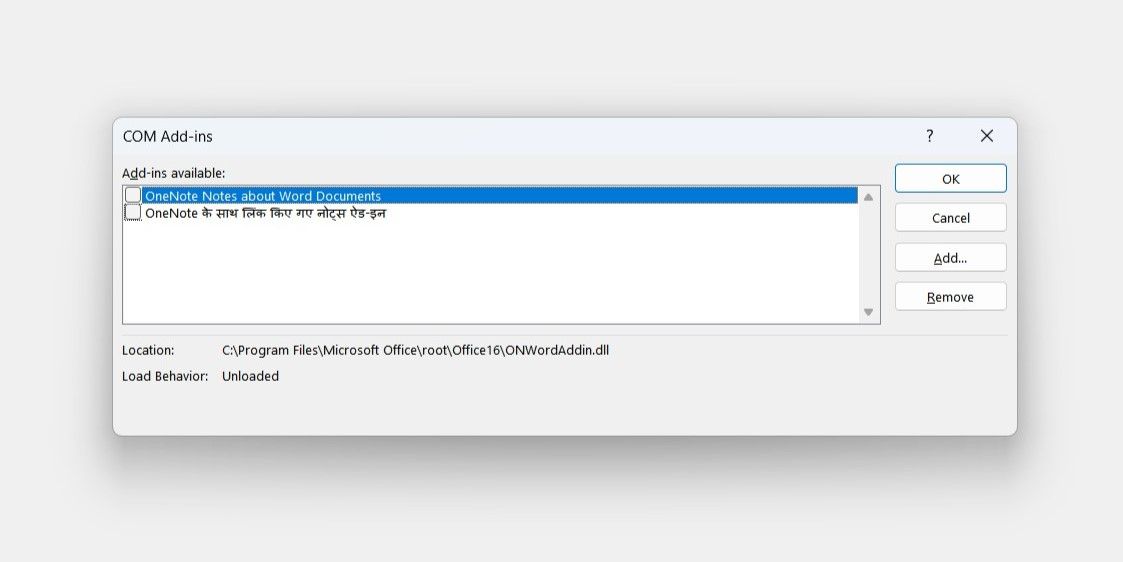
5. Usunięcie lokalnego formatowania
Ustawienia formatowania mogą powodować zakłócenia w edycji tekstu, a nawet prowadzić do losowego usuwania fragmentów. W takim wypadku, warto usunąć całe formatowanie.
Należy pamiętać, że ta operacja przywróci domyślne ustawienia programu Word, kasując zmiany takie jak: wyrównanie tekstu, rozmiar czcionki czy odstępy między wierszami. Aby to zrobić, przejdź do zakładki Strona główna i kliknij przycisk Wyczyść całe formatowanie.
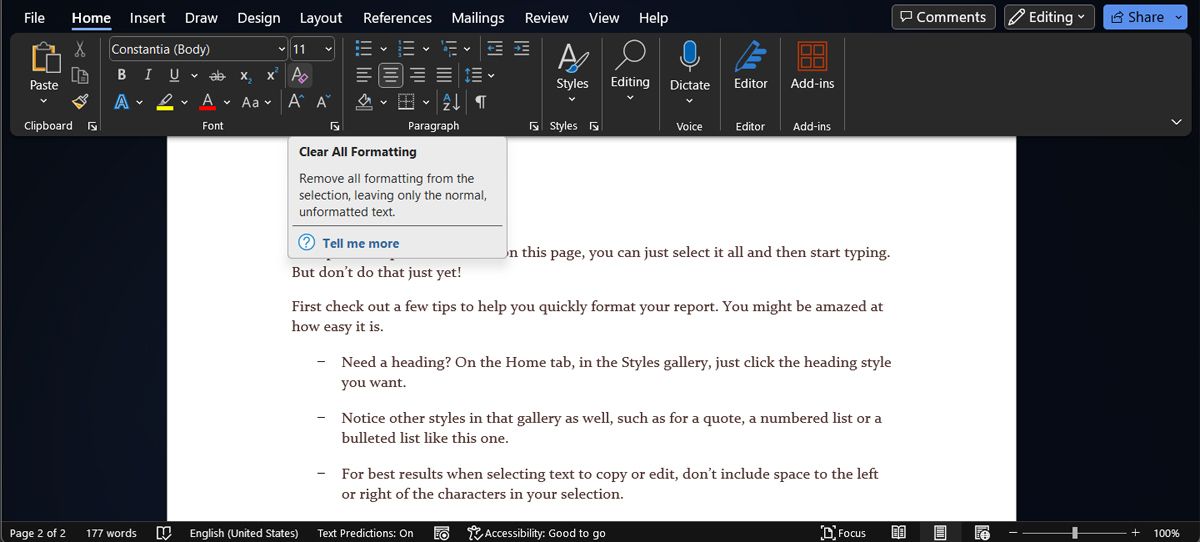
Usunięcie całego formatowania może nie być najlepszym rozwiązaniem, jeżeli poświęciłeś dużo czasu na jego dopasowanie. Aby uzyskać więcej informacji na temat formatowania, możesz wcisnąć kombinację klawiszy Shift + F1, co wyświetli panel Odsłoń formatowanie.
6. Naprawa pakietu Microsoft 365
Jeśli Word nie jest jedyną aplikacją pakietu Microsoft 365, która działa nieprawidłowo, spróbuj naprawić cały pakiet. W systemie Windows, wciśnij klawisz Windows + I, aby otworzyć menu Ustawienia. Następnie przejdź do Aplikacje > Zainstalowane aplikacje.
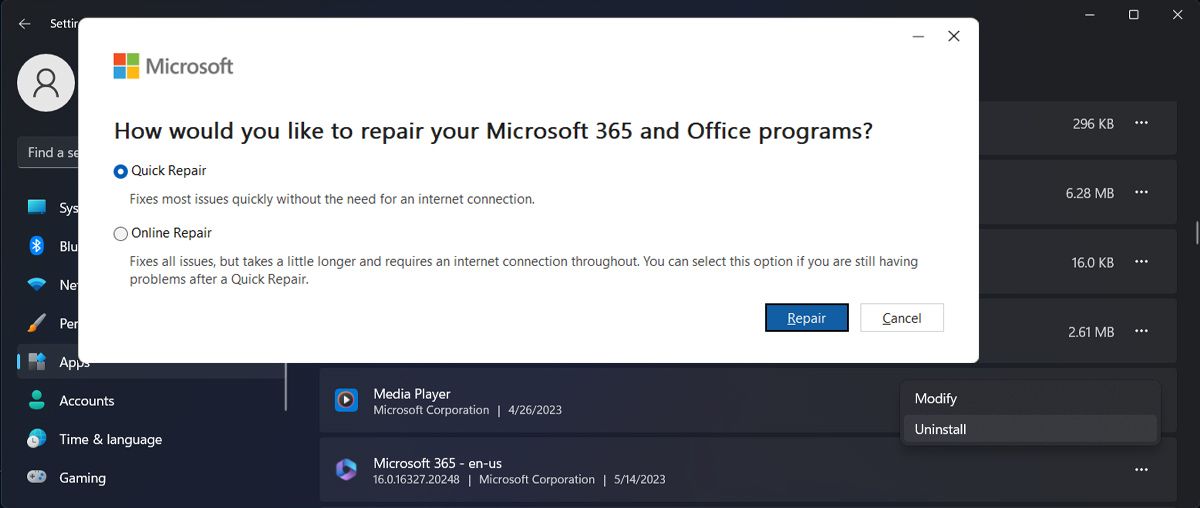
Kliknij ikonę trzech kropek obok pakietu Microsoft 365 i wybierz opcję Modyfikuj. W pojawiającym się oknie, zaznacz Szybka naprawa i kliknij Napraw. Jeżeli problem nie zniknie, powtórz te kroki, wybierając tym razem opcję Naprawa online.
Zabezpiecz program Microsoft Word przed usuwaniem tekstu
Samoczynne usuwanie tekstu przez program Word może być frustrujące, zwłaszcza gdy pracujesz nad dużym dokumentem i trudno Ci monitorować każdą zmianę. Powyższe rozwiązania powinny pomóc w rozwiązaniu problemu, pod warunkiem, że korzystasz z legalnej kopii pakietu Microsoft 365.
newsblog.pl
Maciej – redaktor, pasjonat technologii i samozwańczy pogromca błędów w systemie Windows. Zna Linuxa lepiej niż własną lodówkę, a kawa to jego główne źródło zasilania. Pisze, testuje, naprawia – i czasem nawet wyłącza i włącza ponownie. W wolnych chwilach udaje, że odpoczywa, ale i tak kończy z laptopem na kolanach.