Urządzenia z Androidem działają w trybie plug & play w systemie Windows 10. Po podłączeniu telefonu lub tabletu z Androidem, system Windows 10 automatycznie zainstaluje odpowiednie sterowniki. Gdy to nastąpi, będziesz mógł uzyskać dostęp do pamięci swojego telefonu przez Eksplorator plików.
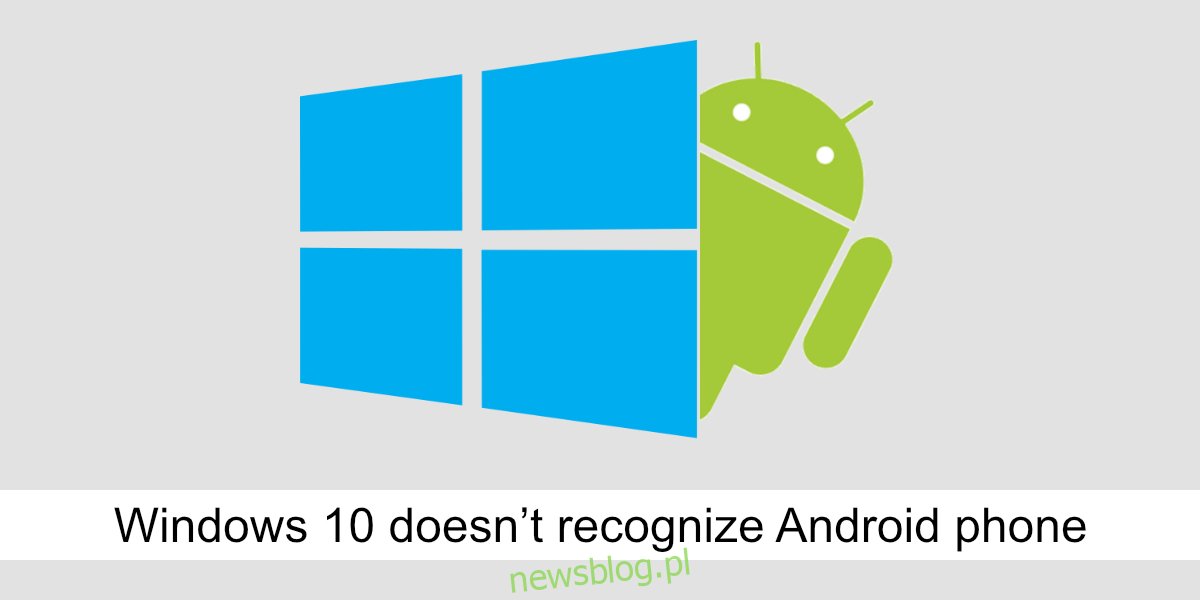
Rozwiązanie problemu z rozpoznawaniem telefonu z Androidem w systemie Windows 10
Choć podłączenie urządzenia z Androidem do Windows 10 jest zazwyczaj proste, czasami mogą wystąpić trudności. Jednym z najczęstszych problemów, z jakimi spotykają się użytkownicy, jest sytuacja, gdy system Windows 10 nie rozpoznaje telefonu z Androidem. Problem ten może objawiać się na dwa sposoby:
Telefon nie wyświetla się w „Mój komputer” po podłączeniu.
System Windows 10 informuje, że podłączone urządzenie USB nie zostało rozpoznane lub działa nieprawidłowo.
Chociaż te problemy są zwykle łatwe do rozwiązania, w przypadku starszych modeli z Androidem (6.0 lub starsze) lub urządzeń z rootem, może być konieczne ręczne zainstalowanie niektórych komponentów, aby poprawnie połączyć telefon z komputerem.
Przed przystąpieniem do jakichkolwiek rozwiązań, wykonaj kilka podstawowych kroków:
Upewnij się, że telefon jest odblokowany po podłączeniu i pozostaje odblokowany przez co najmniej pięć minut.
Zastosuj oryginalny kabel do transmisji danych lub certyfikowany kabel.
Spróbuj podłączyć telefon do innego portu USB, szczególnie jeśli masz starsze urządzenie, spróbuj użyć portu USB 2.0.
1. Aktywuj tryb transferu plików
Po podłączeniu telefonu z Androidem do komputera z Windows 10, może on działać w różnych trybach:
Tryb ładowania (brak możliwości przesyłania danych)
Tryb transferu plików (umożliwia odczyt i zapis danych)
Tryb MTP (umożliwia dostęp do plików audio, wideo i niektórych obrazów)
Tryb PTP (umożliwia dostęp tylko do zdjęć).
Aby móc odczytywać i zapisywać pliki na urządzeniu z Androidem, konieczne jest ustawienie trybu transferu plików.
Podłącz telefon z Androidem do komputera.
Po usłyszeniu dźwięku informującego o podłączeniu lub zobaczeniu ikony ładowania, przesuń w dół, aby otworzyć panel powiadomień.
Następnie dotknij opcji połączenia Androida.
W nowym oknie wybierz Transfer plików.
Poczekaj chwilę, aż system Windows 10 zainstaluje dodatkowe sterowniki, a następnie otwórz Eksplorator plików.
Przejdź do „Ten komputer”, a Twoje urządzenie powinno być widoczne jako dysk.
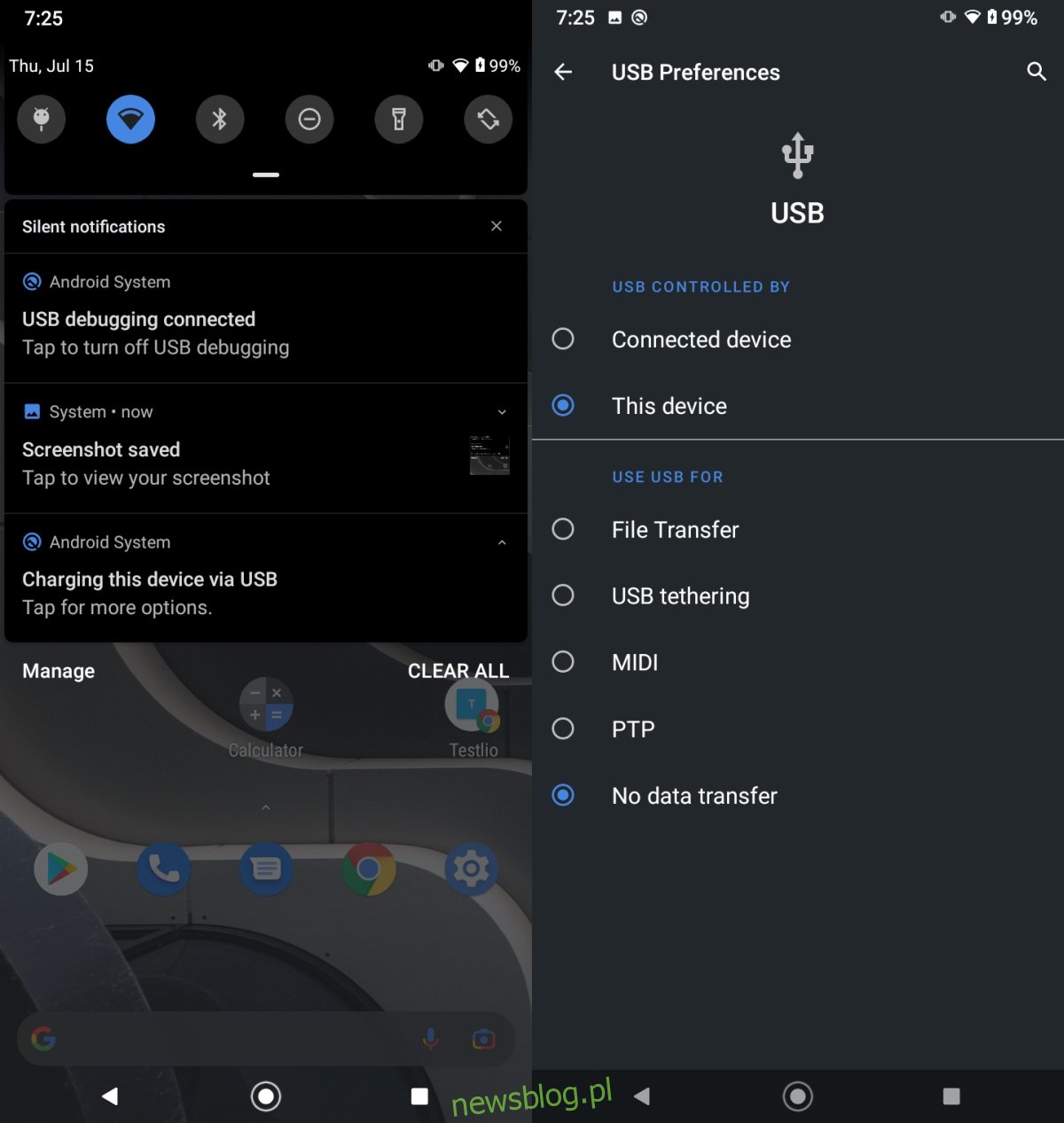
2. Aktywuj debugowanie USB
Debugowanie USB jest zwykle funkcją wykorzystywaną przez programistów, ale jego włączenie może pomóc w instalacji dodatkowych sterowników potrzebnych do połączenia z Windows 10.
Otwórz aplikację Ustawienia na swoim urządzeniu z Androidem.
Przejdź do sekcji System lub O telefonie (w zależności od modelu).
Zlokalizuj opcję kompilacji.
Stuknij w nią siedem razy, aby aktywować Opcje programisty.
Następnie znajdź Opcje programisty w menu Ustawienia i włącz debugowanie USB.
Odłącz i ponownie podłącz telefon do systemu Windows 10.
Zezwól na debugowanie USB na swoim telefonie (pojawia się odpowiedni komunikat).
Poczekaj na zainstalowanie sterowników przez Windows 10, a następnie uzyskaj dostęp do urządzenia w Eksploratorze plików.
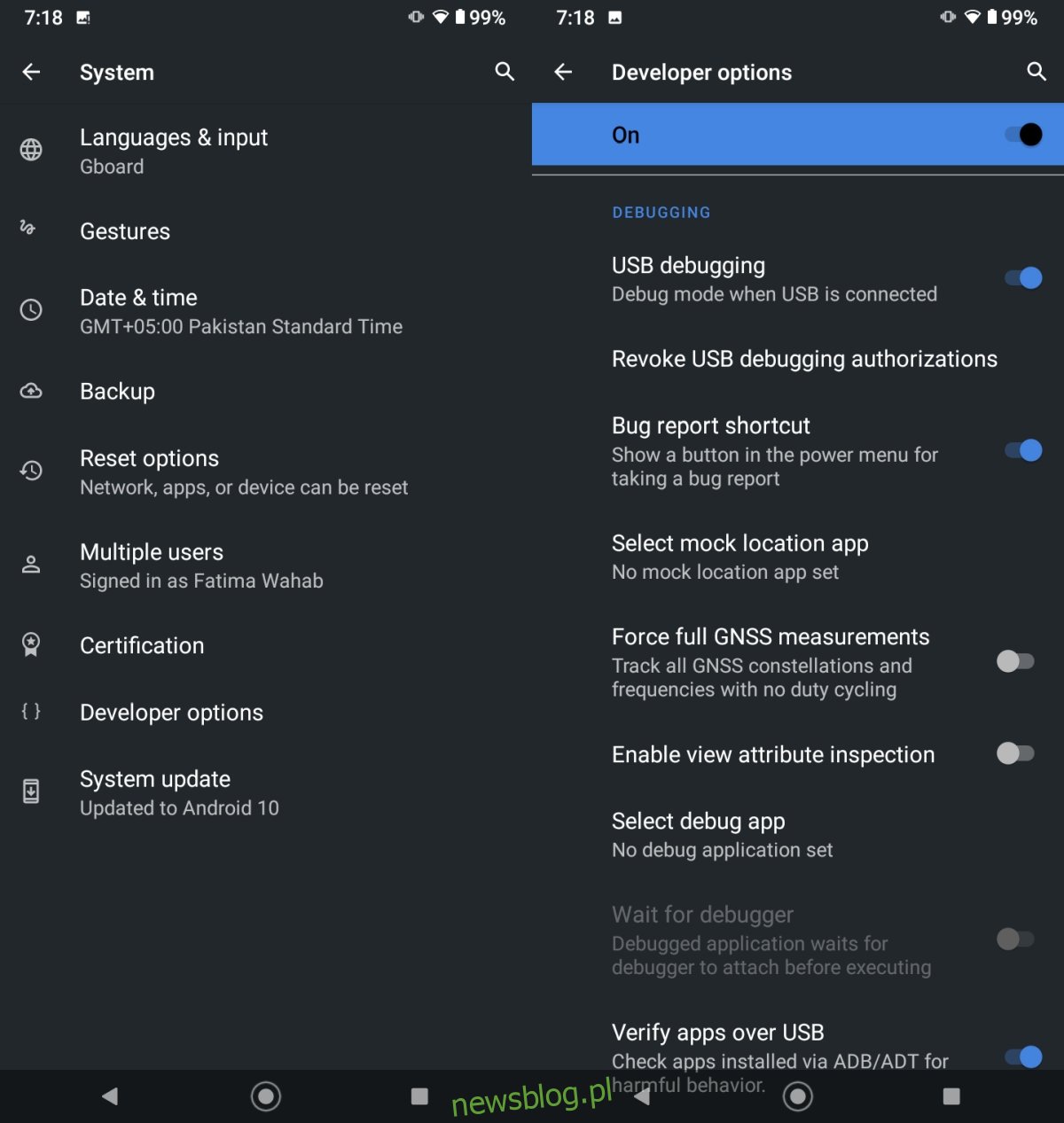
3. Odinstaluj i ponownie zainstaluj urządzenie
System Windows 10 czasami nie instaluje sterowników poprawnie, co może prowadzić do problemów z rozpoznawaniem urządzenia. Spróbuj odinstalować i ponownie zainstalować sterowniki.
Podłącz telefon z Androidem do komputera.
Otwórz Menedżera urządzeń.
Rozwiń sekcję Urządzenia przenośne i znajdź swoje urządzenie.
Kliknij prawym przyciskiem myszy na telefonie i wybierz Odinstaluj urządzenie z menu kontekstowego.
Pozwól na zakończenie procesu odinstalowania.
Odłącz telefon od komputera i podłącz go ponownie, aby umożliwić instalację sterowników.
Uwaga: Jeśli nie widzisz swojego telefonu w sekcji Urządzenia przenośne, sprawdź w kategorii Inne urządzenia lub Urządzenia USB.
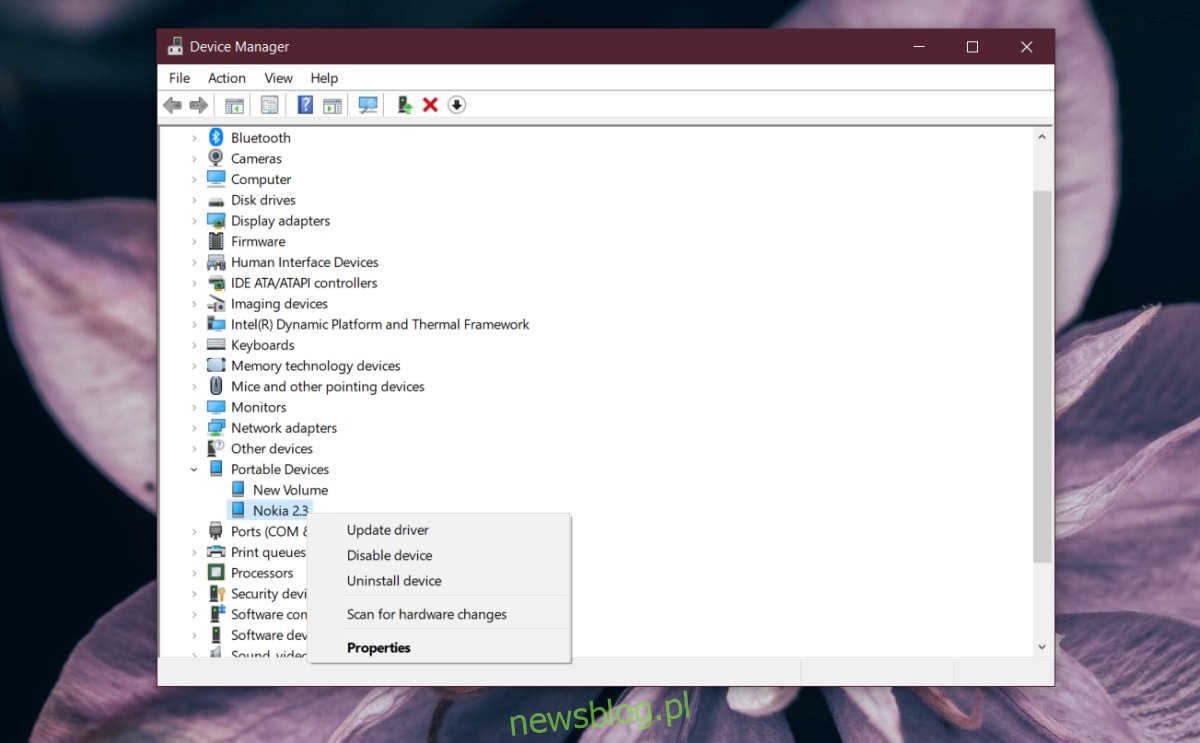
4. Uruchom ponownie telefon i komputer
Urządzenia z Androidem mogą czasem napotykać problemy, które przeszkadzają w ich połączeniu z komputerem.
Odłącz telefon z Androidem od komputera.
Uruchom ponownie system Windows 10.
Naciśnij przycisk zasilania na swoim telefonie.
Wybierz opcję Uruchom ponownie z menu.
Po ponownym uruchomieniu odblokuj telefon i poczekaj około 5 minut, aby był gotowy.
Następnie podłącz telefon do systemu Windows 10.
5. Uruchom w trybie ODIN/Fastboot
Podobnie jak BIOS w systemie Windows 10, urządzenia z Androidem mają tryb ODIN (dla urządzeń Samsung) lub tryb Fastboot. Uruchomienie telefonu w tym trybie, a następnie podłączenie go do systemu Windows 10, może pomóc w zainstalowaniu potrzebnych sterowników.
Uwaga: Zwracaj szczególną uwagę na ekran swojego telefonu. Przycisk zasilania będzie działał jako przycisk wyboru, więc unikaj przypadkowego naciśnięcia opcji, która mogłaby zresetować telefon.
Wyłącz telefon.
Przytrzymaj jednocześnie przycisk zwiększania głośności, przycisk zmniejszania głośności oraz przycisk Home (lub Bixby na Samsungu).
Gdy pojawi się logo, zwolnij wszystkie przyciski i naciśnij przycisk zwiększania głośności.
Podłącz telefon do komputera z Windows 10.
Poczekaj 5 minut.
Naciśnij przycisk zasilania, aż telefon się wyłączy, a następnie ponownie naciśnij przycisk zasilania, aby go włączyć.
6. Zainstaluj Samsung Smart Switch
Ta metoda dotyczy urządzeń z Androidem produkowanych przez firmę Samsung.
Pobierz aplikację Samsung Smart Switch.
Zainstaluj ją na swoim komputerze z Windows 10.
Podłącz telefon z Androidem, a urządzenie powinno zostać automatycznie wykryte.
7. Ręczna instalacja sterowników od Google
W niektórych przypadkach Windows 10 może nie zainstalować sterowników automatycznie. Odinstalowanie i ponowne zainstalowanie ich może nie pomóc. Możesz jednak zainstalować sterowniki ręcznie z Google.
Otwórz Menedżera urządzeń.
Znajdź Android Composite ADB, który może znajdować się w sekcji kontrolerów USB lub urządzeń przenośnych.
Kliknij prawym przyciskiem myszy i wybierz Odinstaluj.
Pobierz sterowniki USB z Google stąd.
Wyodrębnij pobrany folder.
Odłącz telefon i podłącz go ponownie.
Otwórz Menedżera urządzeń ponownie.
Zlokalizuj telefon (może być w kategorii Urządzenia przenośne lub USB).
Kliknij prawym przyciskiem myszy i wybierz Aktualizuj sterownik.
Wybierz Przeglądaj mój komputer w poszukiwaniu oprogramowania.
Wskaź wyodrębniony folder.
Kliknij Dalej, aby zainstalować sterowniki, a następnie odłącz telefon i podłącz go ponownie.
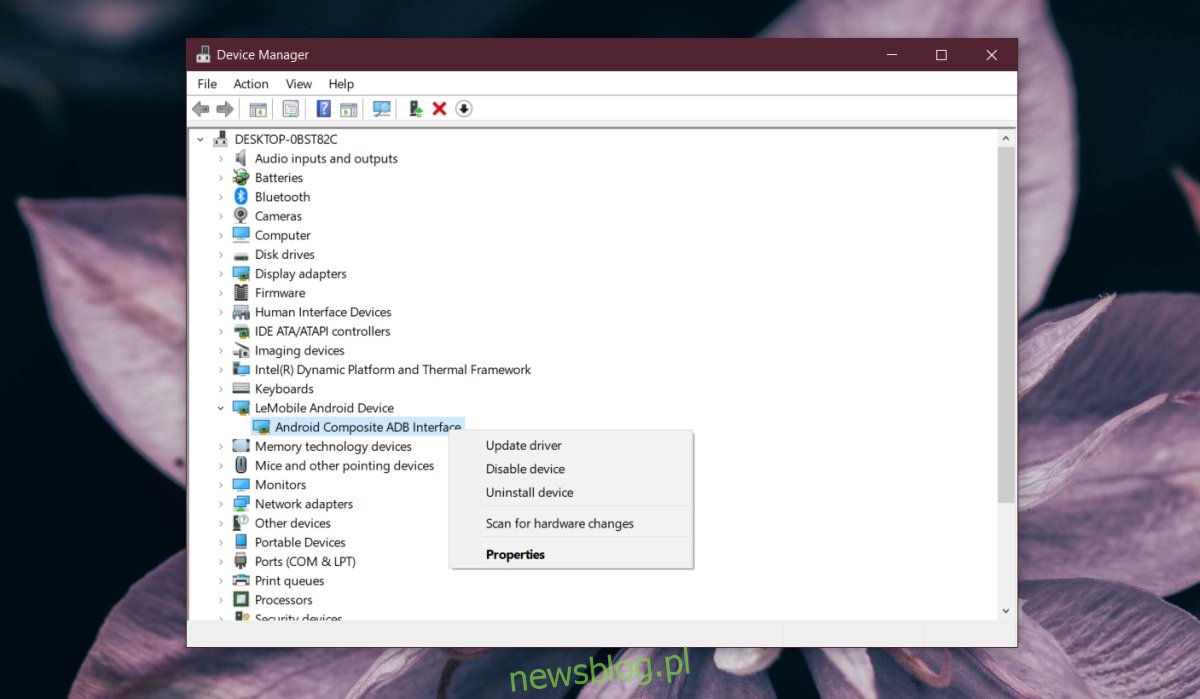
8. Aktywuj tryb samolotowy
Spróbuj włączyć tryb samolotowy na swoim telefonie przed podłączeniem go do komputera. W niektórych przypadkach może to pomóc w rozwiązaniu problemu.
Odłącz telefon od komputera.
Przesuń w dół i aktywuj przełącznik Tryb samolotowy.
Następnie podłącz telefon do systemu.
Kiedy pojawi się w Eksploratorze plików, możesz wyłączyć tryb samolotowy.
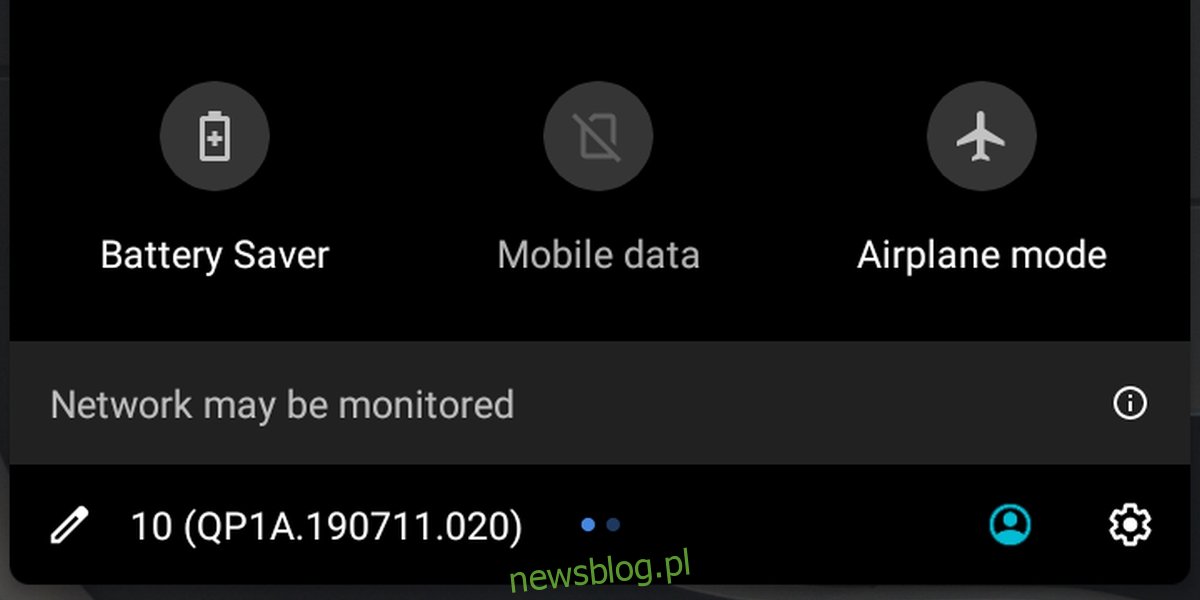
Podsumowanie
Połączenie telefonów z Androidem z systemem Windows 10 nie wymaga dedykowanych aplikacji. Zazwyczaj dostęp do pamięci wewnętrznej urządzenia jest prosty i nie wymaga dodatkowych menedżerów plików. Problemy pojawiają się głównie z powodu fragmentacji systemu Android oraz trudności Windows 10 w rozpoznawaniu niektórych urządzeń od różnych producentów.
newsblog.pl
Maciej – redaktor, pasjonat technologii i samozwańczy pogromca błędów w systemie Windows. Zna Linuxa lepiej niż własną lodówkę, a kawa to jego główne źródło zasilania. Pisze, testuje, naprawia – i czasem nawet wyłącza i włącza ponownie. W wolnych chwilach udaje, że odpoczywa, ale i tak kończy z laptopem na kolanach.