System Windows 10 nie powinien wyłączać się samodzielnie. Zamknięcie systemu powinno być inicjowane przez użytkownika. Choć Windows 10 może automatycznie uruchamiać się ponownie, aby zainstalować aktualizacje, zdarza się to jedynie raz lub dwa razy w miesiącu. Jeśli komputer pozostaje w stanie bezczynności, powinien przechodzić w tryb uśpienia, który zmniejsza zużycie energii, ale nie jest to równoznaczne z całkowitym wyłączeniem.
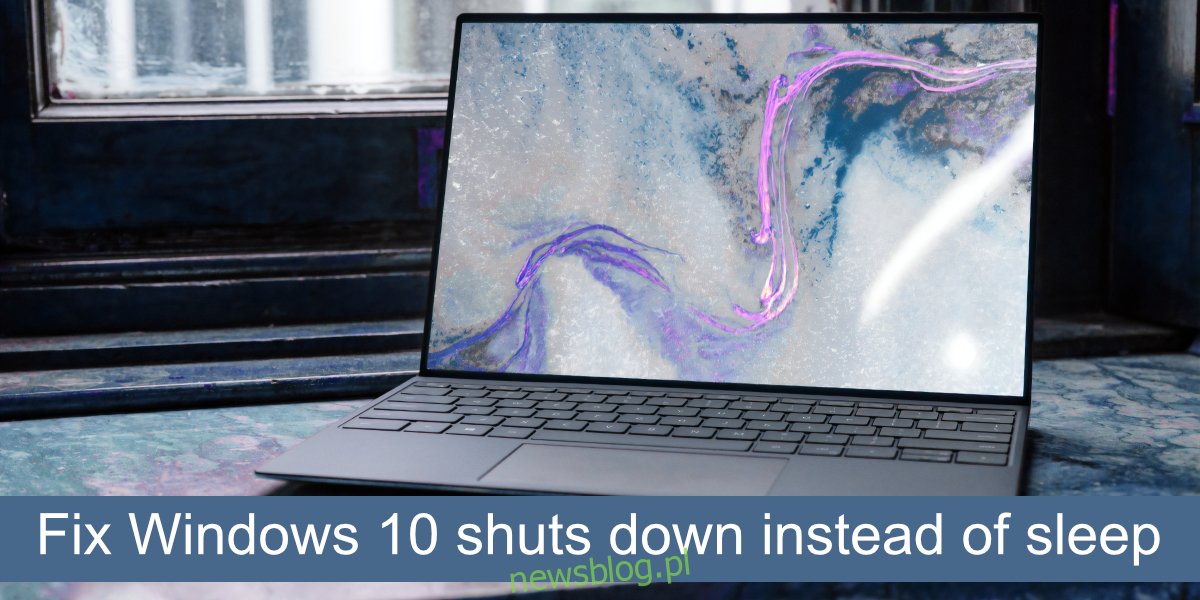
Windows 10 wyłącza się zamiast przechodzić w tryb uśpienia
Jeżeli system Windows 10 wyłącza się, zamiast przechodzić w stan uśpienia, albo wyłącza się po ręcznym uśpieniu, to jest to nietypowe zachowanie. Może to być oznaką problemów z hardwarem lub jego konfiguracją.
Przed przystąpieniem do rozwiązywania problemów, warto wykonać kilka podstawowych testów.
Upewnij się, że komputer jest podłączony do źródła zasilania i sprawdź, czy nadal się wyłącza.
Ręcznie spróbuj uśpić system; otwórz menu Start i kliknij ikonę zasilania. Wybierz opcję Uśpij i obserwuj, czy komputer przechodzi w stan uśpienia, czy się wyłącza.
Sprawdź także, czy system nie przegrzewa się, co mogłoby prowadzić do wyłączenia.
Jeśli problem nadal występuje, warto przetestować poniższe rozwiązania.
1. Usuń aplikacje do zarządzania zasilaniem
Jeżeli masz na komputerze zainstalowane oprogramowanie do zarządzania zasilaniem, rozważ jego usunięcie. Te aplikacje mogą zakłócać działanie wbudowanego systemu zarządzania energią w Windows 10. W przypadku chęci zaplanowania uśpienia systemu, lepiej skorzystać z prostego skryptu.
Warto również sprawdzić, czy nie masz uruchomionych skryptów, które mogą powodować wyłączenie systemu. Niektóre aplikacje, jak klienci torrent, mogą mieć opcję automatycznego wyłączania komputera po zakończeniu pobierania. Upewnij się, że taka funkcja nie jest aktywna.
2. Zmień ustawienia przycisku zasilania oraz zamykania pokrywy
Windows 10 umożliwia użytkownikom dostosowanie działania przycisku zasilania oraz reakcji na zamknięcie pokrywy laptopa. Możesz ustawić, aby system uśpiał się po naciśnięciu przycisku lub zamknięciu pokrywy.
Aby to skonfigurować, otwórz Eksplorator plików, a następnie w pasku adresu wprowadź: Panel sterowania > Opcje zasilania > Wybierz działanie przycisków zasilania.
W menu rozwijanym przycisku zasilania oraz akcji zamykania pokrywy wybierz opcję Uśpij, a następnie kliknij Zapisz zmiany.
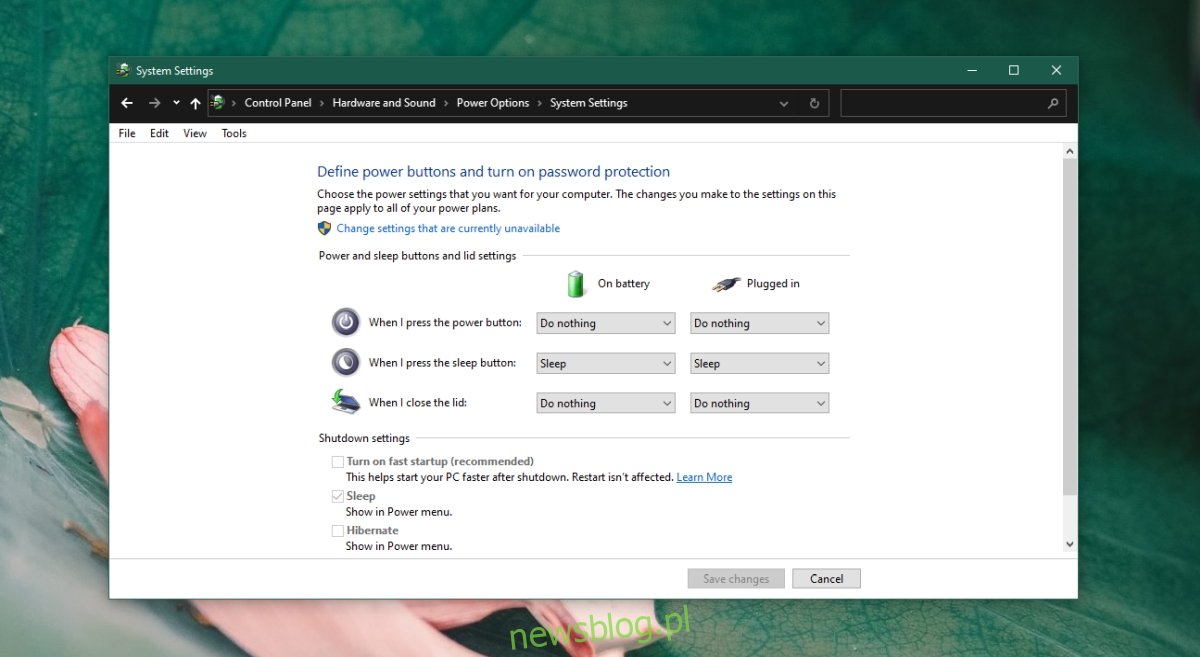
3. Uruchom narzędzie do rozwiązywania problemów z zasilaniem Windows
Windows 10 dysponuje wbudowanym narzędziem do rozwiązywania problemów związanych z zasilaniem. Warto je uruchomić, aby zidentyfikować i rozwiązać problemy z wyłączaniem.
Aby to zrobić, otwórz aplikację Ustawienia za pomocą kombinacji klawiszy Win + I. Następnie przejdź do sekcji Aktualizacja i zabezpieczenia, wybierz Rozwiązywanie problemów, a następnie kliknij Dodatkowe narzędzia do rozwiązywania problemów i uruchom narzędzie do rozwiązywania problemów z zasilaniem.
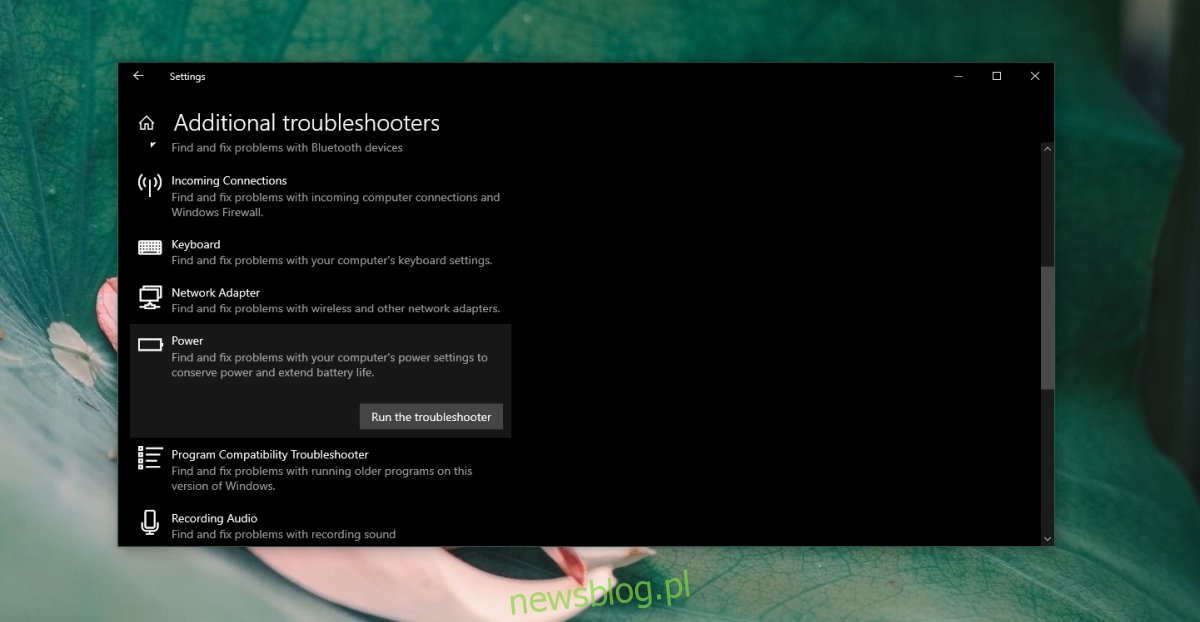
4. Sprawdź ustawienia BIOS
BIOS twojego systemu może być wyposażony w własne funkcje zarządzania energią, które mogą wpływać na działanie Windows 10. Jeżeli tak jest, system operacyjny nie będzie w stanie ich zmienić.
Aby to sprawdzić, uruchom BIOS, poszukaj opcji związanych z zarządzaniem energią, a następnie dostosuj je i zapisz zmiany.
5. Zaktualizuj interfejs Intel Management Engine
Interfejs Intel Management Engine jest odpowiedzialny za wiele kluczowych funkcji systemu, w tym zarządzanie zasilaniem. Upewnij się, że jest on zaktualizowany.
Aby to zrobić, otwórz Menedżera urządzeń, rozwiń sekcję Urządzenia systemowe, kliknij prawym przyciskiem myszy na Interfejs Intel Management Engine i wybierz opcję Aktualizuj sterownik. Poszukaj dostępnych aktualizacji w Internecie i zainstaluj je.
Możesz również ręcznie pobrać i zainstalować najnowszy sterownik Intel Management Engine Interface ze strony Intel.
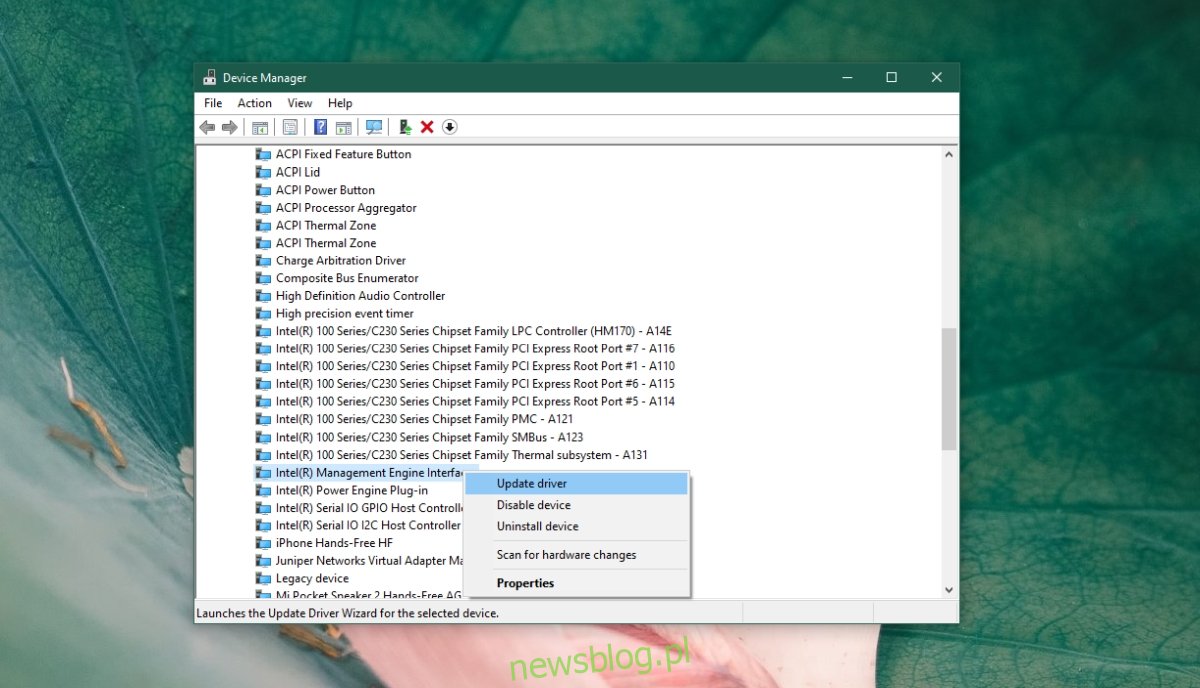
Podsumowanie
Jeśli powyższe metody nie przynoszą rezultatów, warto sprawdzić sprzęt w systemie. Może występować problem z zasilaczem, który powoduje nieprawidłowe wyłączanie systemu.
newsblog.pl
Maciej – redaktor, pasjonat technologii i samozwańczy pogromca błędów w systemie Windows. Zna Linuxa lepiej niż własną lodówkę, a kawa to jego główne źródło zasilania. Pisze, testuje, naprawia – i czasem nawet wyłącza i włącza ponownie. W wolnych chwilach udaje, że odpoczywa, ale i tak kończy z laptopem na kolanach.