Rejestr systemu Windows stanowi fundamentalną bazę danych przechowującą konfiguracje i ustawienia zarówno systemu operacyjnego, jak i zainstalowanych programów. Jego znaczenie jest niepodważalne, jednakże ciągła eksploatacja prowadzi do gromadzenia się zbędnych danych. Regularne czyszczenie rejestru jest zalecane w celu zachowania jego sprawności i pozbycia się przestarzałych wpisów.
Czym jest Rejestr Systemu Windows?
źródło: microsoft.com
Wszystkie edycje systemów operacyjnych Windows, począwszy od Windows 95, wykorzystują hierarchiczną bazę danych, często nazywaną repozytorium, do przechowywania ustawień związanych z oprogramowaniem, urządzeniami, preferencjami użytkownika i samym systemem operacyjnym. Ten zbiór informacji nosi nazwę Rejestru Systemu Windows.
Przykładowo, w trakcie instalacji nowego programu, do rejestru w odpowiedniej lokalizacji zostaje dodany zestaw instrukcji i odwołań do plików charakterystycznych dla tego oprogramowania. Umożliwia to innym aplikacjom, które mogą z nim współpracować, odwoływanie się do rejestru w celu pozyskania dodatkowych informacji, takich jak ścieżki do plików czy preferowane ustawienia.
Rejestr wykorzystuje klucze i wartości, do których odwołuje się system operacyjny w celu pobrania niezbędnych danych dla programów i aplikacji.
Rejestr zawiera kluczowe informacje, które Windows wykorzystuje w swojej codziennej pracy. Obejmuje to indywidualne profile użytkowników, listę zainstalowanych aplikacji, skojarzenia typów plików, spersonalizowane ustawienia folderów i ikon aplikacji, konfigurację sprzętową oraz wykorzystanie aktywnych portów.
Rejestr jest zorganizowany w kilka sekcji, zwanych „ulami”, z których każda odpowiada za inną część systemu. Do głównych uli zaliczamy:
- HKEY_LOCAL_MACHINE – przechowuje konfiguracje sprzętu, zainstalowanych programów i ustawienia systemowe.
- HKEY_CURRENT_USER – zawiera ustawienia aktualnie zalogowanego użytkownika.
- HKEY_USERS – przechowuje ustawienia wszystkich użytkowników systemu.
- HKEY_CLASSES_ROOT – zawiera informacje o formatach plików powiązanych z różnymi aplikacjami.
Rejestr można modyfikować ręcznie, aczkolwiek nie jest to zalecane ze względu na ryzyko popełnienia błędów, które mogą prowadzić do poważnych problemów. Doświadczeni użytkownicy mogą dokonywać zmian po wcześniejszym utworzeniu kopii zapasowej rejestru.
Podsumowując, rejestr systemu Windows to centralne miejsce, w którym system Microsoft Windows przechowuje ustawienia konfiguracji sprzętu, oprogramowania i samego systemu, stanowiąc swego rodzaju DNA systemu operacyjnego. Przechowuje zmiany wprowadzane przez użytkowników i operuje na kluczach oraz wartościach. Pliki rejestru przechowywane są w różnych lokalizacjach, w zależności od wersji systemu Windows.
Poniższe podrozdziały przedstawiają różne metody naprawy uszkodzonego lub nieprawidłowo działającego rejestru systemu Windows.
Przyczyny uszkodzeń rejestru
W normalnych warunkach rejestr funkcjonuje bez zarzutu. Jednakże ingerencja w klucze rejestru może skutkować jego uszkodzeniem.
Głównymi przyczynami uszkodzeń rejestru są złośliwe oprogramowanie, wirusy, fragmenty pozostałe po odinstalowanych programach oraz błędy powstałe w wyniku nieprawidłowego zamykania systemu. Nawet niepoprawnie działające aplikacje mogą pozostawiać uszkodzone klucze rejestru.
W związku z tym, kluczowe jest tworzenie kopii zapasowej rejestru, aby mieć pewność, że bezpieczna wersja jest zapisana na dysku twardym i może być przywrócona w razie potrzeby.
W poniższej sekcji przedstawiono różne sposoby naprawy uszkodzonego rejestru w systemach Windows 10 i 11.
Konsekwencje uszkodzonego rejestru systemu Windows
Rejestr systemu Windows przechowuje kluczowe pliki niezbędne do prawidłowego działania systemu operacyjnego, aplikacji oraz różnych procesów. Jakiekolwiek zakłócenia w tej strukturze prowadzą do pojawiania się niepożądanych wpisów w rejestrze.
Ponadto, personalizacja komputerów przez użytkowników prowadzi do tego, że wiele zbędnych plików pozostaje w rejestrze, nawet gdy nie są już potrzebne.
Przyczyny uszkodzeń rejestru mogą być różne, w tym nagromadzenie zbędnych plików, które mogą powodować szkody, uszkodzenia i w rezultacie nieprawidłowe funkcjonowanie systemu operacyjnego. Awarie systemu, niespodziewane zamknięcia, wadliwy sprzęt i złośliwe oprogramowanie również mogą powodować uszkodzenia elementów rejestru.
Konsekwencją gromadzenia się uszkodzonych wpisów w rejestrze może być obniżenie wydajności komputera, jego spowolnienie, a nawet problemy z uruchamianiem.
Rejestr może zawierać uszkodzone elementy, które spowalniają komputer po odinstalowaniu/usunięciu plików, a ich wyczyszczenie jest korzystne.
Prowadzi to do frustracji użytkownika, a rozwiązanie problemu wymaga zazwyczaj profesjonalnej pomocy.
Metody wykrywania uszkodzonego rejestru
Rejestr systemu Windows przechowuje istotne ustawienia systemu Windows, a błędy mogą prowadzić do jego niestabilnego działania. Symptomami wskazującymi na uszkodzenie rejestru mogą być: powolne działanie systemu, częste awarie lub zawieszanie się oraz problemy podczas instalowania nowych programów.
Jednym z powszechnie stosowanych narzędzi do diagnozowania uszkodzonego rejestru jest wbudowany Kontroler Rejestru Systemu Windows (Scanreg.exe). Narzędzie to skanuje rejestr, naprawia wykryte problemy, przywracając jego prawidłowy stan.
Innym rozwiązaniem jest wykorzystanie oprogramowania do naprawy rejestru, które przeskanuje komputer w poszukiwaniu błędów i podejmie próby ich naprawy. Możliwe jest również manualne sprawdzenie rejestru przy użyciu wbudowanego Edytora Rejestru systemu Windows.
Jak naprawić uszkodzone elementy rejestru?
Po ustaleniu przyczyny problemów z rejestrem, kolejnym krokiem jest naprawa uszkodzonych elementów. Przed przystąpieniem do naprawy, niezbędne jest wykonanie kopii zapasowej rejestru.
Poniżej przedstawiono jedną z najprostszych metod tworzenia kopii zapasowej rejestru w systemach Windows 10 i 11.
W pasku wyszukiwania na pasku zadań wpisz „regedit”, a następnie wybierz opcję „Uruchom jako administrator”, jak przedstawiono poniżej:
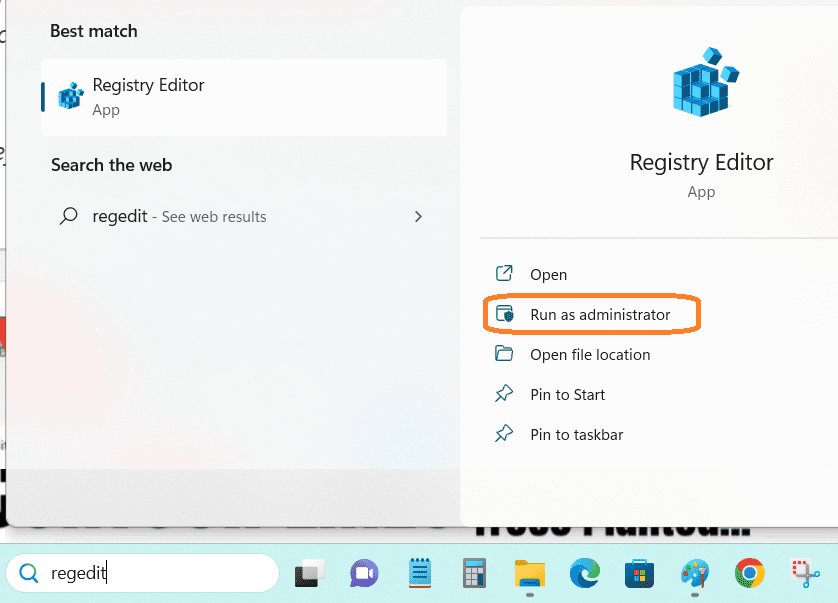
W oknie Edytora Rejestru, wybierz -> Plik, a następnie przejdź do opcji Eksportuj, jak przedstawiono na poniższym obrazku i wybierz lokalizację zapisu kopii zapasowej rejestru:
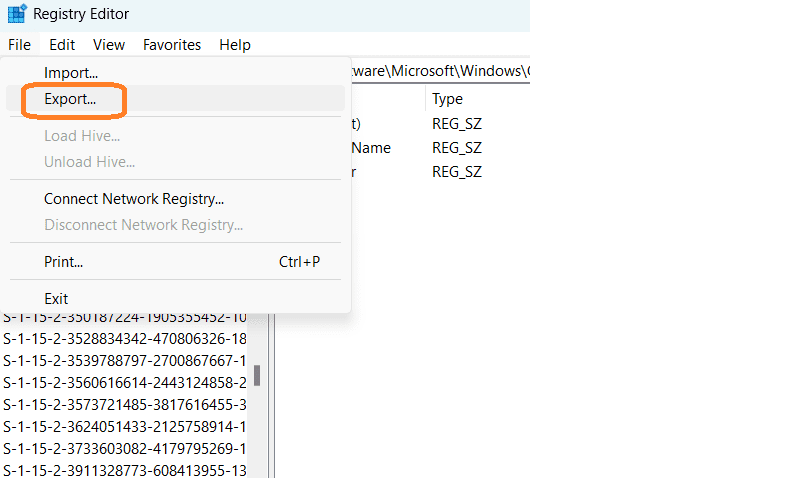
Po utworzeniu kopii zapasowej rejestru, można przystąpić do naprawy uszkodzonych elementów przy użyciu następujących metod.
# 1. Czyszczenie dysku
Narzędzie Oczyszczanie dysku jest dostępne w każdej wersji systemu operacyjnego Windows i jest uważane za niezawodne. Umożliwia szybkie usunięcie pozostałości po systemie Windows, takich jak pliki programów, wpisy rejestru, pliki internetowe i pamięć podręczną, za pomocą jednego kliknięcia.
Aby rozwiązać problemy z rejestrem za pomocą narzędzia Oczyszczanie dysku, postępuj zgodnie z poniższymi instrukcjami:
Krok 1: Otwórz pasek wyszukiwania na pasku zadań i wpisz „oczyszczanie dysku”, a następnie naciśnij enter.
Krok 2: Po wybraniu opcji Oczyszczanie dysku z listy, pojawi się możliwość wyboru dysku, jak pokazano poniżej:
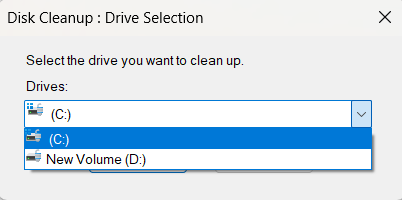
Krok 3: Po wybraniu dysku, zazwyczaj wybiera się folder instalacyjny systemu Windows (w większości przypadków C:), aby wyczyścić uszkodzone pliki.
Krok 4: Pojawi się kolejne okno, umożliwiające wybór plików do usunięcia. Można wybrać wszystkie pliki, które chcemy usunąć. Wybrane pliki zostaną usunięte z systemu.
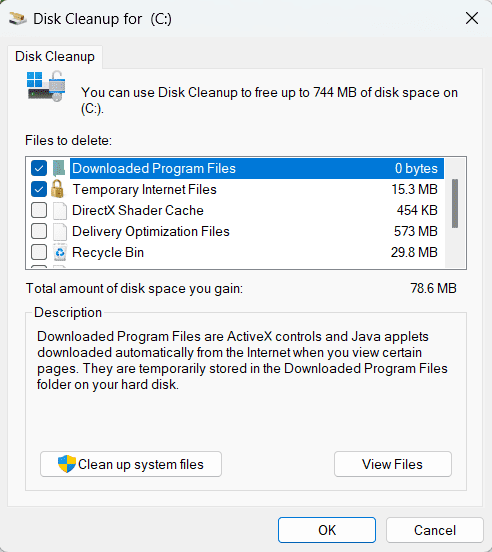
Krok 5: W następnym kroku, aby usunąć pliki systemowe, należy wybrać opcję „Wyczyść pliki systemowe”, jak pokazano na poniższym obrazku. Spowoduje to usunięcie niepotrzebnych plików systemowych z dysku twardego.
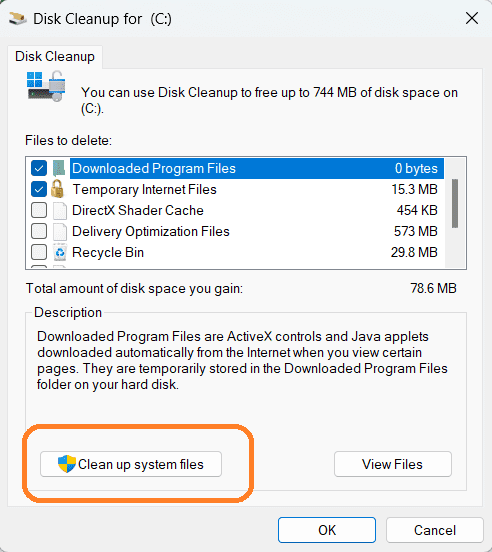
#2. Kontroler plików systemowych (SFC) ScanNow
Kontroler plików systemowych służy do skanowania systemu Windows i przywracania uszkodzonych plików.
W systemach Windows 11, 10, 8.1 lub 8, przed uruchomieniem Kontrolera plików systemowych, należy najpierw uruchomić wbudowane narzędzie DISM (Deployment Image Servicing and Management).
Aby uruchomić polecenie, należy otworzyć Wiersz Polecenia z podwyższonymi uprawnieniami (Wiersz Polecenia jako administrator).
Aby przeskanować obraz systemu Windows w poszukiwaniu uszkodzeń, należy uruchomić następujące polecenie w Wierszu Polecenia:
Dism /Online /Cleanup-Image /ScanHealth
Po prawidłowym wykonaniu powyższego polecenia, narzędzie poinformuje o stanie obrazu (dobry, możliwy do naprawy, nienaprawialny), jak pokazano poniżej.
Jeśli obraz jest nienaprawialny, należy go odrzucić i zacząć od nowa. Jeśli obraz można naprawić, użyj argumentu /RestoreHealth, aby go naprawić.
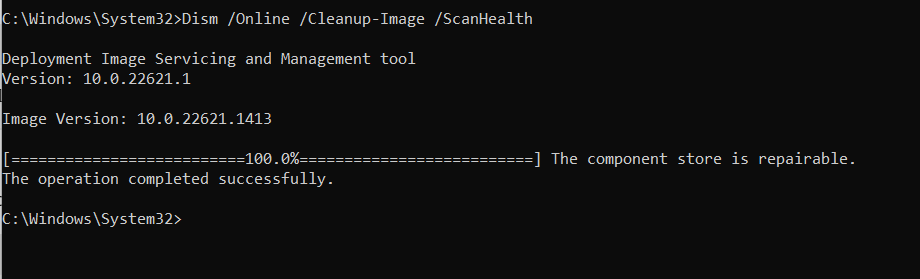
Naprawa obrazu systemu Windows
Wpisz poniższe polecenie w Wierszu Polecenia uruchomionym z podwyższonymi uprawnieniami i naciśnij Enter.
DISM.exe /Online /Cleanup-image /Restorehealth
Uwaga: DISM używa usługi Windows Update do pobrania plików potrzebnych do naprawy uszkodzeń. Jeśli usługa Windows Update jest uszkodzona, można wykorzystać inną instalację systemu Windows jako źródło naprawy, lub folder Windows z udostępnionego zasobu sieciowego, lub nośnik wymienny.
W takim przypadku można użyć następującego polecenia:
DISM.exe /Online /Cleanup-Image /RestoreHealth /Source:C:\RepairSource\Windows /LimitAccess
Uwaga: Należy zastąpić argument źródłowy, lokalizacją źródła naprawy.
Po wykonaniu powyższych kroków, można uruchomić `sfc /scannow` z Wiersza Poleceń, jak pokazano poniżej:
sfc /scannow
Polecenie `sfc /scannow` przeskanuje wszystkie pliki systemowe i zastąpi uszkodzone pliki.
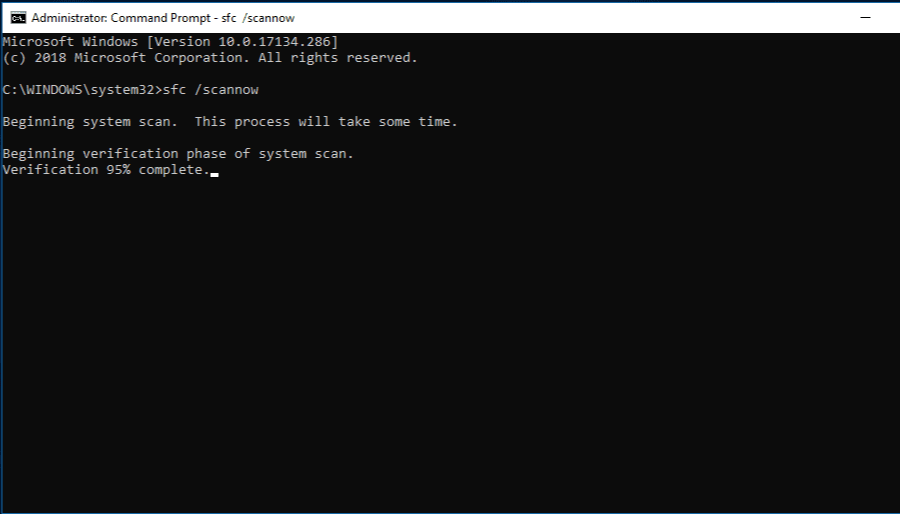
Po zakończeniu procesu, zostanie wyświetlony jeden z czterech możliwych wyników skanowania:
Wszelkie błędy w danych wyjściowych polecenia zostaną zapisane w pliku CBS.Log, który znajduje się w lokalizacji `%WinDir%\Logs\CBS`.
Uruchomienie skanowania Kontrolera plików systemowych w trybie awaryjnym również pomoże w rozwiązaniu problemów.
Po zakończeniu czyszczenia rejestru, ważne jest ponowne uruchomienie komputera w celu upewnienia się, że wszystkie zmiany zostały prawidłowo wprowadzone.
#3. Naprawa Uruchamiania systemu Windows — Narzędzie do automatycznej naprawy
Naprawa Uruchamiania systemu Windows to wbudowane narzędzie diagnostyczne, które naprawia uszkodzone elementy rejestru utrudniające proces uruchamiania.
Przejdź do pola wyszukiwania na pasku zadań -> wpisz Ustawienia i wybierz opcję Odzyskiwanie, jak pokazano poniżej.
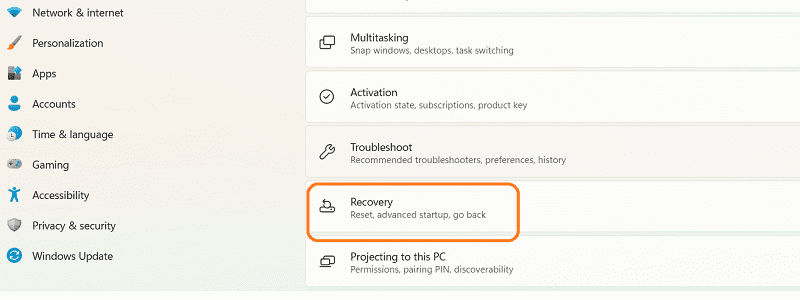
Następnie wybierz Zaawansowane Uruchamianie i kliknij Uruchom Ponownie.
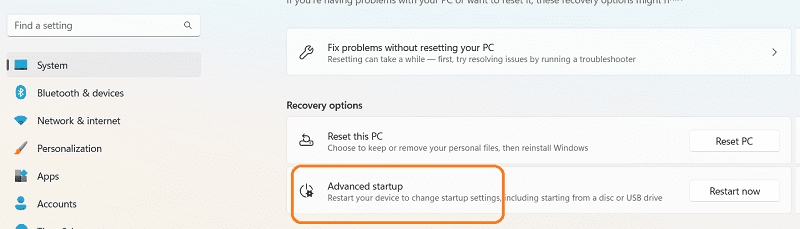
System uruchomi się ponownie w trybie wcześniejszego uruchamiania.
Przejdź do opcji Rozwiązywanie problemów -> Opcje zaawansowane -> i kliknij przycisk Naprawa podczas uruchamiania, jak pokazano poniżej:
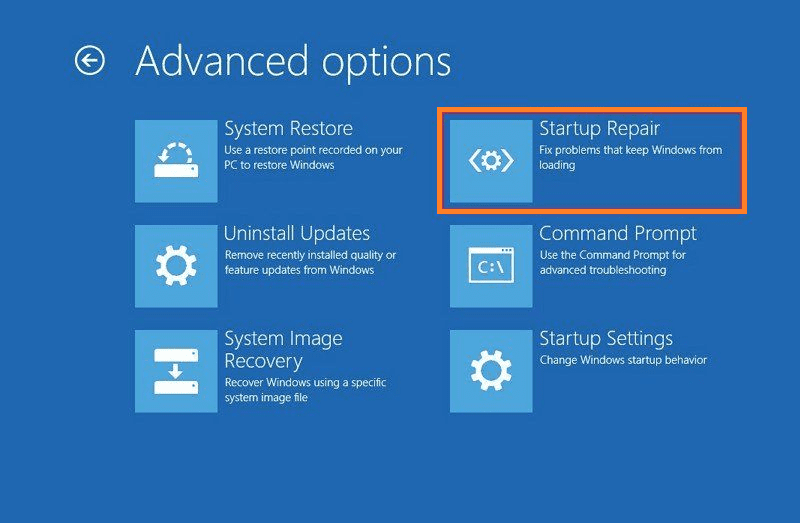
Po wprowadzeniu danych logowania narzędzie automatycznie naprawi problemy i ponownie uruchomi system.
#4. Sprawdź, czy w systemie nie ma złośliwego oprogramowania
Jedną z głównych przyczyn ingerencji w rejestr są systemy zainfekowane złośliwym oprogramowaniem. Złośliwe programy mogą modyfikować wpisy rejestru, a w niektórych przypadkach, uszkadzać je. Z tego względu, zaleca się przeprowadzenie pełnego skanowania komputera za pomocą programu Windows Defender, aby zapewnić bezpieczeństwo i prawidłowe działanie systemu Windows.
Poniższe instrukcje pomogą w wykonaniu pełnego skanowania systemu Windows przy użyciu Windows Defender, który jest wbudowanym programem antywirusowym w systemach Windows 10 i 11.
Krok 1: Przejdź do pola wyszukiwania na pasku zadań -> wpisz „Bezpieczeństwo”, a zostanie wyświetlone okno bezpieczeństwa systemu Windows, jak pokazano poniżej.
Krok 2: Kliknij opcję Ochrona przed wirusami i zagrożeniami, a następnie wybierz opcję Skanowanie.
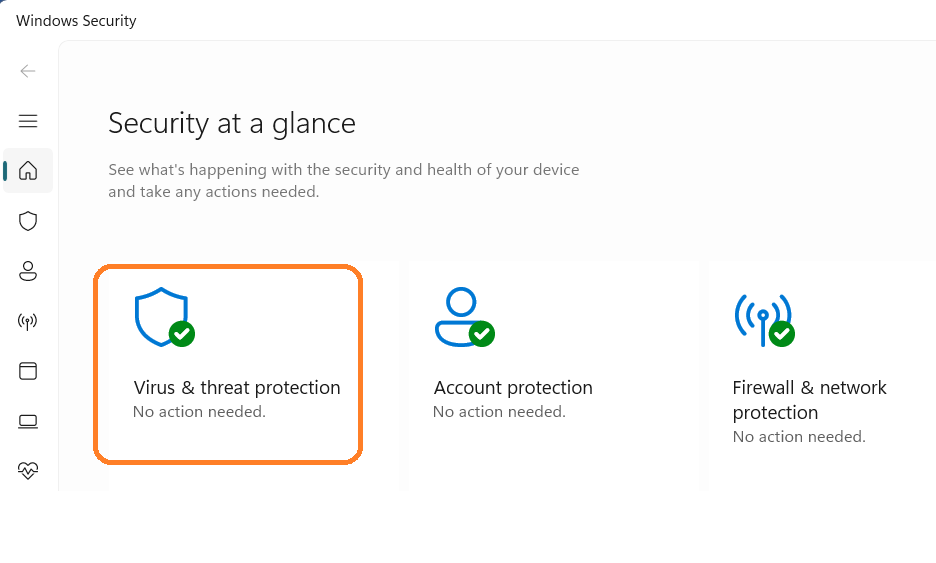
Krok 3: Wybierz opcję skanowania offline za pomocą programu antywirusowego Microsoft Defender i kliknij Skanuj teraz.
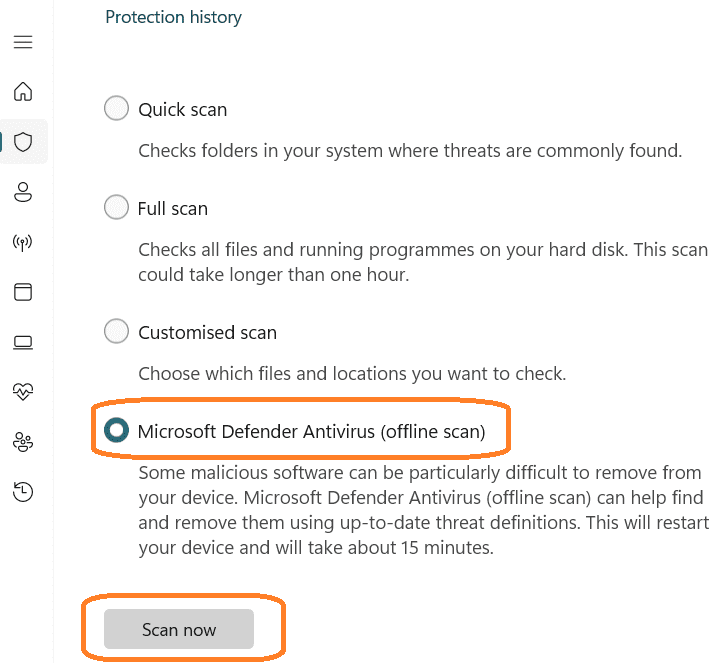
Zabezpieczenia systemu Windows przeprowadzą dokładne skanowanie wszystkich plików w systemie.
Program Microsoft Defender Offline wykorzystuje najnowsze aktualizacje ochrony dostępne na urządzeniu, dlatego przed uruchomieniem skanowania należy upewnić się, że ochrona antywirusowa programu Microsoft Defender jest aktualna, poprzez Ochrona przed wirusami i zagrożeniami -> aktualizacje ochrony i kliknij opcję Aktualizacje ochrony, jak pokazano poniżej.
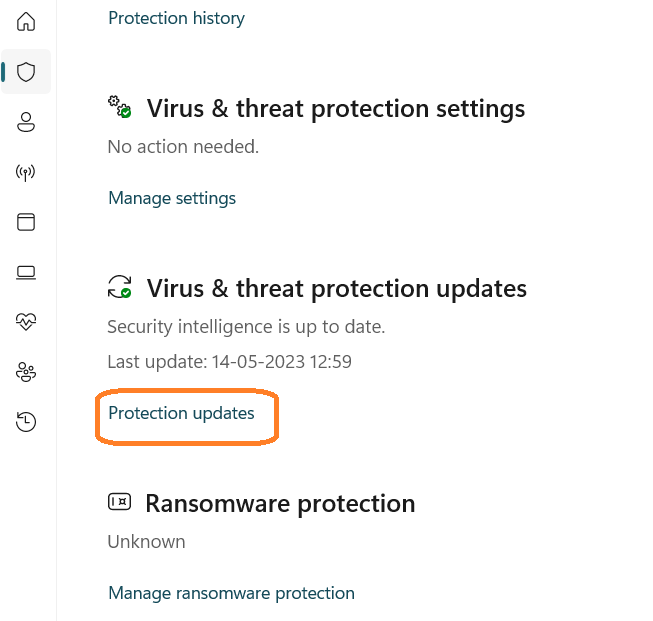
#5. Przywracanie systemu Windows
Jednym z łatwiejszych sposobów na szybką naprawę uszkodzonego rejestru jest przywracanie systemu. Można to zrobić, jeśli powyższe metody nie przyniosły rezultatu.
Narzędzie Przywracanie systemu zapisuje pliki i sterowniki systemowe, włączając w to zawartość rejestru, a następnie przywraca ostatnią znaną poprawną konfigurację z punktu przywracania.
Przejdź do pola wyszukiwania na pasku zadań -> wpisz „punkt przywracania”, aby przejść do okna właściwości systemu, jak pokazano poniżej.
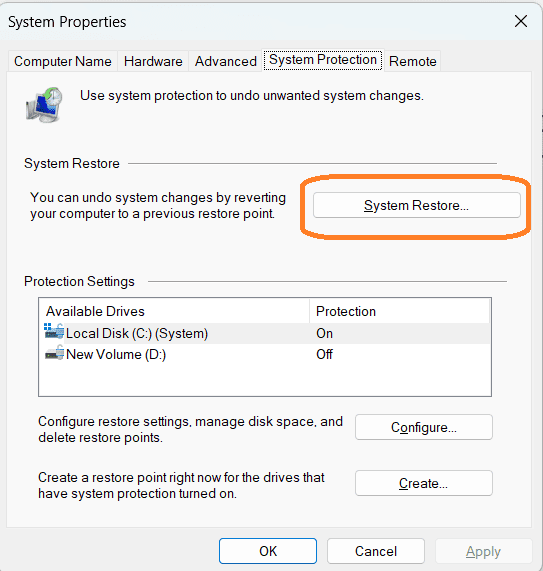
Kliknij opcję Przywracanie systemu, aby wyświetlić opcje wyboru najnowszego punktu przywracania systemu. Domyślnie wyświetlany jest najnowszy punkt przywracania, jak pokazano poniżej:
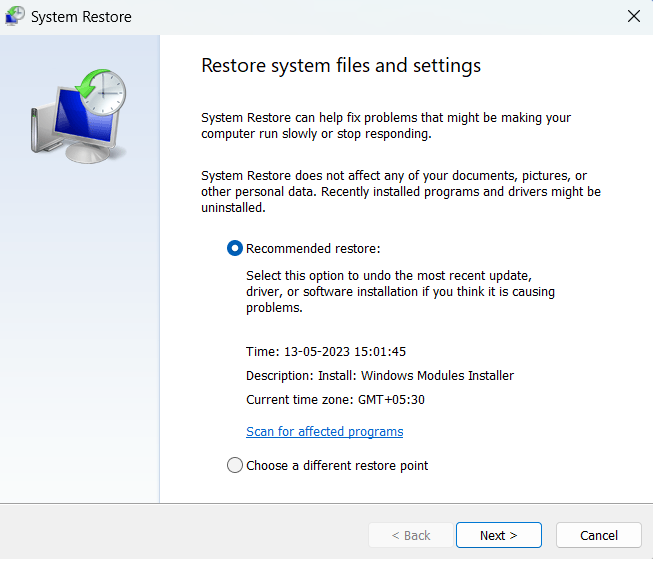
Potwierdź wybór punktu przywracania i kliknij Dalej. W następnym kroku system uruchomi się ponownie, a system operacyjny Windows przywróci wybrany punkt przywracania systemu, zastępując tym samym wszystkie pliki.
#6. Zresetuj swój komputer
Jeśli żadna z powyższych metod nie przynosi efektu, ostatecznym rozwiązaniem jest zresetowanie komputera. Należy jednak pamiętać, że ta opcja usunie wszystkie sterowniki i programy, przywracając komputer do stanu początkowego.
Upewnij się, że przed rozpoczęciem resetowania wykonano wszystkie potrzebne kopie zapasowe.
Wpisz ustawienia aktualizacji systemu Windows w pasku wyszukiwania i przejdź do ->Opcje zaawansowane -> Odzyskiwanie -> Zresetuj ten komputer, jak pokazano poniżej.
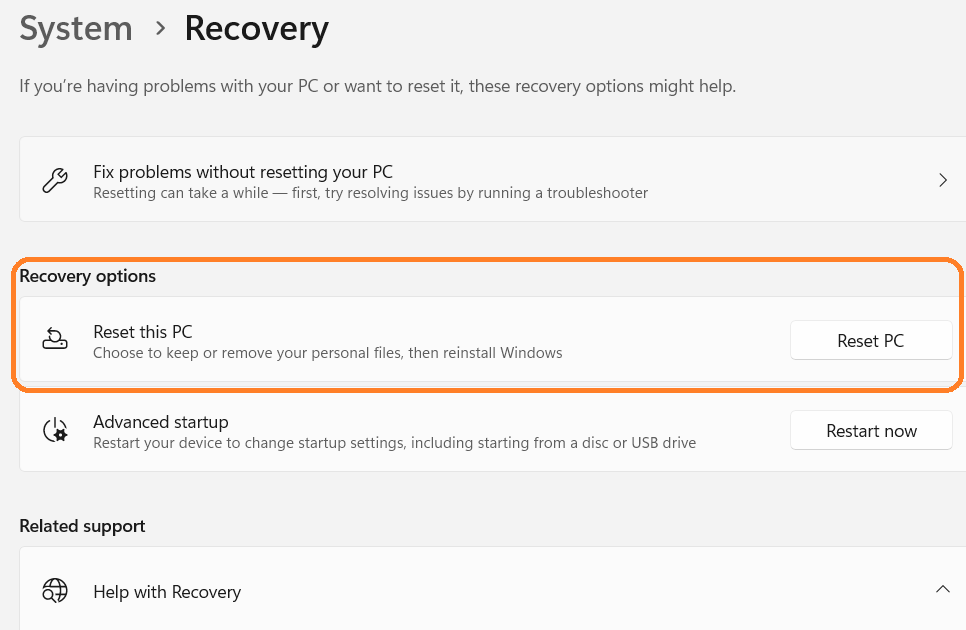
# 1. Recovery Toolbox for Registry
Recovery Toolbox for Registry to narzędzie przeznaczone do odzyskiwania informacji z uszkodzonych plików rejestru systemu Windows.
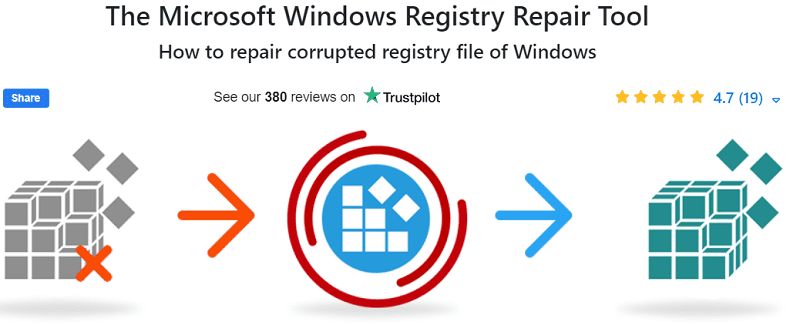
Oferuje wydajny algorytm do szybkiego odzyskiwania danych oraz dwa tryby pracy: Automatyczny i Zaawansowany, co umożliwia zarówno proste, jak i manualne użytkowanie. Intuicyjny interfejs prowadzony jest krok po kroku, co czyni go przystępnym dla użytkowników o różnym poziomie zaawansowania. Po zakończeniu odzyskiwania, struktura drzewa prezentuje elementy zidentyfikowane w procesie naprawy.
#2. System Mechanic Ultimate Defense
System Mechanic Ultimate Defense to pakiet oprogramowania do optymalizacji i ochrony komputera. Oferuje funkcje takie jak czyszczenie komputera, ochrona antywirusowa, odzyskiwanie danych, menedżer haseł, ochrona prywatności i optymalizacja.
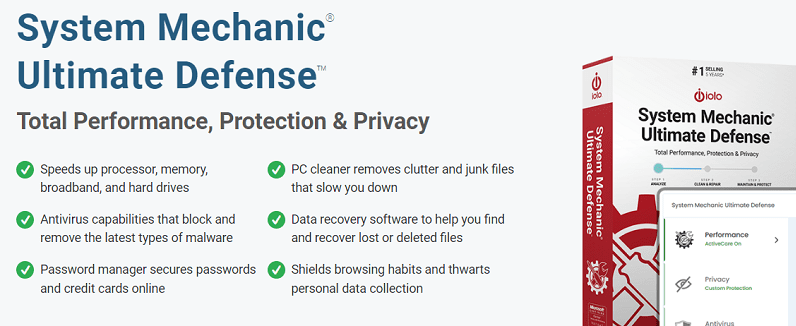
Pakiet oprogramowania ma za zadanie przyspieszyć procesor, pamięć, łącze internetowe i dyski twarde, usuwać zbędne pliki i fragmenty rejestru, likwidować złośliwe oprogramowanie, chronić hasła i dane kart kredytowych, zabezpieczać historię przeglądania, chronić prywatność i naprawiać ponad 30 000 różnych problemów, by zapewnić stabilne i bezproblemowe działanie komputera. Oprogramowanie objęte jest 30-dniową gwarancją zwrotu pieniędzy.
#3. Advanced SystemCare 16 PRO
Advanced SystemCare to oprogramowanie optymalizacyjne oparte na sztucznej inteligencji, mające na celu poprawę wydajności komputera poprzez usuwanie zbędnych plików, złośliwego oprogramowania i nieprawidłowych wpisów rejestru.
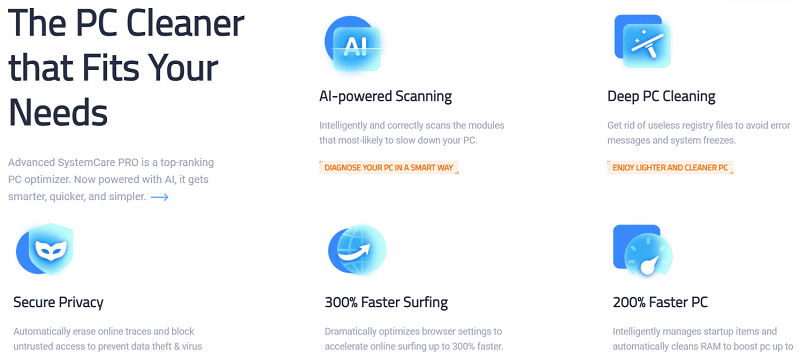
Optymalizuje ustawienia przeglądarki, aby przyspieszyć surfowanie po Internecie o 300% oraz inteligentnie czyści pamięć RAM w celu przyspieszenia komputera o 200%.
Pomaga rozwiązać problemy z komputerem i poprawić wydajność, poprzez skanowanie w oparciu o AI w poszukiwaniu modułów, które spowalniają komputer, czyszczenie uszkodzonych plików rejestru, usuwanie śladów online i blokowanie nieautoryzowanego dostępu, aby zapobiec kradzieży danych i infekcjom wirusowym.
Podsumowanie
Rejestr systemu Windows to miejsce, w którym system operacyjny Windows przechowuje wszystkie ustawienia konfiguracji systemu, takie jak sprzęt, oprogramowanie i profile użytkowników.
Odgrywa istotną rolę w działaniu systemu operacyjnego i jest podzielony na pięć głównych kategorii lub gałęzi zawierających liczne klucze i podklucze. Utrzymanie go w czystości pozwala uniknąć spowolnienia działania systemu. Metody naprawy uszkodzonego rejestru systemu Windows omówione w tym artykule, pomogą rozwiązać problemy z rejestrem i poprawić wydajność systemu operacyjnego Windows.
Zachęcamy do zapoznania się z najlepszymi narzędziami do czyszczenia rejestru systemu Windows, aby zapewnić płynne działanie komputera.
newsblog.pl
Maciej – redaktor, pasjonat technologii i samozwańczy pogromca błędów w systemie Windows. Zna Linuxa lepiej niż własną lodówkę, a kawa to jego główne źródło zasilania. Pisze, testuje, naprawia – i czasem nawet wyłącza i włącza ponownie. W wolnych chwilach udaje, że odpoczywa, ale i tak kończy z laptopem na kolanach.