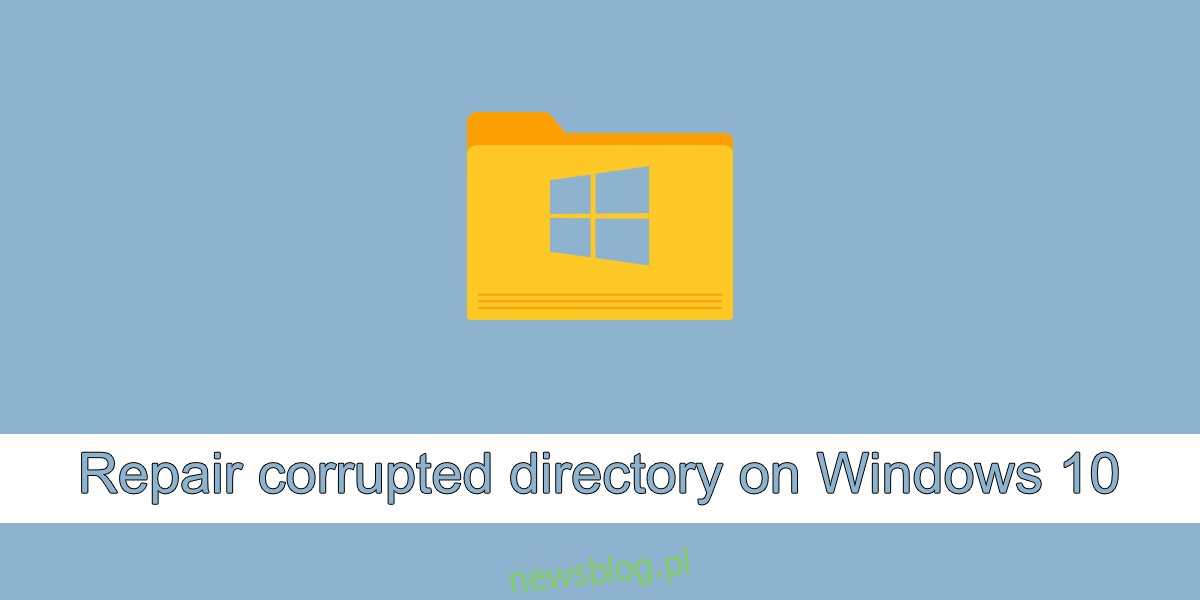Pliki przechowywane na dysku mogą być uszkodzone. Uszkodzenie może wystąpić, gdy użytkownik przenosi pliki z jednej lokalizacji do drugiej, gdy użytkownik zapisuje zmiany w pliku lub gdy użytkownik próbuje edytować plik w innym programie niż ten, w którym został utworzony. Podobnie jak pliki mogą być uszkodzone, tak samo jak katalogi tj. foldery.
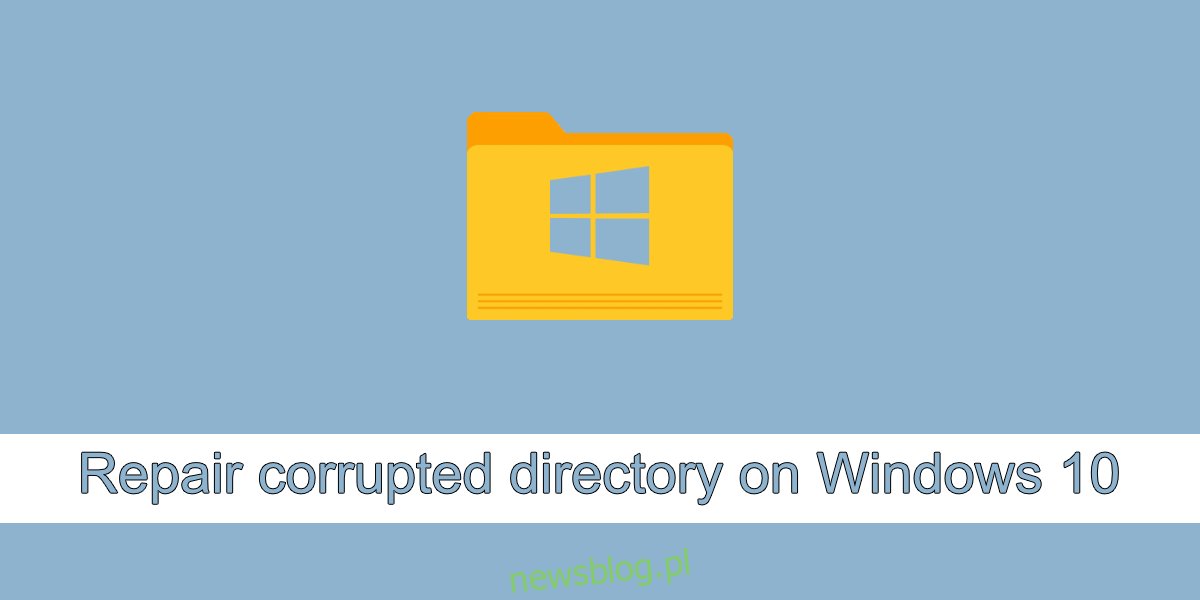
Spis treści:
Napraw uszkodzony katalog w systemie Windows 10
Jeśli folder został uszkodzony, nadal istnieje szansa, że możesz go naprawić i odzyskać zapisane w nim pliki. Istnieją narzędzia, których można użyć do naprawy katalogu, ale często są to płatne narzędzia, które nie gwarantują odzyskania folderu i jego zawartości lub naprawienia uszkodzonych elementów. Oto kilka rzeczy, które możesz spróbować naprawić uszkodzony katalog w systemie Windows 10.
1. Uruchom narzędzie DISM
Narzędzie DISM może naprawić uszkodzone katalogi, pod warunkiem, że są to katalogi systemu Windows 10, tj. foldery systemowe.
Otwórz wiersz polecenia z uprawnieniami administratora.
Uruchom to polecenie: DISM.exe /Online /Cleanup-image /Restorehealth
Zezwól na zakończenie polecenia i spróbuj uzyskać dostęp do folderu.
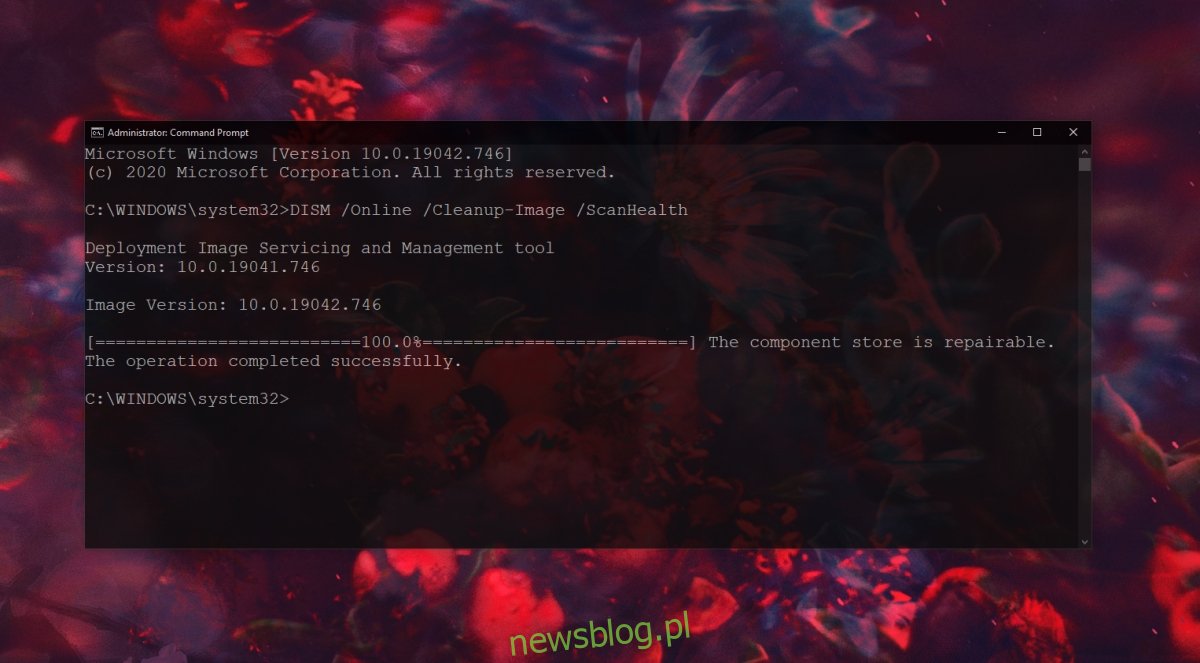
2. Uruchom skanowanie SFC
Użyj narzędzia skanującego SFC, aby sprawdzić pliki pod kątem uszkodzeń i naprawić je.
Otwórz wiersz polecenia z uprawnieniami administratora.
Uruchom to polecenie: sfc /scannow.
Po wykonaniu polecenia uruchom ponownie system.
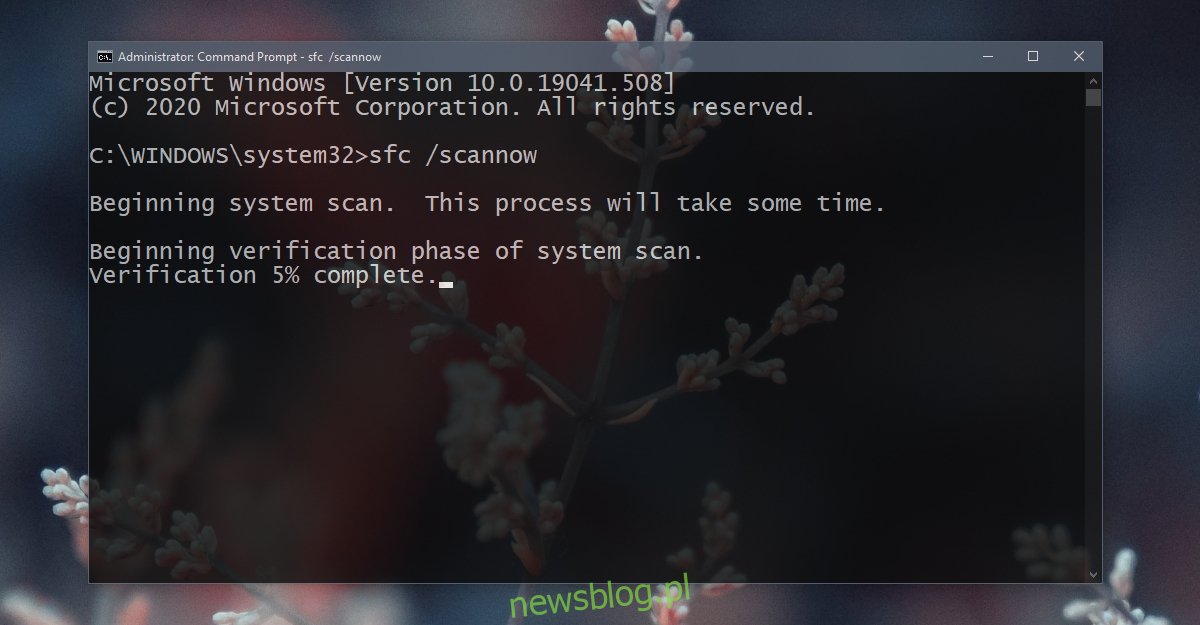
3. Uruchom narzędzie sprawdzania dysku
Sprawdź dysk pod kątem błędów i napraw je. Czasami to nie same dane są uszkodzone, ale coś jest nie tak ze sposobem przechowywania plików lub sposobem uzyskiwania do nich dostępu.
Otwórz wiersz polecenia z uprawnieniami administratora.
Uruchom to polecenie: chkdsk /f D:
Uzyskaj dostęp do katalogu po zakończeniu polecenia.
Uwaga: jeśli uszkodzony katalog znajduje się na dysku C lub dysku Windows, musisz uruchomić narzędzie sprawdzania dysku spoza systemu Windows 10. Użyj menu rozwiązywania problemów systemu Windows 10, aby uruchomić wiersz polecenia, a następnie uruchom polecenie sprawdź dysk dla C napęd.
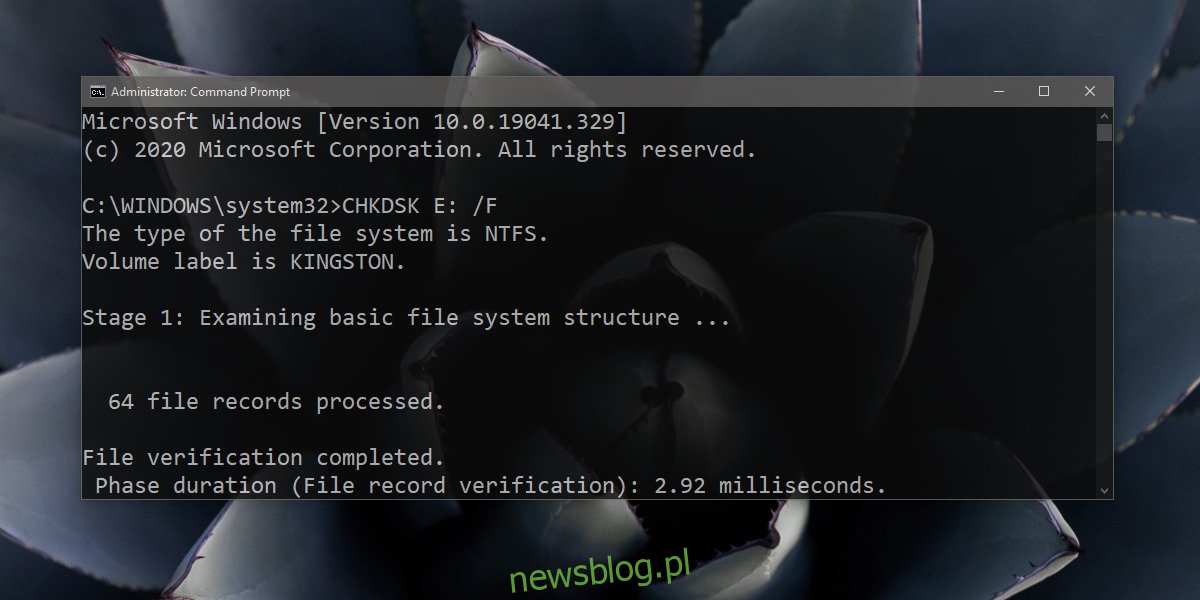
4. Sformatuj dysk zewnętrzny
Jeśli ten problem wystąpi podczas próby uzyskania dostępu do pamięci zewnętrznej, np. dysku podłączonego do systemu, może być konieczne sformatowanie dysku. Jeśli na dysku znajdują się dane, zostaną one utracone.
Stuknij skrót klawiaturowy Win + R, aby otworzyć okno uruchamiania.
W polu uruchamiania wpisz diskmgmt i naciśnij Enter.
Kliknij prawym przyciskiem myszy część, która mówi nieprzydzielone miejsce na dysku zewnętrznym i wybierz nowy wolumin prosty.
Kliknij Dalej i ustaw rozmiar woluminu.
Przypisz mu literę i sformatuj ją w systemie NTFS.
Po zakończeniu procesu odłącz i ponownie podłącz dysk.
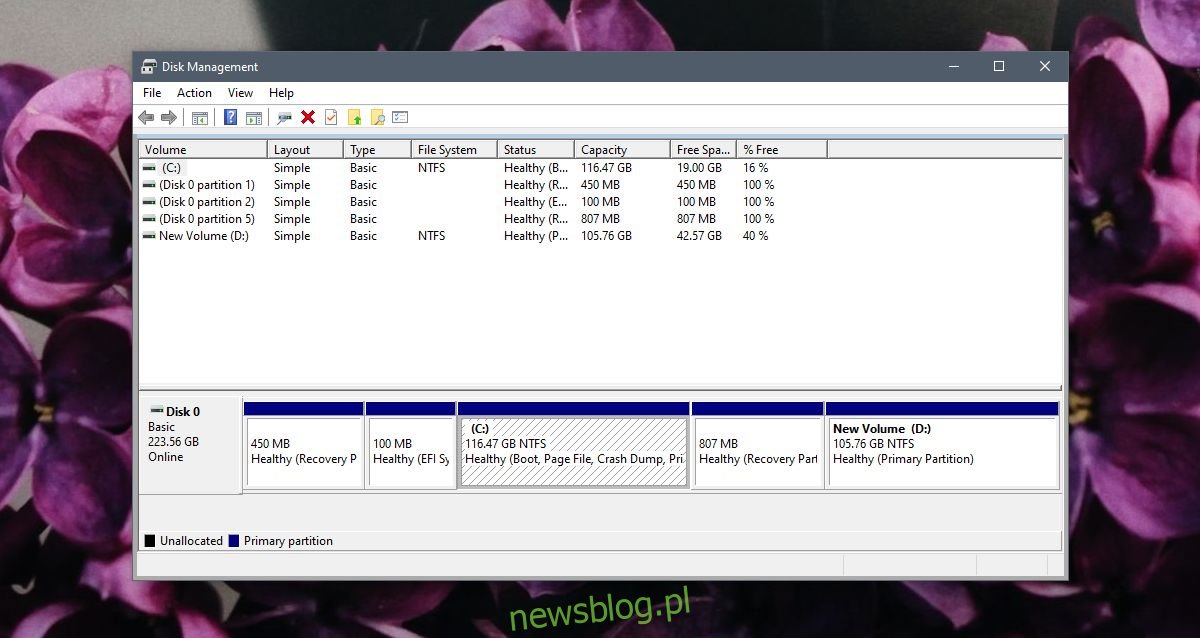
5. Uruchom w trybie awaryjnym
Spróbuj uzyskać dostęp do dysku lub folderu w trybie awaryjnym. Możliwe, że aplikacje uruchomione w systemie w trybie normalnym powodują problemy z katalogiem.
Otwórz menu Start i kliknij przycisk zasilania.
Przytrzymaj klawisz Shift i kliknij Uruchom ponownie.
Przejdź do Rozwiązywanie problemów> Opcje zaawansowane> Ustawienia uruchamiania> Uruchom ponownie.
Wybierz opcję Tryb awaryjny i uruchom ponownie system.
Spróbuj uzyskać dostęp do folderu.
Uwaga: jeśli możesz uzyskać dostęp do folderu w trybie awaryjnym, utwórz kopię zapasową jego zawartości.
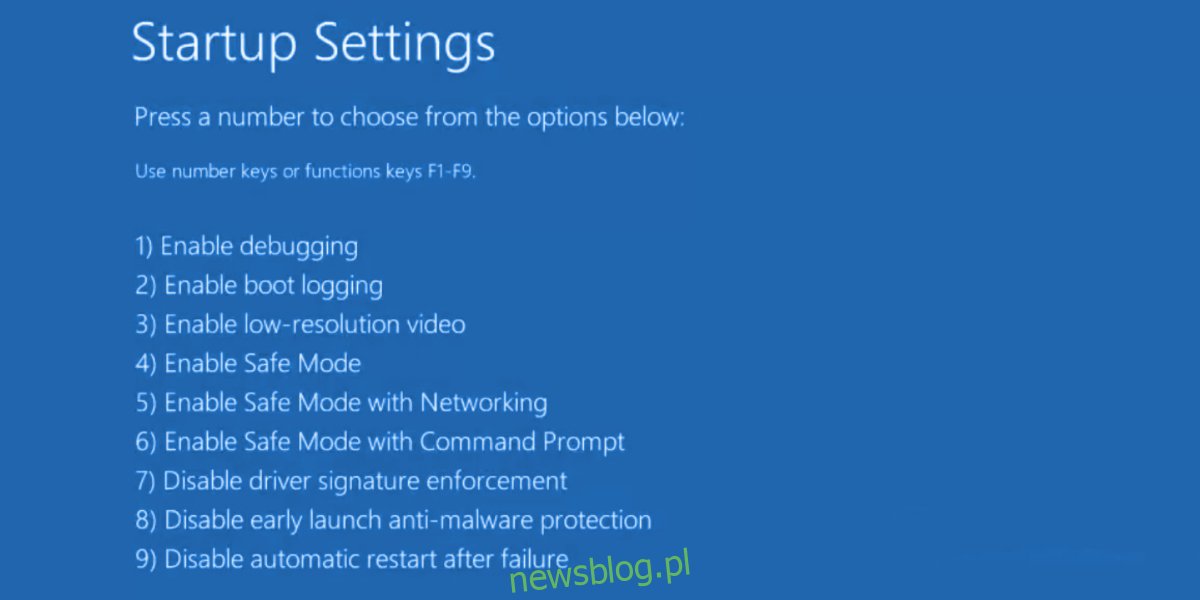
6. Nowe konto użytkownika
Spróbuj utworzyć nowe konto użytkownika. Uszkodzenie plików systemowych może dojść do punktu, w którym zarówno narzędzie skanujące SFC, jak i narzędzie DISM nie są w stanie go naprawić. Kiedy tworzysz nowe konto, otrzymujesz nową konfigurację systemu Windows 10.
Otwórz aplikację Ustawienia za pomocą skrótu klawiaturowego Win + I.
Przejdź do Konta.
Wybierz kartę Rodzina i Inni użytkownicy.
Kliknij Dodaj kogoś innego do tego komputera.
Utwórz konto lokalne.
Zaloguj się na konto lokalne i otwórz folder.
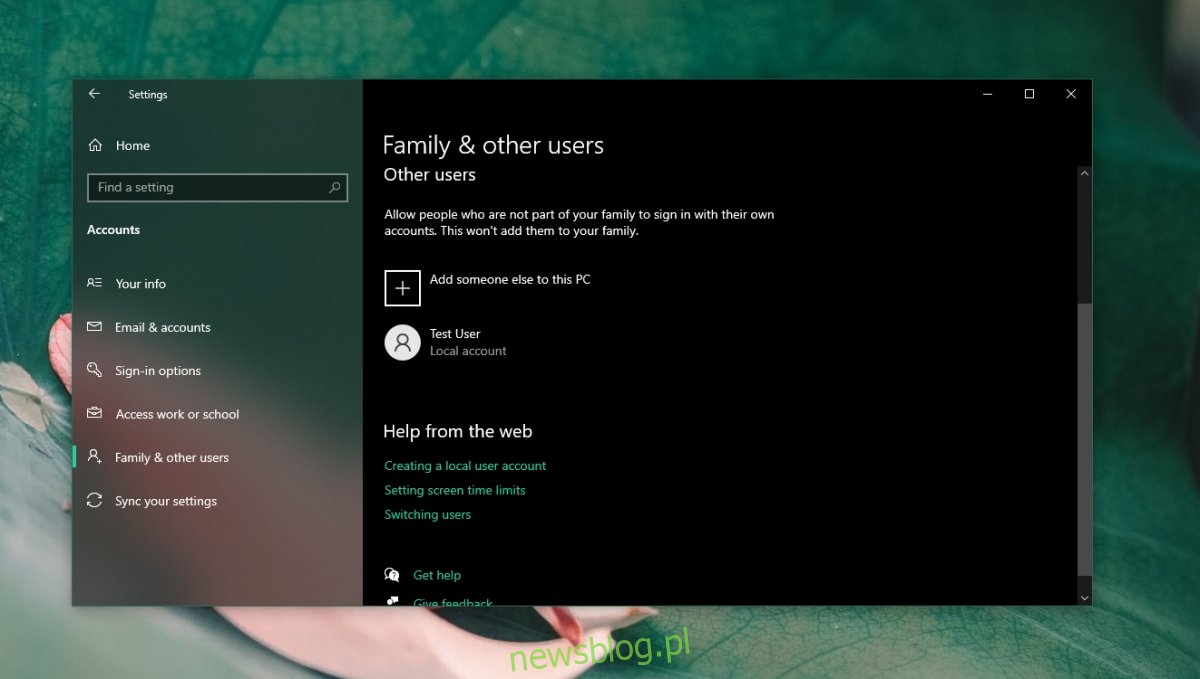
Wniosek
Nie zawsze można naprawić uszkodzony folder. Jeśli nie masz kopii zapasowych folderu, możesz spróbować użyć aplikacji, które mogą to naprawić, ale powinieneś zarządzać swoimi oczekiwaniami. Nadal może nastąpić utrata danych. Jeśli często napotykasz problemy z dostępem do katalogów, Twój dysk twardy może zbliżać się do końca życia. Sprawdź i wymień.