Podłączenie monitorów zewnętrznych do komputera z systemem Windows 10 jest tak proste, jak podłączenie słuchawek, myszy czy klawiatury. Monitor jest wykrywany automatycznie, co pozwala na łatwe rozszerzenie przestrzeni roboczej. Jeśli jednak podłączony drugi monitor nie wyświetla obrazu, istnieje kilka kroków, które możesz podjąć, aby rozwiązać ten problem.
Windows 10: Problemy z wykrywaniem wielu ekranów (ROZWIĄZANIE)
1. Zmień tryb wyświetlania
Windows 10 zazwyczaj automatycznie wykrywa drugi monitor. W niektórych przypadkach konieczne może być jednak ręczne dostosowanie trybu wyświetlania.
- Naciśnij Win + P, aby otworzyć panel Projekt.
- Wybierz preferowany tryb wyświetlania: „Rozszerz” umożliwi używanie każdego monitora jako osobnego, podczas gdy „Kopia lustrzana” spowoduje powielenie obrazu na obu ekranach.
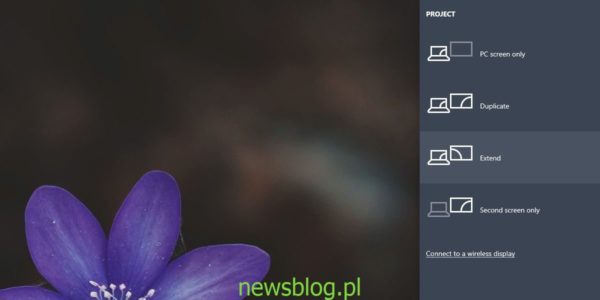
2. Wybierz metodę wprowadzania
Monitory mogą korzystać z różnych portów, takich jak VGA, DVI i HDMI. Upewnij się, że monitor jest ustawiony na prawidłowy port.
- Uzyskaj dostęp do panelu ustawień monitora, naciskając odpowiedni przycisk na jego obudowie.
- W menu ustawień wybierz właściwą metodę wprowadzania, np. HDMI, jeśli używasz tego portu.
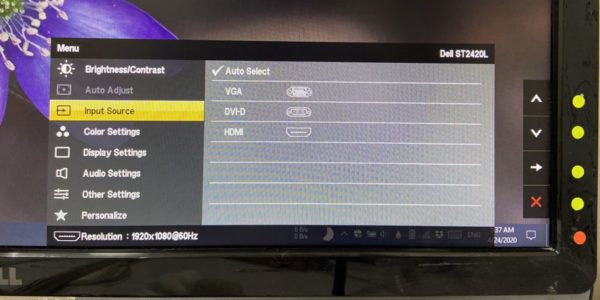
3. Uruchom ponownie komputer
Czasami proste ponowne uruchomienie systemu może rozwiązać problemy z wykrywaniem drugiego monitora, zwłaszcza po dokonaniu zmian w ustawieniach.
4. Wykryj wyświetlacz
Możesz ręcznie zmusić system Windows 10 do wykrycia monitora, jeśli nie został automatycznie zidentyfikowany.
Menadżer urządzeń
- Otwórz Menedżera urządzeń.
- Rozwiń kategorię „Karty graficzne”.
- Kliknij prawym przyciskiem myszy na urządzenie i wybierz „Skanuj w poszukiwaniu zmian sprzętu”.
- Sprawdź, czy nowy ekran pojawił się w grupie urządzeń.
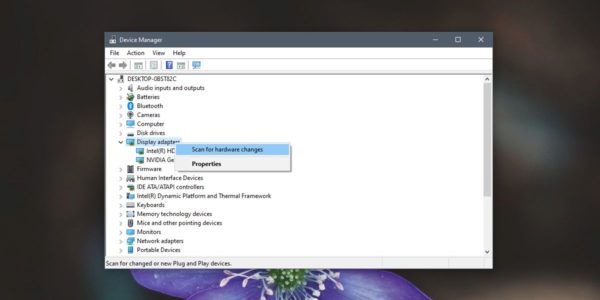
Jeśli monitor nadal się nie pojawia, możesz spróbować drugiej metody.
Aplikacja ustawień
Aby wykryć wyświetlacz z aplikacji Ustawienia:
- Otwórz aplikację Ustawienia.
- Przejdź do sekcji „System”.
- Wybierz zakładkę „Wyświetlanie”.
- Przewiń w dół i kliknij „Wykryj” w sekcji „Wiele monitorów”.
- Jeśli przycisk nie jest widoczny, sprawdź pod istniejącym wyświetlaczem.
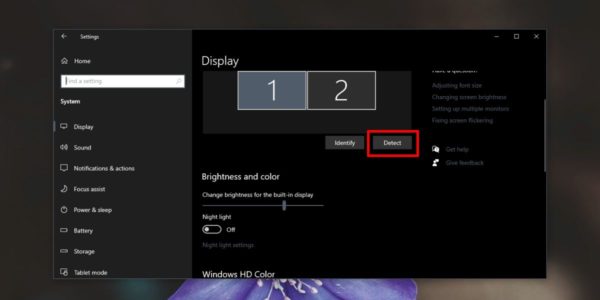
5. Przełącz tryb wyświetlania
Spróbuj przełączyć tryb wyświetlania:
- Naciśnij skrót klawiaturowy Win + P.
- Wybierz inny tryb wyświetlania, a następnie ponownie wybierz preferowany tryb.
6. Kontrola sprzętu
Uszkodzony kabel lub port mogą uniemożliwić wykrycie monitora. Sprawdź:
- Inny kabel, aby upewnić się, że obecny nie jest uszkodzony.
- Podłącz monitor do innego systemu.
- Podłącz inny monitor do swojego systemu.
7. Kontrola portu
Sprawdź porty wyświetlania, takie jak HDMI i VGA. Użyj innego portu, jeśli to możliwe, aby sprawdzić, czy problem leży w porcie. Jeśli komputer ma tylko jeden port, nie można przetestować innego.
8. Zaktualizuj lub przywróć sterownik grafiki
Sterowniki często są źródłem problemów z wyświetlaniem. Aby zaktualizować sterownik:
- Otwórz Menedżera urządzeń.
- Rozwiń kategorię „Karta graficzna”.
- Wybierz wbudowaną kartę graficzną, kliknij prawym przyciskiem myszy i wybierz „Aktualizuj sterownik”.
- Jeśli aktualizacja jest dostępna, zainstaluj ją i uruchom ponownie system.
- Powtórz proces dla dedykowanego GPU, jeśli jest używany.
Przywróć sterownik
Jeśli nowa wersja sterownika powoduje problemy, spróbuj przywrócić starszą wersję:
- Otwórz Menedżera urządzeń.
- Rozwiń kategorię „Karty graficzne”.
- Kliknij prawym przyciskiem myszy na kartę graficzną i wybierz „Właściwości”.
- Przejdź do zakładki „Sterownik”.
- Kliknij „Cofnij”, jeśli opcja jest dostępna.
- Uruchom ponownie system po wycofaniu sterownika.
- Powtórz tę czynność dla GPU, jeśli jest używany zewnętrzny wyświetlacz.
Wnioski
Powyższe osiem poprawek powinno pomóc w rozwiązaniu problemów związanych z drugim wyświetlaczem. Rozwiązywanie problemów zazwyczaj nie jest trudne, nawet w przypadku starszych monitorów. Jeśli posiadasz monitor 4K i obawiasz się, że komputer go nie obsługuje, pamiętaj, że monitor 4K może działać z systemem, który nie oferuje pełnej obsługi 4K. W takim przypadku obraz może być wyświetlany w niższej rozdzielczości, ale ekran nie pozostanie pusty.
newsblog.pl
BIULETYN
newsblog.pl
Maciej – redaktor, pasjonat technologii i samozwańczy pogromca błędów w systemie Windows. Zna Linuxa lepiej niż własną lodówkę, a kawa to jego główne źródło zasilania. Pisze, testuje, naprawia – i czasem nawet wyłącza i włącza ponownie. W wolnych chwilach udaje, że odpoczywa, ale i tak kończy z laptopem na kolanach.