Pasek zadań w systemie Windows 10 może wyświetlać kolor akcentu ustawiony dla twojego systemu. Ustawienia kolorów paska zadań są dostępne w menu Start oraz Centrum akcji. Użytkownicy mają możliwość włączenia koloru dla wszystkich trzech elementów lub wyłączenia go. Wybór koloru pozostaje w gestii użytkownika — można wybrać kolor ręcznie lub pozwolić systemowi Windows 10 na automatyczny wybór na podstawie aktualnej tapety.
Jeśli próbujesz włączyć kolor na pasku zadań, ale opcja jest wyszarzona, istnieje kilka prostych sposobów, aby to naprawić.
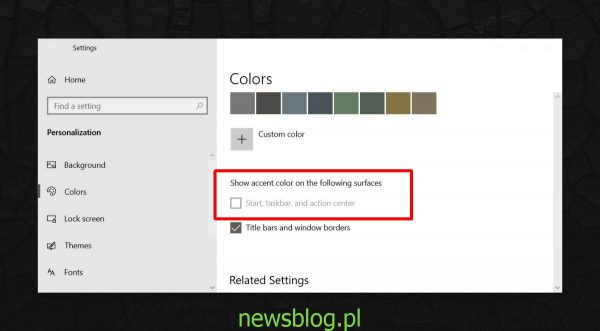
Rozwiązywanie problemów z szarym kolorem paska zadań
Wyszarzone ustawienie koloru paska zadań nie jest błędem, a wynika z działania jasnego motywu w systemie Windows 10. Istnieją dwa główne sposoby, aby uzyskać kolor na pasku zadań oraz jeden sposób obejścia tego problemu.
1. Przełącz na ciemny motyw
Jasny motyw w systemie Windows 10 nie pozwala użytkownikom ustawić koloru dla menu Start, paska zadań i Centrum akcji. Przełączenie się na ciemny motyw umożliwia włączenie tej opcji.
Aby to zrobić, otwórz aplikację Ustawienia, przejdź do sekcji Personalizacja, wybierz kartę Kolory, a następnie w menu „Wybierz kolor” wybierz opcję Ciemny. Przewiń w dół, a opcja „Start, pasek zadań i centrum akcji” powinna być teraz dostępna. Możesz wybrać kolor z dostępnych próbek lub włączyć opcję „Automatycznie wybierz kolor akcentujący z mojego tła”.
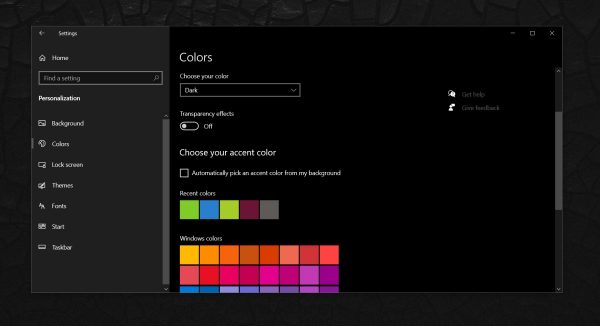
2. Przełącz na motyw niestandardowy
Jeśli preferujesz jasny motyw, ale chcesz mieć kolor na pasku zadań, możesz wybrać opcję niestandardową: jasny motyw dla aplikacji, ale ciemny dla systemu.
Aby to zrobić, otwórz aplikację Ustawienia, przejdź do sekcji Personalizacja, wybierz kartę Kolory, a następnie w menu „Wybierz kolor” wybierz opcję „Niestandardowe”. Pojawią się dodatkowe opcje. W opcji „Wybierz domyślny tryb systemu Windows” wybierz Ciemny, a w opcji „Wybierz domyślny tryb aplikacji” wybierz Jasny. Teraz będziesz mógł włączyć opcję „Start, pasek zadań i centrum akcji” dla pokazywania koloru.
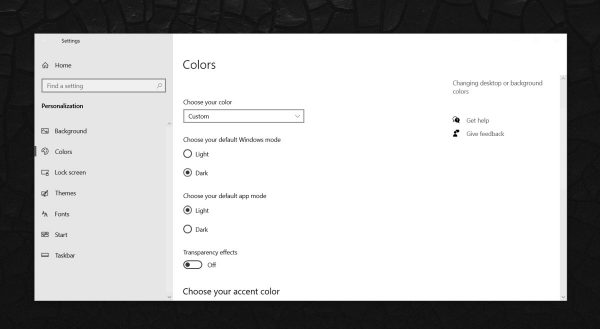
3. Użyj zmodyfikowanej tapety
Jeśli koniecznie musisz korzystać z jasnego motywu, ale chcesz mieć kolor na pasku zadań, istnieje również możliwość zmodyfikowania tapety.
Wybierz tapetę, która pasuje do twojego ekranu i zmień jej rozmiar, jeśli to konieczne. Następnie wybierz kolor, którego chcesz użyć dla paska zadań, i zanotuj jego wartość HEX lub RGB. Zrób zrzut ekranu swojego pulpitu (Win + PrntScrn) i otwórz go w aplikacji takiej jak IrfanView, aby zanotować wymiary paska zadań. Otwórz tapetę w edytorze obrazów, takim jak Paint.net lub GIMP i dodaj na dole kolorowy pasek o wymiarach odpowiadających paskowi zadań. Zapisz zmodyfikowaną tapetę. Możesz również pobrać bezpłatną aplikację o nazwie TranslucentTB, aby ustawić przezroczysty pasek zadań, co pozwoli ci uzyskać kolorowy efekt.
Podsumowanie
Microsoft planuje rozwiązanie tego problemu w kolejnej głównej wersji systemu Windows 10. Chociaż poprawka została wprowadzona w wersji testowej, nie ma jeszcze informacji, czy dotrze do stabilnej wersji, która ma być wydana pod koniec roku. Do tego czasu, powyższe opcje mogą być jedynymi dostępnymi rozwiązaniami.
newsblog.pl
newsblog.pl
newsblog.pl
Maciej – redaktor, pasjonat technologii i samozwańczy pogromca błędów w systemie Windows. Zna Linuxa lepiej niż własną lodówkę, a kawa to jego główne źródło zasilania. Pisze, testuje, naprawia – i czasem nawet wyłącza i włącza ponownie. W wolnych chwilach udaje, że odpoczywa, ale i tak kończy z laptopem na kolanach.