Pasek zadań w systemie Windows pełni podobną rolę do Docka w macOS. Wyświetla aktywne aplikacje oraz umożliwia przypinanie często używanych programów w celu szybszego dostępu. Mimo że oba elementy mają zbliżoną funkcjonalność, istnieją między nimi różnice. W interfejsie użytkownika Dock w macOS centralizuje ikony aplikacji, podczas gdy pasek zadań w Windows układa je po lewej i prawej stronie. Prawa część paska jest przeznaczona dla zegara oraz zasobnika systemowego, natomiast lewa strona zawiera przycisk Start, Cortanę oraz opcję wielozadaniowości w Windows 10. Przypięte aplikacje znajdują się obok tych trzech domyślnych ikon. Falcon10 to darmowa aplikacja dla systemu Windows, która umożliwia wyśrodkowanie ikon na pasku zadań.
Falcon10 ma jednak pewne ograniczenia; nie obsługuje wielu monitorów. Oznacza to, że podczas gdy Windows 10 może wyświetlać pasek zadań na różnych ekranach, a przypięte ikony pojawiają się na każdym z nich, Falcon10 wyśrodkowuje ikony tylko na głównym ekranie.
Jak wyśrodkować ikony na pasku zadań
Aby wyśrodkować ikony na pasku zadań, należy zainstalować dwie aplikacje: AutoIt oraz Falcon10. Ponadto warto mieć zainstalowany .Net Framework, co jest mało prawdopodobne, by nie miało miejsca, zwłaszcza jeśli korzystasz z komputera do gier. Należy również upewnić się, że posiadasz kwietniową aktualizację Windows 10, czyli wersję 1803. Możesz sprawdzić wersję swojego systemu, aby potwierdzić, że jest aktualna.
Pobierz AutoIt, a następnie zainstaluj tę aplikację, korzystając z zalecanych ustawień instalacyjnych. Należy unikać ustawień, które mogą wymagać interwencji użytkownika. Po zakończeniu instalacji ściągnij i uruchom Falcon10.
Włącz opcję „Wyśrodkuj ikony paska zadań”, a ikony zostaną wyśrodkowane.
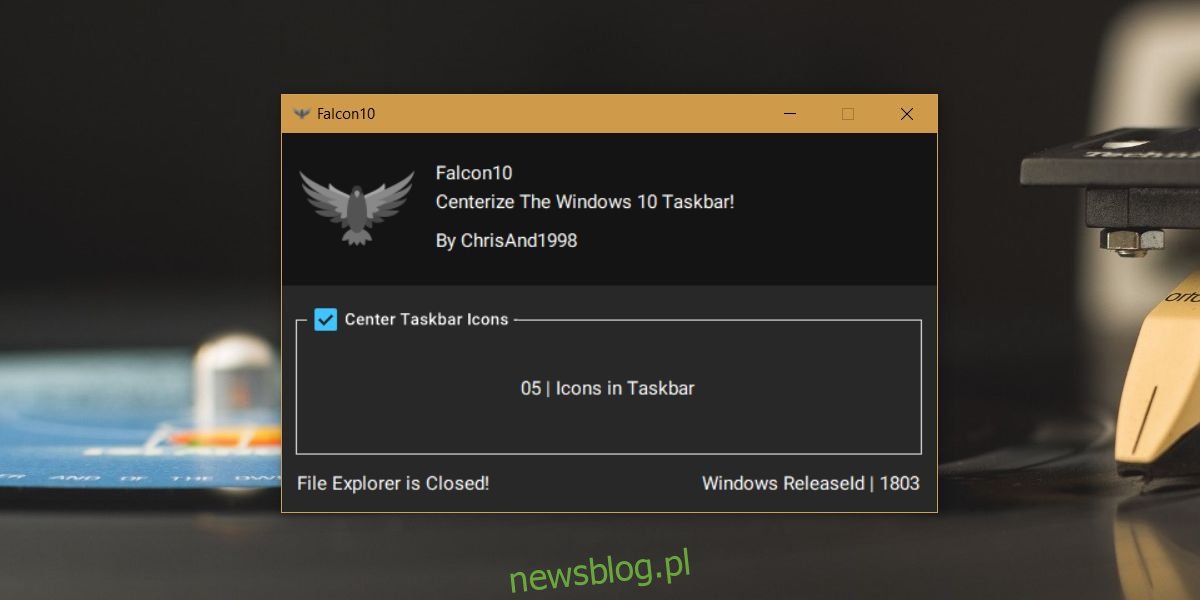
W ten sposób przypięte ikony aplikacji będą wyśrodkowane, a otwarte programy będą widoczne. Domyślne ikony, takie jak przycisk Start, Cortana oraz ikony wielozadaniowości pozostaną po lewej stronie, podczas gdy zasobnik systemowy znajdzie się po prawej.
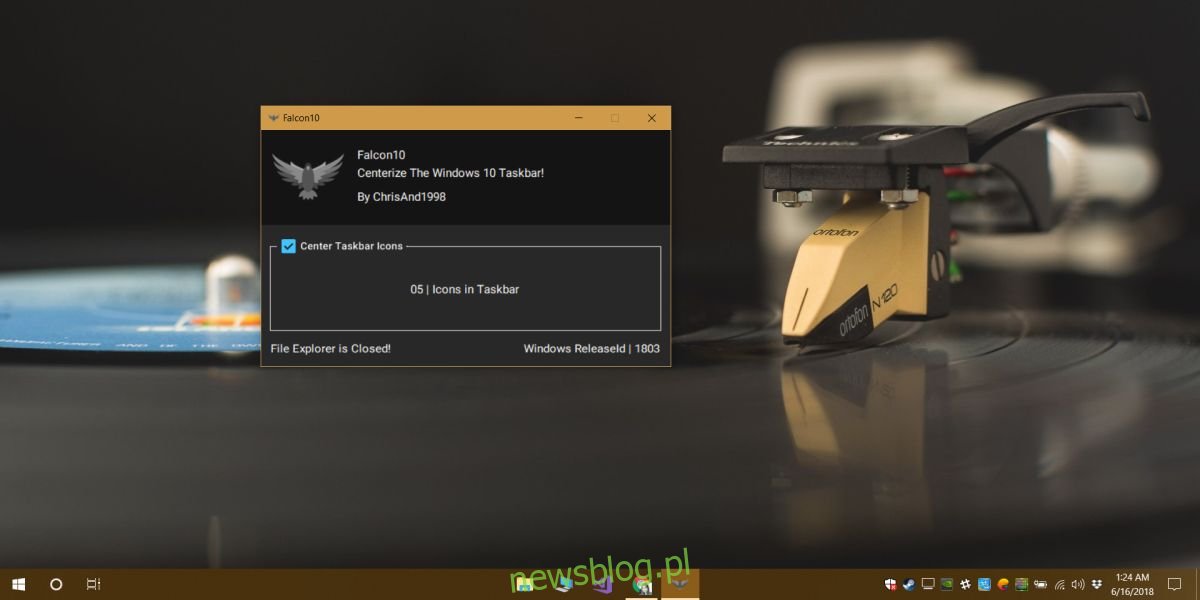
Aby przywrócić domyślne położenie ikon aplikacji, wystarczy dwukrotnie kliknąć ikonę aplikacji w zasobniku systemowym i odznaczyć tę opcję.
Warto jednak zauważyć, że aplikacja jest nowa i jej pierwsza wersja może zawierać błędy. Jednym z problemów jest to, że menu przepełnienia zasobnika systemowego zmienia swój rozmiar, przez co niektóre ikony mogą być niewidoczne. Może to utrudniać dostęp do aplikacji i innych ikon ukrytych w przepełnionym menu. Można temu zaradzić, zmniejszając liczbę ikon ukrytych w rozszerzonym menu.
newsblog.pl
Maciej – redaktor, pasjonat technologii i samozwańczy pogromca błędów w systemie Windows. Zna Linuxa lepiej niż własną lodówkę, a kawa to jego główne źródło zasilania. Pisze, testuje, naprawia – i czasem nawet wyłącza i włącza ponownie. W wolnych chwilach udaje, że odpoczywa, ale i tak kończy z laptopem na kolanach.