Gdy na iPhonie pojawia się komunikat „Zaufaj temu komputerowi”, pozwala on na synchronizację danych urządzenia, tworzenie kopii zapasowych oraz wiele innych funkcji. Zazwyczaj po pierwszym podłączeniu iPhone’a do komputera Mac lub Windows użytkownik otrzymuje zapytanie o zaufanie temu komputerowi. Komunikat ten może się również pojawić, jeśli wcześniej nie zaakceptowałeś zaufania dla swojego komputera.
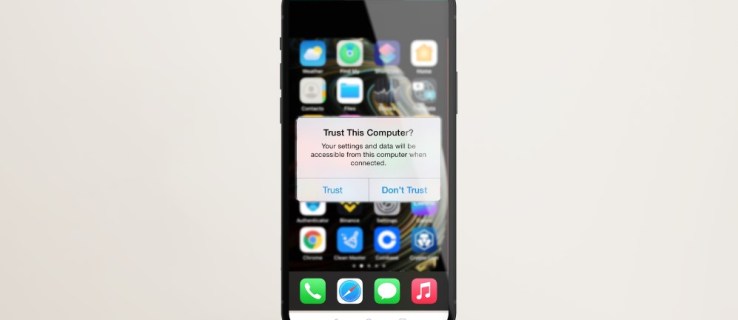
Jeśli komunikat nie pojawił się na ekranie Twojego telefonu, zapoznaj się z poniższymi skutecznymi metodami, które mogą pomóc w rozwiązaniu tego problemu z wykorzystaniem iPhone’a lub iPada.
Uruchom ponownie iPhone’a
Restartowanie urządzenia zazwyczaj eliminuje wszelkie chwilowe problemy. Wymuszenie restartu iPhone’a może również pomóc w rozwiązaniu problemu. Oto jak to zrobić na iPhonie lub iPadzie z funkcją „FaceID” po odłączeniu od komputera:
- Naciśnij i szybko zwolnij przycisk zwiększania głośności.
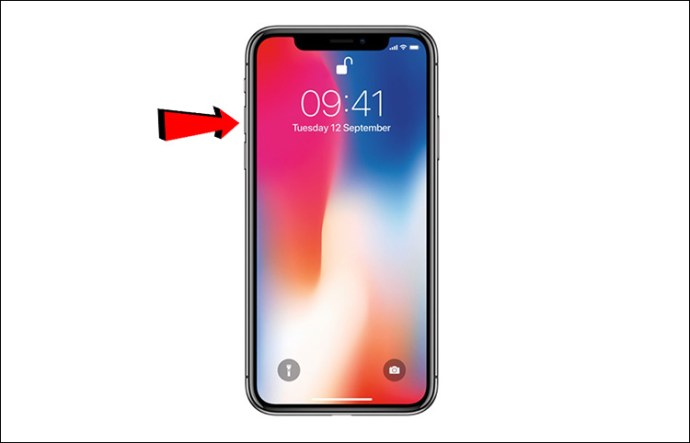
- Naciśnij i szybko zwolnij przycisk zmniejszania głośności.
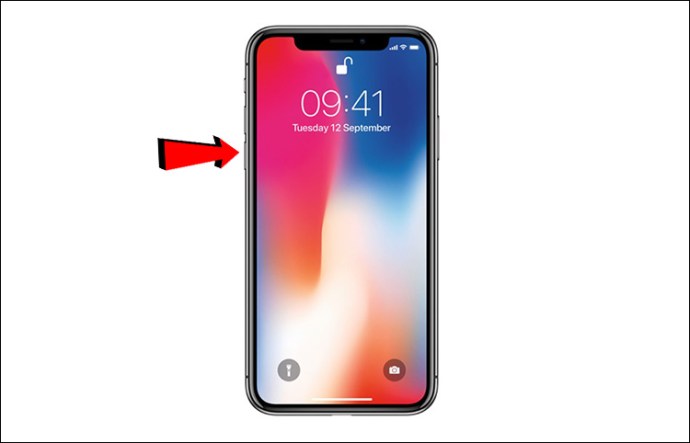
- Naciśnij i przytrzymaj boczny przycisk przez około 10 sekund, aż na ekranie pojawi się logo Apple.
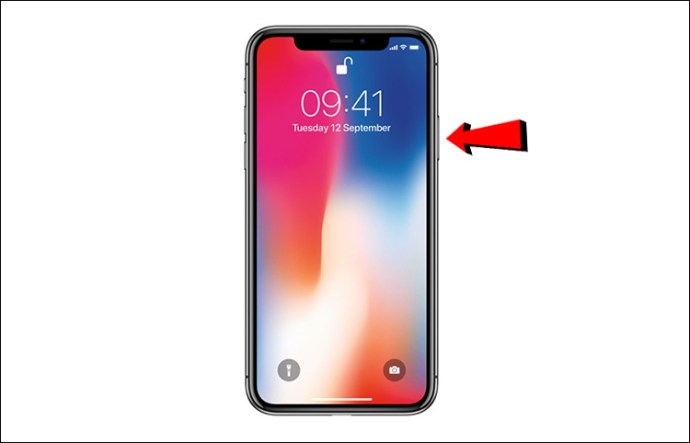
Aby wymusić ponowne uruchomienie iPhone’a lub iPada z „TouchID”, należy:
- Nacisnąć i przytrzymać jednocześnie przyciski Home i Sleep/Wake przez około 10 sekund.
Po ponownym uruchomieniu urządzenia:
- Ponownie podłącz je do komputera.
- Odblokuj urządzenie, wprowadzając hasło.
- Oczekuj na wyświetlenie komunikatu „Zaufaj temu komputerowi”.
- Jeśli komunikat się nie pojawia, sprawdź poniższe rozwiązania.
Zaktualizuj swojego iPhone’a
Jeśli dostępna jest nowa aktualizacja, zaktualizowanie iPhone’a lub iPada może okazać się skuteczne. Oto jak sprawdzić dostępność aktualizacji przy stabilnym połączeniu Wi-Fi:
- Uruchom aplikację „Ustawienia”.

- Wybierz „Ogólne”, a następnie „Aktualizacja oprogramowania”, aby pobrać i zainstalować najnowszą wersję, jeśli jest dostępna.
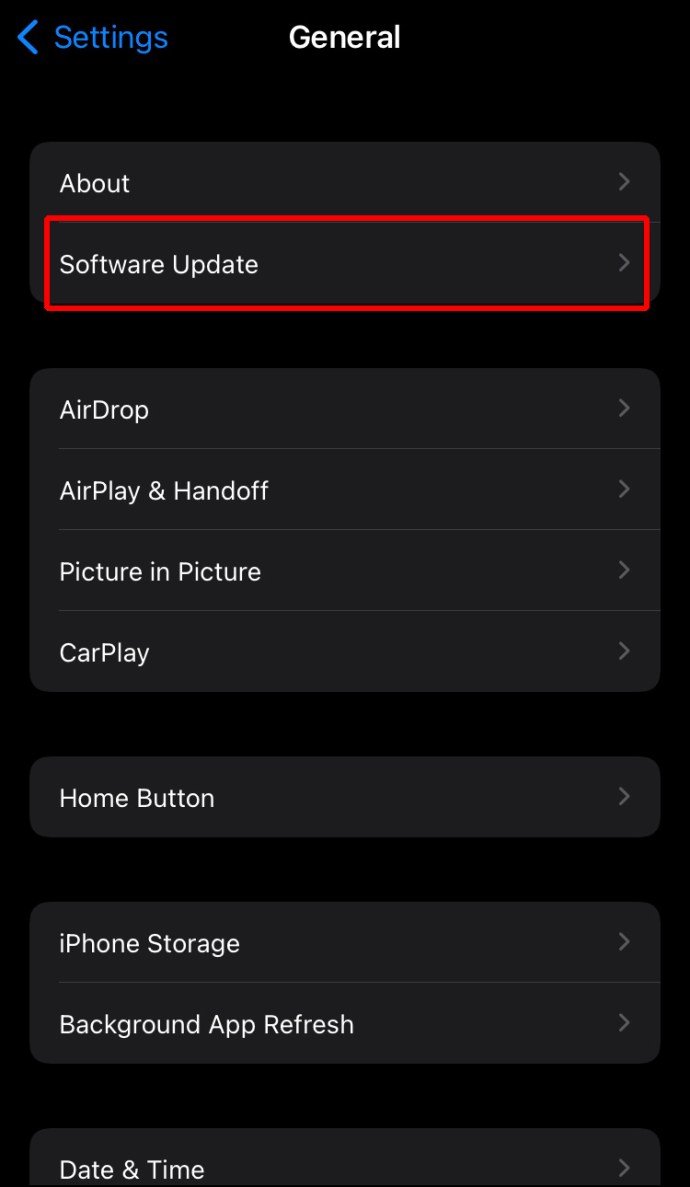
Upewnij się, że Twój komputer Mac lub iTunes dla Windows jest zaktualizowany
Problemy mogą wynikać z przestarzałej wersji systemu macOS lub iTunes. Aby zaktualizować komputer Mac, wykonaj następujące kroki:
- Przejdź do menu Apple w lewym górnym rogu.
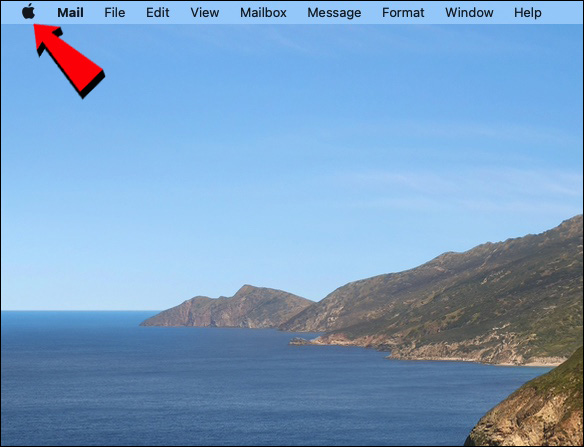
- Wybierz „Preferencje systemowe”.
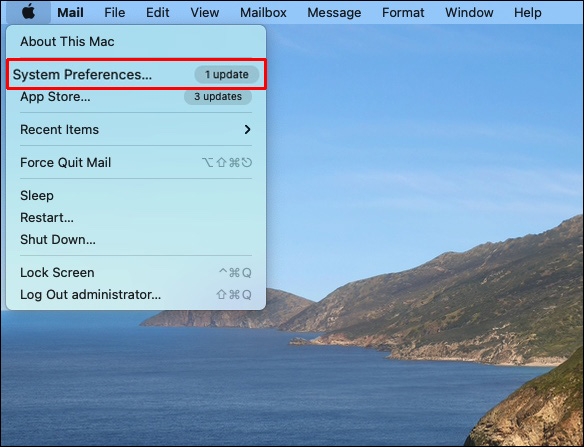
- Wybierz „Aktualizacja oprogramowania”.
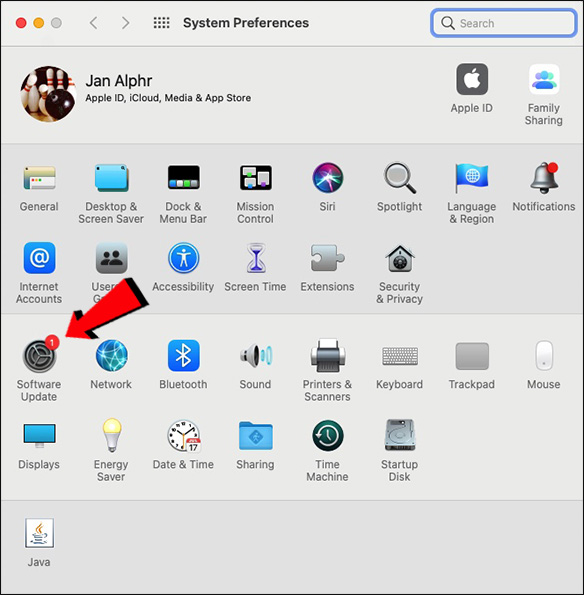
- Postępuj zgodnie z instrukcjami, aby zaktualizować system do najnowszej wersji macOS.
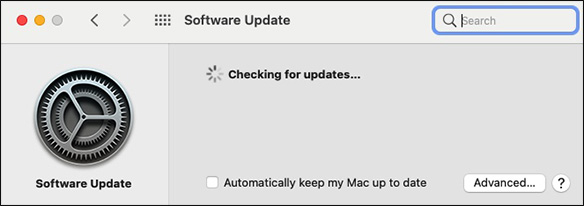
Aby zaktualizować iTunes pobrany z Apple Store:
- Otwórz iTunes.
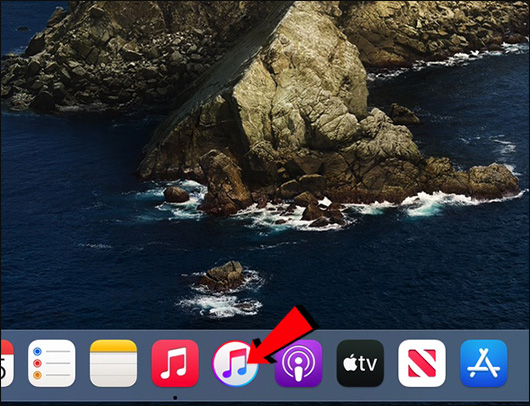
- Przejdź do „Pomoc”, a następnie wybierz „Sprawdź aktualizacje”.
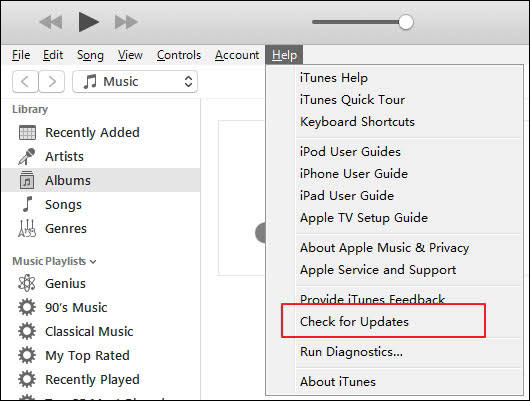
- Postępuj zgodnie z instrukcjami, aby zaktualizować iTunes.
Jeśli iTunes został pobrany ze sklepu Microsoft, aktualizacje są przeprowadzane automatycznie w przypadku nowej wersji. Możesz również odwiedzić Microsoft Store, aby sprawdzić dostępność aktualizacji.
Zresetuj ustawienia zaufania
Innym sposobem na rozwiązanie problemu jest zresetowanie ustawień zaufania na iPhonie. Działa to poprzez przywrócenie ustawień zaufania do domyślnych. Aby to zrobić, wykonaj poniższe kroki:
- Otwórz aplikację „Ustawienia”.

- Wybierz „Ogólne”, a następnie „Resetuj”, po czym wybierz „Zresetuj lokalizację i prywatność”.
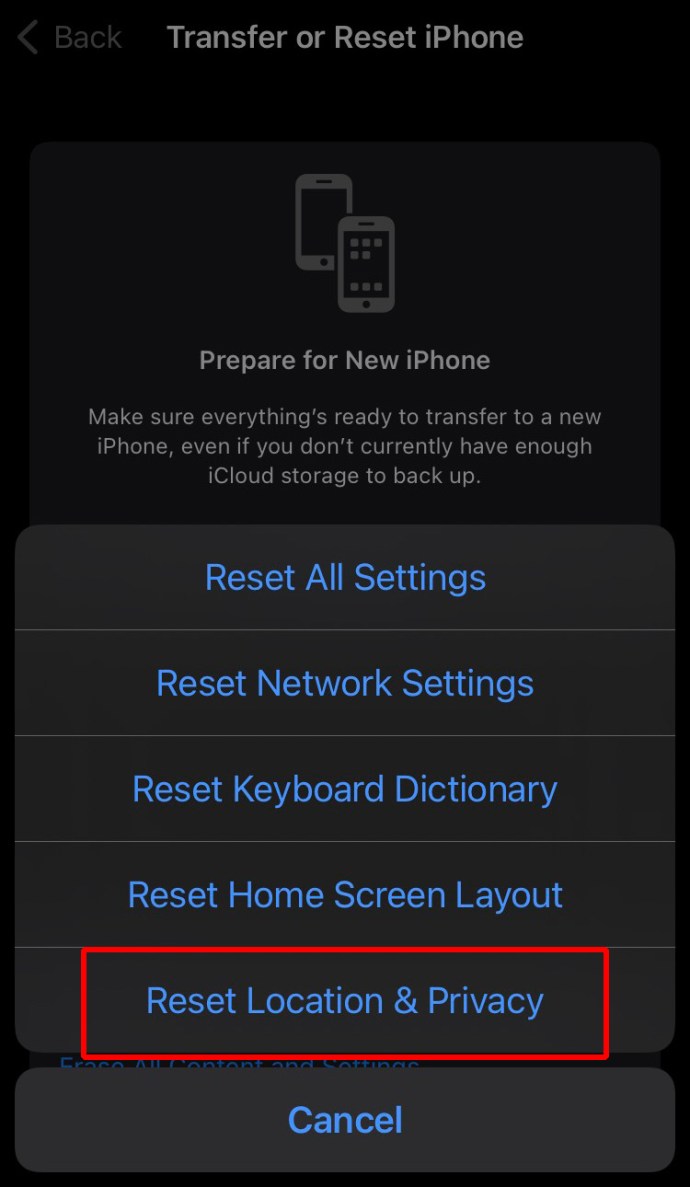
- Wprowadź swój kod dostępu i ponownie dotknij „Zresetuj ustawienia”.
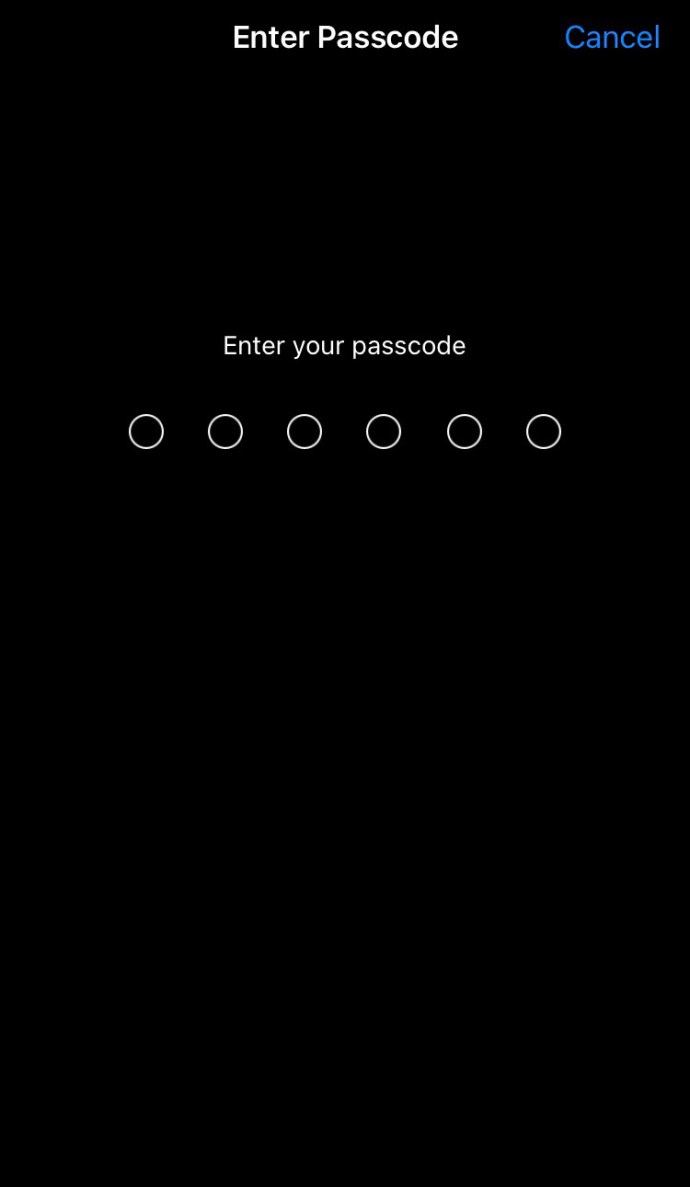
- Spróbuj ponownie podłączyć iPhone’a lub iPada do komputera.
Zresetuj ustawienia sieciowe
Możesz także zresetować ustawienia sieciowe na swoim urządzeniu. Należy jednak pamiętać, że ta operacja usunie wszystkie zapisane hasła, sieci Wi-Fi, ustawienia APN, VPN oraz ustawienia komórkowe. Choć brzmi to nieco drastycznie, często pomaga w rozwiązaniu problemu. Oto jak to zrobić:
- Otwórz „Ustawienia”.

- Wybierz „Ogólne”, a następnie „Resetuj”.
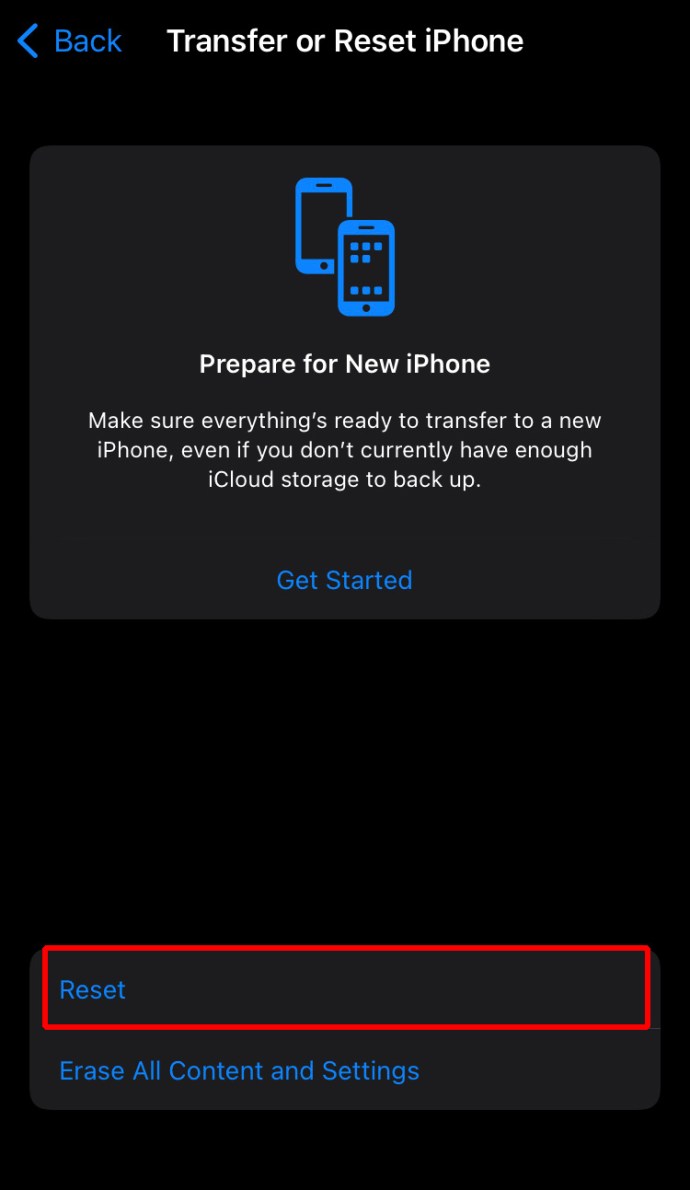
- Naciśnij „Zresetuj ustawienia sieciowe” i potwierdź swoją decyzję.
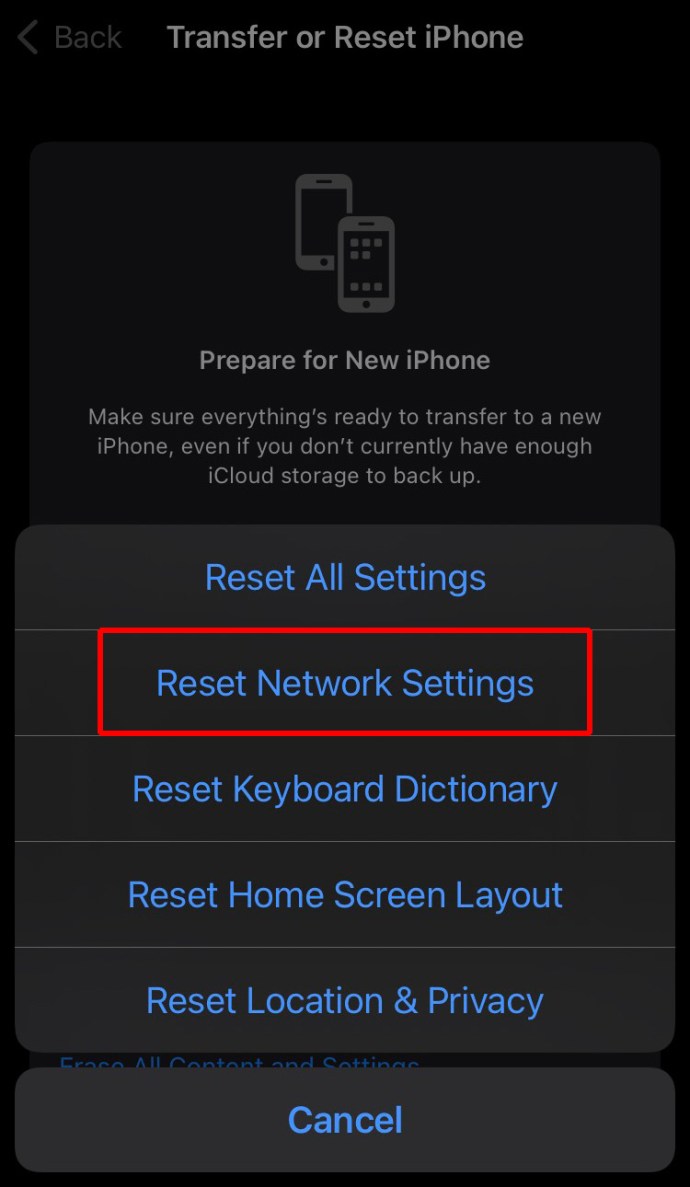
Jeśli przeniosłeś iTunes dla Windows ze sklepu Microsoft, upewnij się, że „iTunes Mobile Device Helper” jest włączony w funkcjach uruchamiania. Oto jak to zrobić:
- Naciśnij przycisk Start.
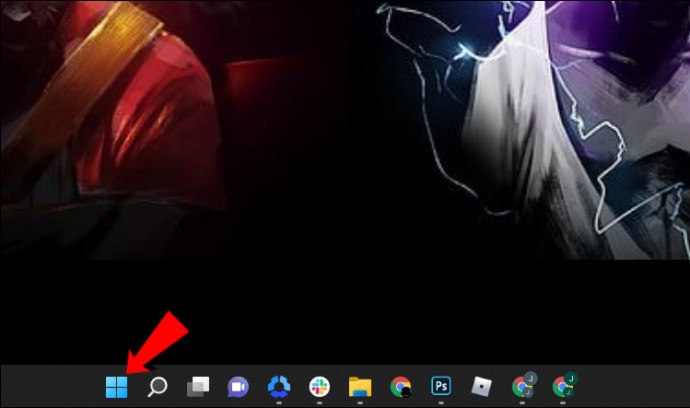
- Wybierz „Ustawienia”.
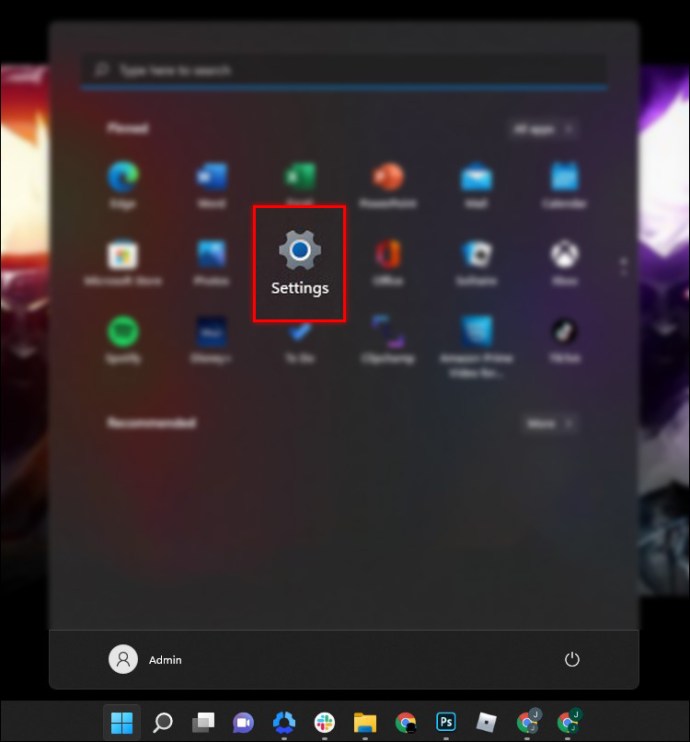
- Przejdź do sekcji „Aplikacje”, a następnie „Uruchamianie”.
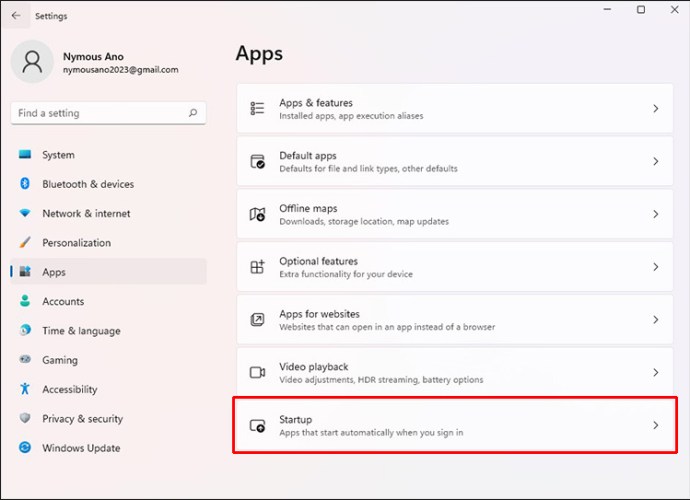
- Upewnij się, że „iTunes Mobile Device Helper” jest włączony.
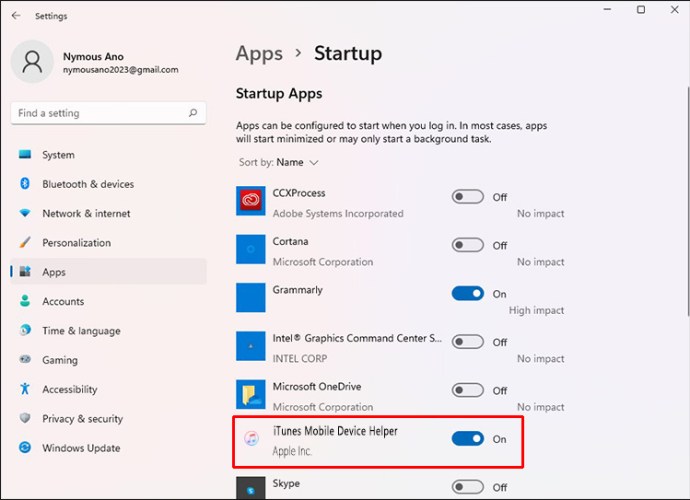
FAQ
Jak włączyć zaufanie na moim iPhonie?
Jeżeli zainstalowałeś profil z certyfikatem w systemie iPadOS lub iOS, certyfikat ten nie jest automatycznie uznawany za zaufany dla SSL. Musisz ręcznie włączyć zaufanie dla SSL/TLS za każdym razem, gdy instalujesz profil pobrany z Internetu. Aby to zrobić, wykonaj następujące kroki:
- Uruchom aplikację „Ustawienia”.
- Przejdź do „Ogólne”, następnie „Informacje”, a później „Ustawienia zaufania certyfikatu”.
- Pod „Włącz pełne zaufanie dla certyfikatów głównych” aktywuj zaufanie dla tego certyfikatu.
Apple zaleca korzystanie z narzędzia Apple Configurator lub Mobile Device Management (MDM) do wdrażania certyfikatów. Certyfikat zostanie automatycznie uznany za zaufany dla SSL, jeśli zostanie zainstalowany za pomocą Konfiguratora lub MDM albo w celu stworzenia profilu rejestracji MDM.
Zaufanie między iPhonem a komputerem
Za każdym razem, gdy iPhone lub iPad łączy się z komputerem po raz pierwszy, musi ustalić, czy może mu zaufać. Zezwolenie na zaufanie w tym przypadku jest niezbędne do dostępu do danych urządzenia oraz do synchronizacji i tworzenia kopii zapasowych. W przypadku problemów z wyświetleniem komunikatu, istnieje wiele rozwiązań, które możesz wypróbować, od ponownego uruchomienia urządzenia po resetowanie ustawień sieciowych.
Co sądzisz o produktach Apple? Czy korzystasz z innych urządzeń tej marki? Jeśli tak, napisz w komentarzach, dlaczego preferujesz je w porównaniu do alternatyw.
newsblog.pl
Maciej – redaktor, pasjonat technologii i samozwańczy pogromca błędów w systemie Windows. Zna Linuxa lepiej niż własną lodówkę, a kawa to jego główne źródło zasilania. Pisze, testuje, naprawia – i czasem nawet wyłącza i włącza ponownie. W wolnych chwilach udaje, że odpoczywa, ale i tak kończy z laptopem na kolanach.