Jedną z korzyści płynących z pełnego ekosystemu Apple jest posiadanie urządzeń, które współpracują ze sobą. Kamera Continuity firmy Apple jest świetnym przykładem tej synergii. Używając iPhone’a lub iPada, możesz szybko przenosić obrazy do dokumentów na Macu.
Aby korzystać z kamery Continuity, musisz spełnić kilka warunków wstępnych. Potrzebujesz Maca oraz iPhone’a lub iPada, a oba urządzenia muszą mieć włączone Wi-Fi i Bluetooth. Dodatkowo, muszą być zalogowane na to samo konto iCloud, które powinno mieć włączone uwierzytelnianie dwuskładnikowe. Wymagany jest również minimalny poziom oprogramowania: macOS Mojave na Macu oraz iOS 12 na iPhonie lub iPadzie.
Wiele aplikacji obsługuje kamerę Continuity, jednak wszystkie są rozwiązaniami firmy Apple. W chwili obecnej następujące aplikacje wspierają tę funkcję:
- Znalazca
- Myśl przewodnia
- Poczta
- Wiadomości
- Uwagi
- Liczby
- Strony
- TextEdit
Przy spełnieniu wszystkich tych warunków korzystanie z aparatu Continuity Camera umożliwia dwie różne czynności: zrobienie zdjęcia lub zeskanowanie dokumentu.
Robić zdjęcie
Aby rozpocząć, otwórz aplikację i dokument, do którego chcesz zaimportować zdjęcie na komputerze Mac. Następnie kliknij prawym przyciskiem myszy dokument lub okno i wybierz opcję „Importuj z iPhone’a lub iPada”, a następnie „Zrób zdjęcie”.
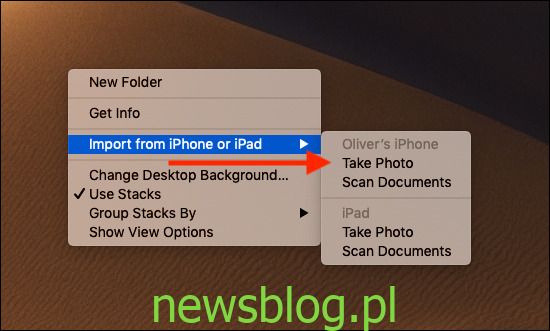
Na iPhonie lub iPadzie stuknij przycisk migawki, aby zrobić zdjęcie, a następnie wybierz opcję „Użyj zdjęcia”. Twoje zdjęcie zostanie automatycznie wyświetlone na komputerze Mac.
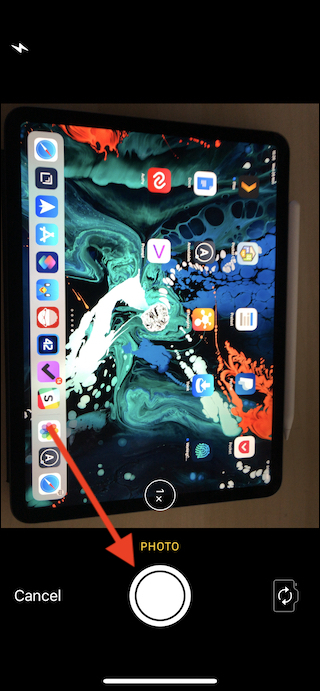
Skanowanie dokumentu
Skanowanie dokumentu odbywa się w podobny sposób, jak robienie zdjęcia. Tym razem kliknij prawym przyciskiem myszy dokument lub aplikację, do której chcesz zaimportować skan, i wybierz „Importuj z iPhone’a lub iPada”, a następnie „Skanuj dokumenty”.
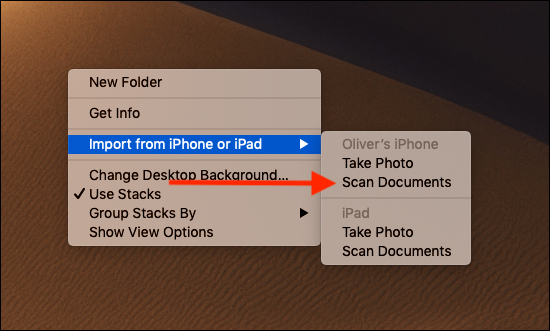
Następnie umieść dokument, który chcesz zeskanować, na płaskiej, dobrze oświetlonej powierzchni i umieść go w widoku z aparatu iPhone’a lub iPada. Skanowanie powinno odbywać się automatycznie, ale jeśli musisz zrobić skan ręcznie, możesz to zrobić, dotykając przycisku migawki. Możesz również dostosować obszar skanowania, przeciągając rogi obszaru skanowania na ekranie. W razie potrzeby możesz dodać dodatkowe skany – po zakończeniu dotknij „Zapisz”.
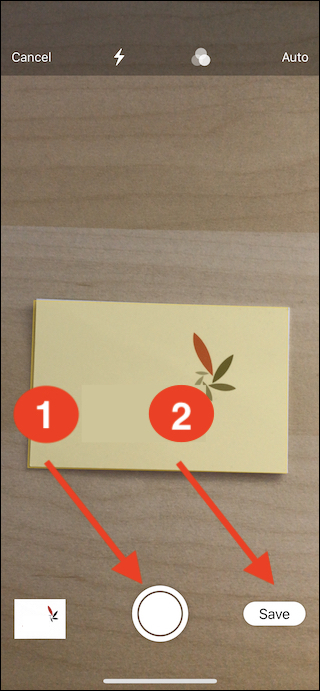
Twoje skany automatycznie pojawią się na komputerze Mac.
newsblog.pl
Maciej – redaktor, pasjonat technologii i samozwańczy pogromca błędów w systemie Windows. Zna Linuxa lepiej niż własną lodówkę, a kawa to jego główne źródło zasilania. Pisze, testuje, naprawia – i czasem nawet wyłącza i włącza ponownie. W wolnych chwilach udaje, że odpoczywa, ale i tak kończy z laptopem na kolanach.