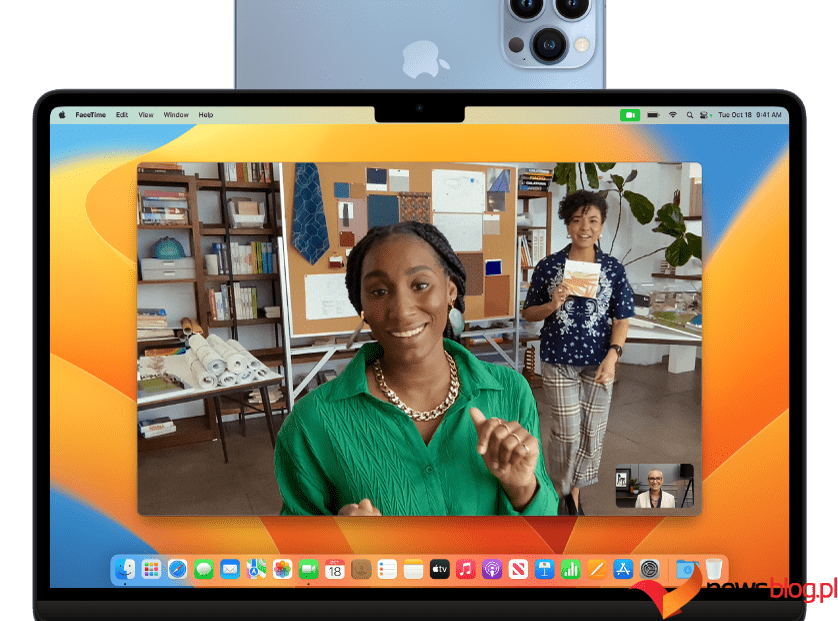Czy chcesz nagrywać wysokiej jakości filmy na komputerze Mac do YouTube lub filmów typu „zrób to sam”? Czy Twoi współpracownicy w biurze narzekają na transmisję wideokonferencji na komputerze Mac?
Na wszystkie te pytania istnieje jedno rozwiązanie — kamera Continuity firmy Apple, która umożliwia używanie iPhone’a lub iPada jako kamery internetowej dla komputera Mac. Kontynuując wysiłki mające na celu synchronizację wszystkich urządzeń Apple i ich funkcji, firma Apple dawno temu wprowadziła funkcję Continuity Camera, umożliwiającą jedynie przechwytywanie zdjęć i wysyłanie ich do komputera Mac.
Jednak wraz z wprowadzeniem systemu macOS Ventura możesz teraz używać urządzeń mobilnych Apple jako kamery ad hoc dla komputera Mac. Czytaj dalej, aby poznać wymagania, techniki korzystania z tej funkcji i zwiększyć produktywność dzięki aplikacji Continuity Camera.
Spis treści:
Funkcja kamery ciągłości w systemie iOS
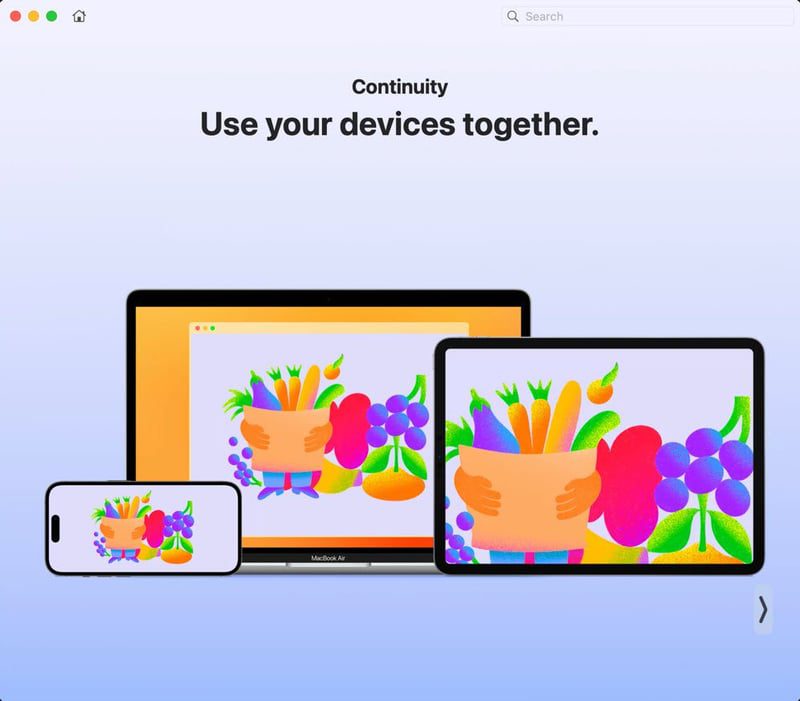
Continuity Camera to aplikacja do udostępniania kamer, która jest fabrycznie dostarczana na urządzenia Mac i iOS. Może przesyłać obraz z kamer iPhone’a, iPada i iPoda do kompatybilnego urządzenia Macbook i iMac.
Udostępnianie kamery odbywa się za pośrednictwem sieci Wi-Fi w przypadku transmisji bezprzewodowej oraz kabli USB-C lub Lightning w przypadku transmisji przewodowej. Jeśli więc poziom naładowania baterii iPhone’a jest niski, możesz podłączyć go do jednego z portów USB-C Macbooka, aby naładować urządzenie, jednocześnie korzystając z aparatu iPhone’a do rozmów wideo lub nagrywania wideo.
Z funkcji Continuity Camera na komputerze Mac można korzystać przy użyciu dowolnej aplikacji obsługującej wejścia kamery i mikrofonu. Na przykład, poniżej znajdują się kompatybilne aplikacje, za pomocą których możesz transmitować zawartość swojego iPhone’a na komputerze Mac:
- Safari
- Google Chrome
- Keynote 8.2 lub nowsza wersja
- Wyszukiwarka komputerów Mac
- Wiadomości Apple
- Poczta Apple
- Notatki Apple
- Apple Numbers w wersji 5.2 lub nowszej
- Tekst AppleEdytuj
- Apple Pages 7.2 lub nowsza wersja
- Odtwarzacz QuickTime
Kamera Continuity działa przy użyciu konta iCloud. Musisz więc zalogować się zarówno na komputerze Mac, jak i na iPhonie lub Macu i iPadzie, używając tego samego Apple ID.
Następnie wystarczy po raz pierwszy podłączyć iPhone’a lub iPada do komputera Mac za pomocą kompatybilnego kabla USB. Pojawi się monit Uwierzytelnij lub Zaufaj urządzeniu zarówno na komputerze Mac, jak i na iPhonie lub iPadzie.
Dzięki temu możesz używać obrazu z aparatu iPhone’a lub iPada do przechwytywania obrazów, skanów dokumentów lub filmów na komputerze Mac. Jednak oba urządzenia muszą znajdować się blisko siebie, Wi-Fi jest włączone, a Bluetooth jest aktywny.
Oto jak korzystać z kamery Continuity, która jest prawie automatyczna. Musisz tylko upewnić się, że jesteś właścicielem obu urządzeń, używając tego samego Apple ID i fizycznie podłączając urządzenia raz za pomocą kabla USB.
Wymagania dotyczące używania iPhone’a / iPada jako kamery internetowej na komputerze Mac
Do tej pory iPhone’a można było używać wyłącznie jako kamery internetowej na komputerze Mac. Na przykład, aby używać iPhone’a do wykonywania połączeń FaceTime na komputerze Mac, nagrywania treści wideo i transmisji wideo na komputer Mac na odległość aż do miejsca, w którym znajduje się zasięg Wi-Fi.
W przypadku iPadów i iPodów możesz robić zdjęcia i wysyłać je do zgodnych aplikacji Mac, takich jak Mail, Wiadomości itp.
Aby używać Continuity Camera lub iPhone’a jako kamery internetowej dla komputerów Mac, Twoje urządzenia muszą spełniać następujące wymagania systemowe.
# 1. Oprogramowanie i sprzęt
Możesz używać standardowych funkcji kamery Continuity, takich jak robienie zdjęć lub skanowanie dokumentów, jeśli posiadasz:
- iPhone, iPad lub iPod z systemem operacyjnym iOS 12 lub nowszym
- Dowolny iMac lub Macbook z systemem macOS Mojave lub nowszym
- Aktywowałeś uwierzytelnianie dwuskładnikowe na obu urządzeniach
Jeśli jednak chcesz używać iPhone’a jako kamery internetowej na komputerze Mac, musisz spełnić następujące wymagania programowe:
- iPhone z systemem iOS 16 lub nowszym
- Dowolne urządzenia Macbook lub iMac z systemem macOS Ventura lub nowszym
- Funkcja kamery Continuity w iPhonie jest aktywna
- Nie używasz żadnych zarządzanych identyfikatorów Apple ID do logowania się na komputerze Mac i telefonie iPhone
- Komputer Mac i iPhone nie udostępniają swojego połączenia internetowego kompatybilnym urządzeniom
- Przynajmniej raz podłączyłeś oba urządzenia przez USB
- Dostępność funkcji kamery Continuity, takich jak scena centralna, tryb portretowy, oświetlenie studyjne, widok z biurka itp., będzie zależeć od używanego modelu iPhone’a
#2. Akcesoria
Najlepsze efekty uzyskasz, używając iPhone’a jako kamery internetowej dla komputera Mac, korzystając z uchwytu iPhone Continuity Camera Mount lub MagSafe Camera Mount. Narzędzia te umożliwiają dokładne dopasowanie iPhone’a do wyświetlacza komputera Mac w pobliżu kamery internetowej Mac.
Dzięki temu wideo nagrane lub transmitowane za pośrednictwem iPhone’a staje się stabilniejsze. Nie wspominając już o tym, że nie trzeba już trzymać iPhone’a ręką, co może być problematyczne podczas długich rozmów wideo. Poniżej znajdziesz listę popularnych uchwytów do iPhone’a, których możesz użyć w tym celu:
Teraz, gdy masz już wszystko, czego potrzebujesz, aby używać iPhone’a jako kamery internetowej na komputerze Mac, przyjrzyjmy się tej technice i jej wskazówkom poniżej:
Jak używać iPhone’a jako kamery internetowej na komputerze Mac
Pierwsza rzecz pierwsza! Upewnij się, że funkcja Continuity Camera jest włączona w iPhonie, wykonując następujące kroki:
Krok 1: Otwórz aplikację Ustawienia na swoim iPhonie.
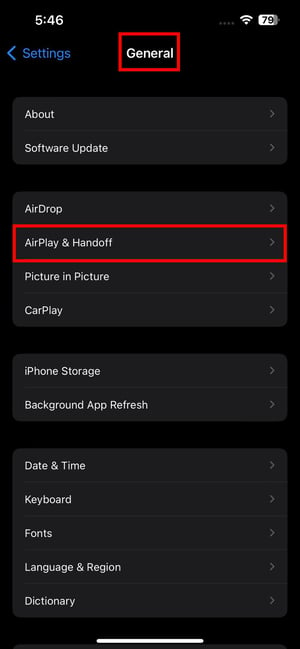
Krok 2: Stuknij Ogólne i przejdź do AirPlay i Handoff.
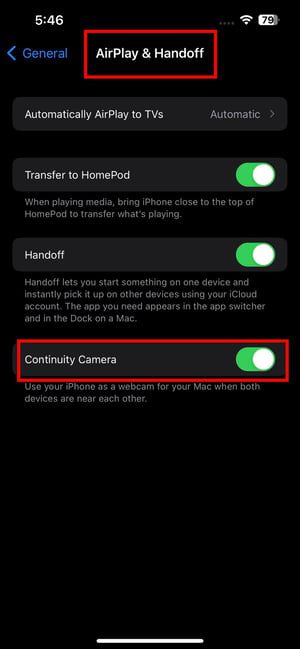
Krok 3: Kamera Continuity powinna być domyślnie aktywna, ale jeśli nie jest, włącz ją.
Po drugie, upewnij się, że łączność Bluetooth na komputerze Mac i telefonie iPhone jest również online. Oto jak to zrobić:
Krok 1: Rozwiń Centrum sterowania na iPhonie z prawego górnego rogu.
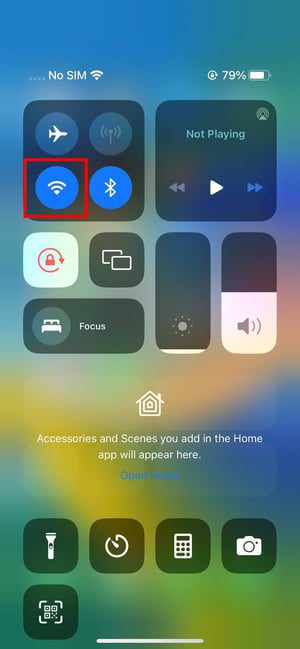
Krok 2: Sprawdź, czy symbol Bluetooth świeci się na ciemnoniebieski kolor, podobnie jak ikona Wi-Fi.
Na komputerze Mac wykonaj następujące czynności:
Krok 1: Kliknij ikonę Centrum sterowania na pasku narzędzi Maca, w prawym górnym rogu ekranu.
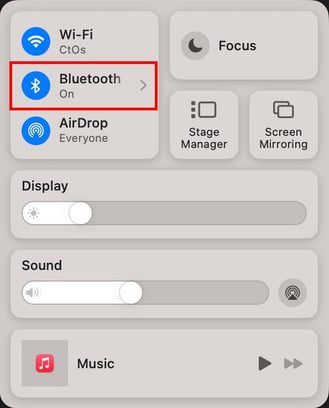
Krok 2: Opcja Bluetooth powinna pokazywać znak Włącz.
Czy w miejscu pracy lub w domu jest więcej niż jedna sieć Wi-Fi? Nie masz pewności, czy zarówno komputer Mac, jak i iPhone korzystają z tej samej sieci Wi-Fi? Wykonaj poniższe kroki, aby sprawdzić na swoim iPhonie:
Krok 1: Pociągnij w dół z prawego górnego rogu ekranu, aby uzyskać dostęp do Centrum sterowania.
Krok 2: Tam naciśnij długo ikonę Wi-Fi.
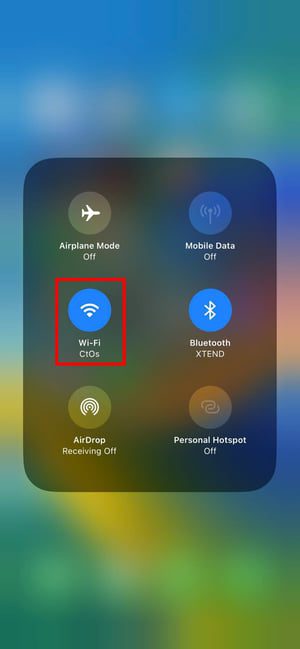
Krok 3: Na następnym ekranie powinna pojawić się nazwa podłączonej sieci Wi-Fi.
Teraz wykonaj poniższe kroki na komputerze Mac, aby upewnić się, że urządzenie jest również połączone z powyższą siecią Wi-Fi:
Krok 1: Kliknij przycisk Centrum sterowania w prawym górnym rogu.
Krok 2: Pod ikoną Wi-Fi powinna pojawić się nazwa sieci lub identyfikator SSID.
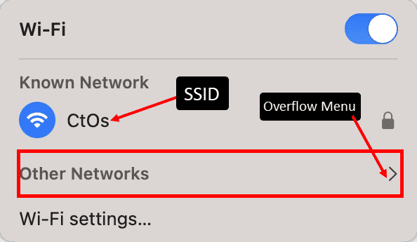
Krok 3: Jeśli nie jest taki sam jak iPhone, kliknij strzałkę menu powiększenia.
Krok 4: Kliknij opcję Inne sieci.
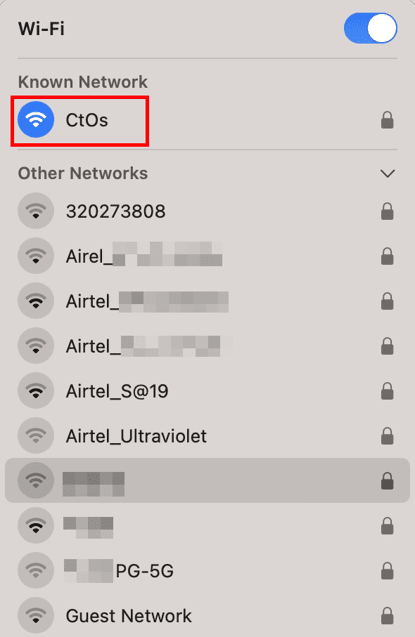
Krok 5: Wybierz z listy rozwijanej tę samą sieć Wi-Fi, co powyżej.
Czy podłączałeś już iPhone’a do Macbooka? Jeśli nie, wykonaj również następujące kroki:
Krok 1: Podłącz iPhone’a do komputera Mac lub iMac za pomocą dostarczonego kabla USB.
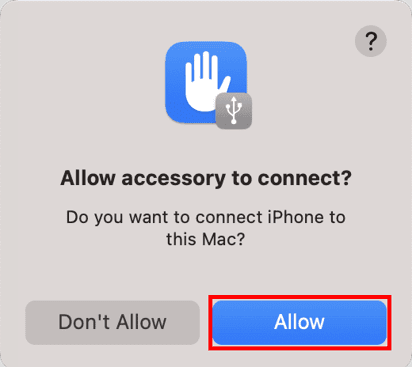
Krok 2: Na komputerze Mac kliknij Zezwól w wyświetlonym ostrzeżeniu.
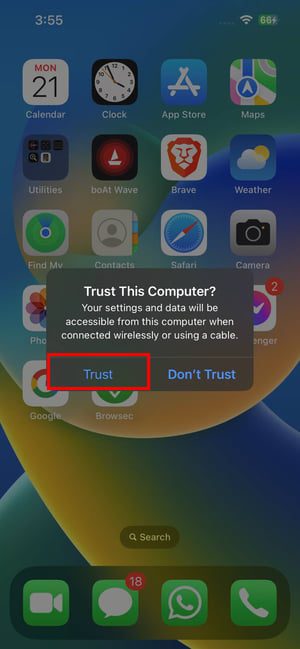
Krok 3: Na iPhonie dotknij przycisku Zaufaj w wyskakującym powiadomieniu.
Krok 4: Przejdź do komputera Mac i otwórz aplikację Finder w Docku.
Krok 4: Kliknij urządzenie iPhone pod opcją Lokalizacje w panelu nawigacyjnym Findera.
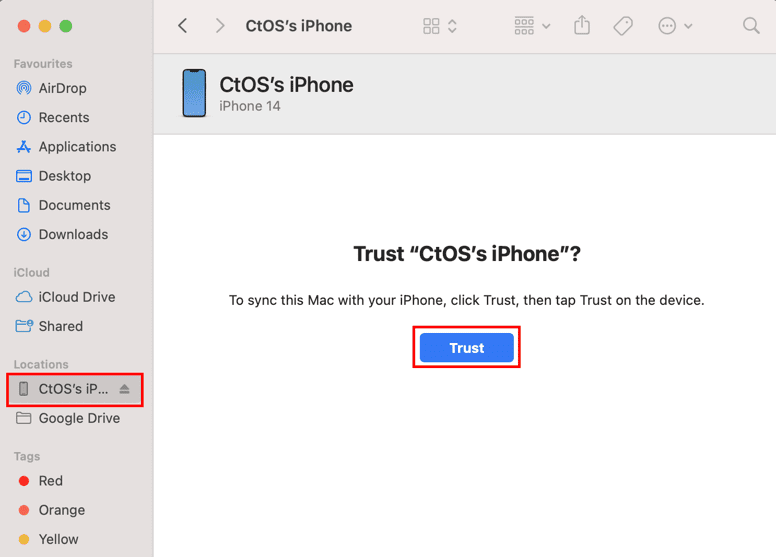
Krok 6: Kliknij Zaufaj.
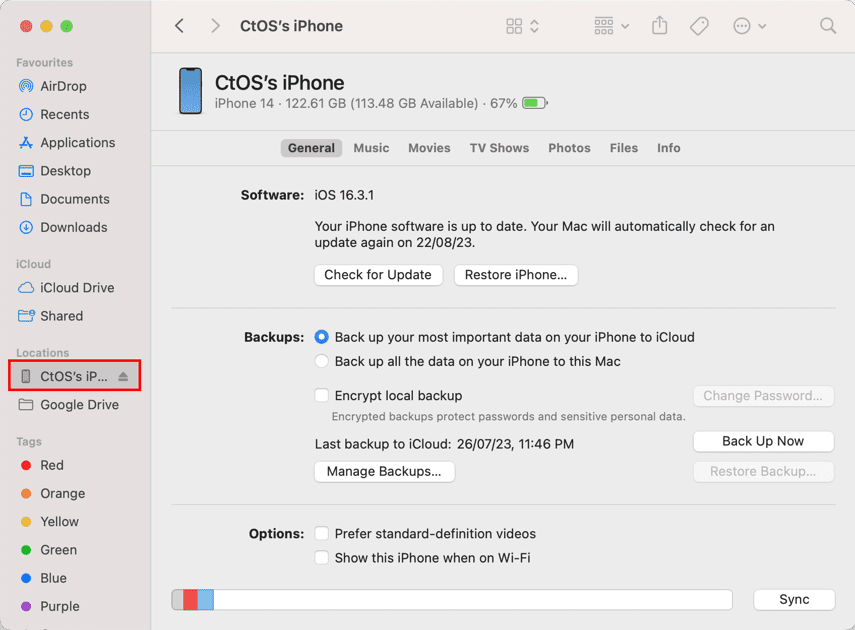
Krok 7: Powinieneś teraz zobaczyć powyższy ekran na komputerze Mac. Potwierdza to, że iPhone jest gotowy do użycia jako kamera internetowa dla komputerów Mac.
Teraz używanie wysokiej jakości aparatu iPhone’a jako kamery internetowej jest niezwykle łatwe. Oto jak:
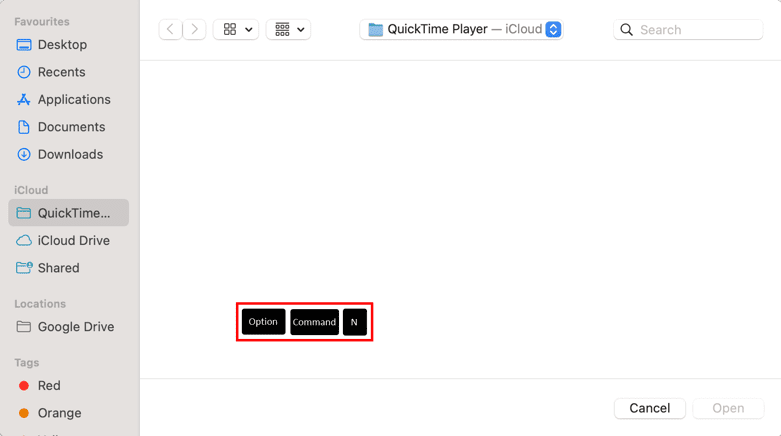
Krok 1: Otwórz aplikację obsługującą kamerę Continuity, taką jak QuickTime Player.
Krok 2: Zamontuj iPhone’a na komputerze Mac za pomocą akcesorium MagSafe Camera Mount.
Krok 3: Zablokuj iPhone’a, naciskając przycisk Wake/Sleep lub przycisk boczny.
Krok 4: Na komputerze Mac kliknij interfejs QuickTime Player.
Krok 5: Teraz naciśnij Opcja + Command + N, aby rozpocząć nowe nagranie wideo.
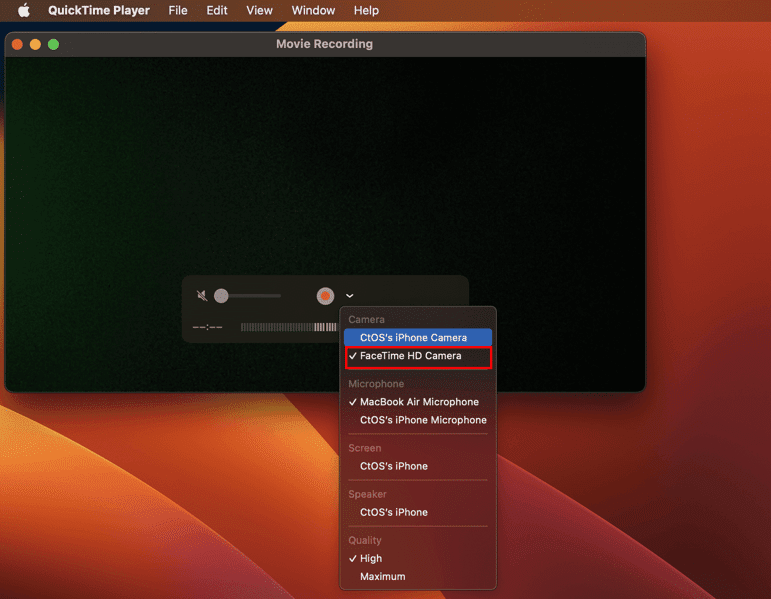
Krok 6: Nagrywanie rozpocznie się za pomocą wbudowanej kamery internetowej komputera Mac.
Krok 7: Kliknij strzałkę rozwijaną obok przycisku Nagraj (czerwone kółko).
Krok 8: Otworzy się lista urządzeń.
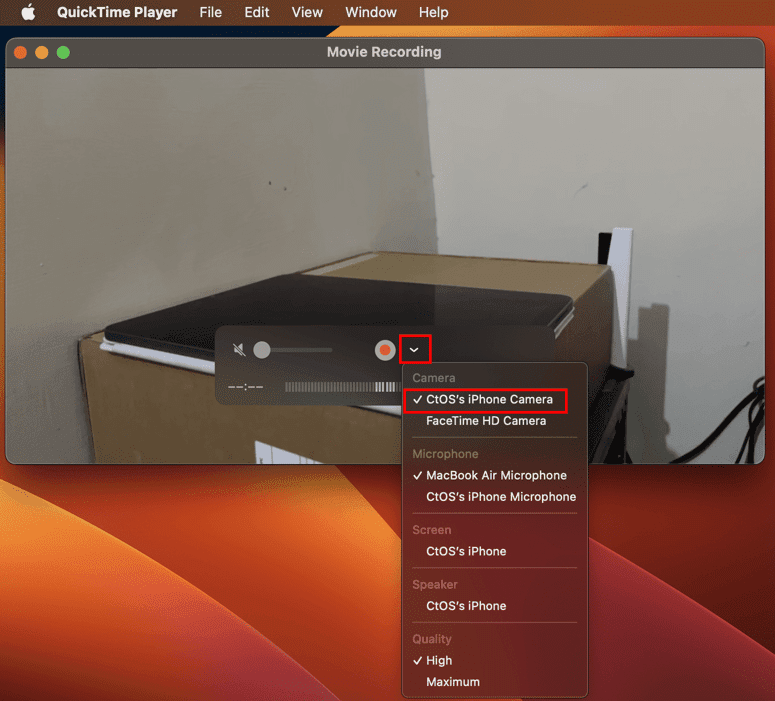
Krok 9: Tam wybierz swojego iPhone’a.
Krok 10: Odtwarzacz QuickTime rozpocznie pobieranie kanałów wideo z iPhone’a.
Krok 11: Kliknij przycisk Nagraj, aby rozpocząć tworzenie treści wideo.
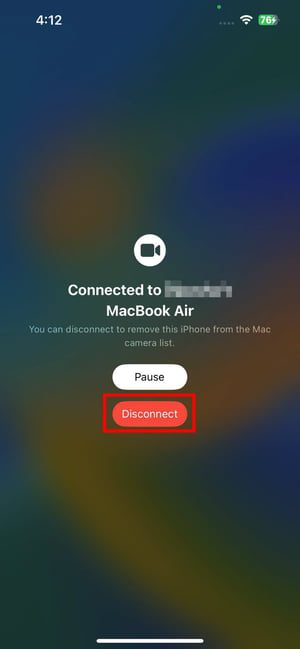
Alternatywnym sposobem przełączenia na obraz z kamery iPhone’a w aplikacjach takich jak FaceTime jest menu Wideo.
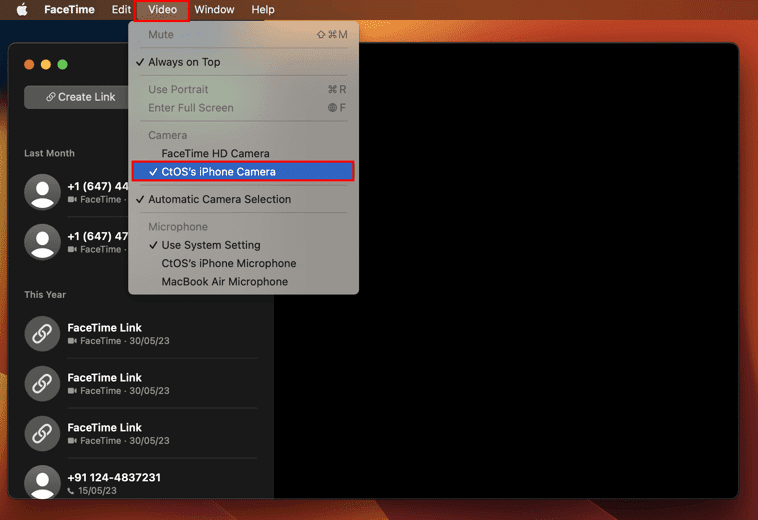
Powinieneś go zobaczyć na pasku menu Maca. Kliknij opcję Wideo i przełącz się na iPhone’a w sekcji Kamera w menu kontekstowym.
Jak używać iPada do robienia zdjęć na komputerze Mac
Krok 1: Otwórz kompatybilną aplikację, taką jak Apple Pages.
Krok 2: Kliknij przycisk Wstaw na pasku menu komputera Mac.
Krok 3: Przejdź do Wstaw z iPada.
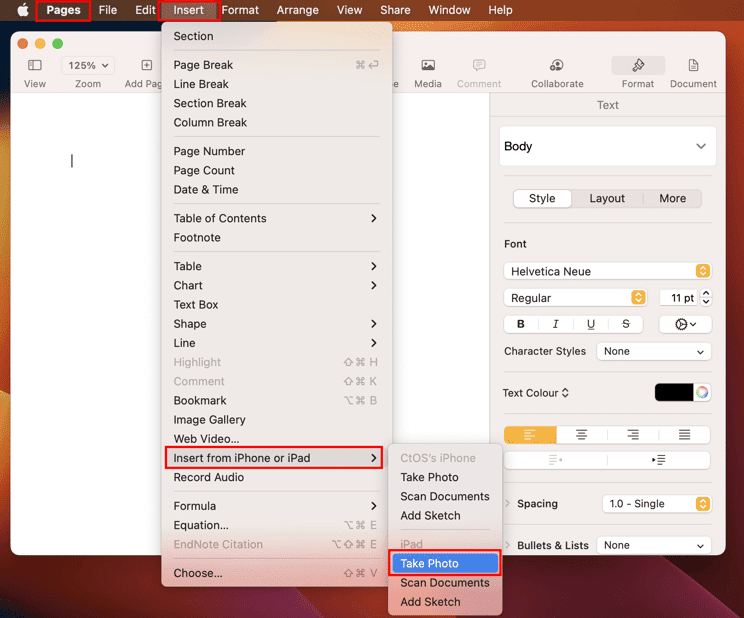
Krok 4: Kliknij opcję Zrób zdjęcie lub Skanuj dokumenty.
Krok 5: Użyj migawki aparatu na iPadzie, aby zrobić zdjęcie.

Krok 6: Stuknij opcję Użyj zdjęcia, aby wstawić obraz do aplikacji Apple Pages.
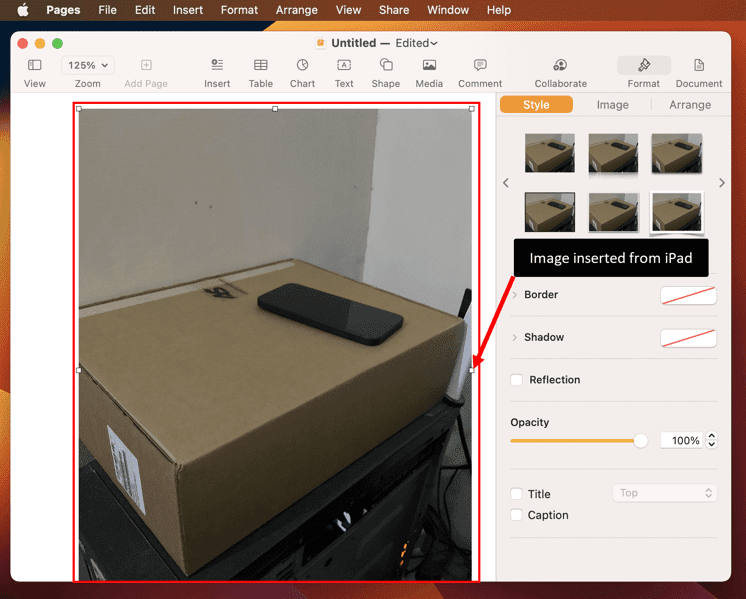
Jak włączyć iPhone’a / iPada jako kamerę w przeglądarce Chrome
Krok 1: Otwórz przeglądarkę Google Chrome i przejdź do jej strony Ustawienia.
Krok 2: Kliknij przycisk Szukaj i wpisz Kamera.
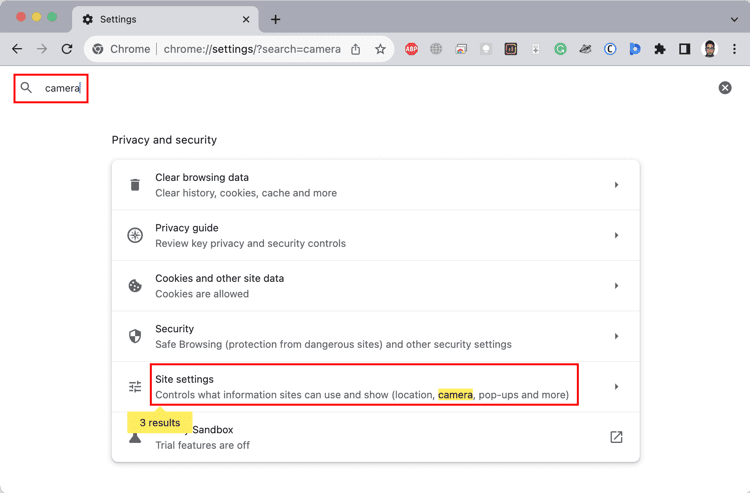
Krok 3: Kliknij Ustawienia witryny.
Krok 4: Wewnątrz ustawień witryny przewiń w dół do opcji Kamera i uzyskaj dostęp do ustawień.
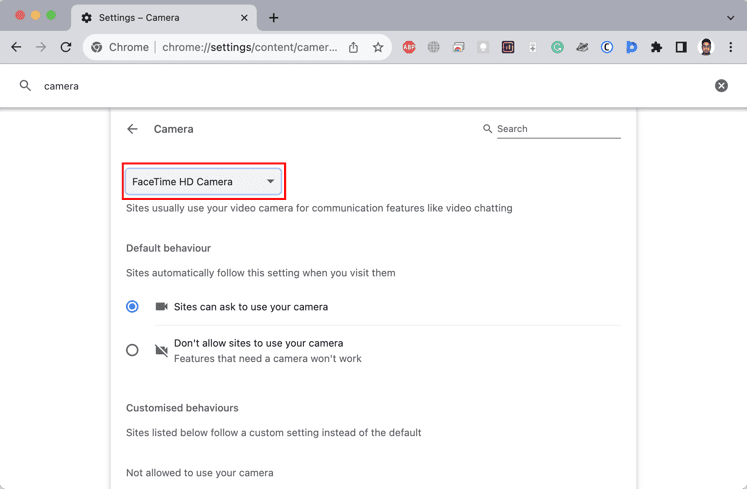
Krok 5: Kliknij FaceTime HD, aby przełączyć się na iPhone’a.
Wskazówki, jak poprawić jakość korzystania z iPhone’a jako kamery internetowej
Oto, jak sprawić, by iPhone jako kamera internetowa dla komputerów Mac był bardziej użyteczny i skuteczny podczas tworzenia treści, uczestniczenia w rozmowach wideo lub prowadzenia seminariów internetowych typu „zrób to sam” na żywo:
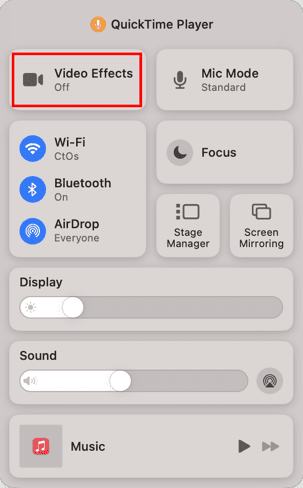
- Kliknij Centrum sterowania na Macu i kliknij Efekty wideo.
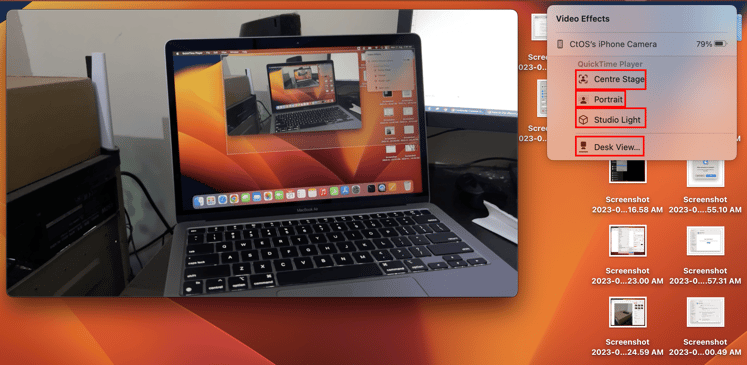
- Możesz użyć funkcji Center Stage, aby podczas poruszania się zawsze znajdować się w centrum filmu.
- Użyj trybu portretowego, aby rozmyć tło i skupić się na sobie podczas rozmów wideo.
- Aktywuj oświetlenie studyjne, aby oświetlić twarz i uzyskać lepszy widok, przyciemniając tło za sobą. Pomaga uzyskać doskonałe wrażenia z rozmów wideo, gdy tło jest jaśniejsze niż twarz.
 Widok biurka iPhone’a na komputerze Mac
Widok biurka iPhone’a na komputerze Mac
- Użyj widoku biurka, aby transmitować siebie i to, co robisz na biurku, za pomocą FaceTime lub innych aplikacji zgodnych z kamerą Continuity. Jeśli szkicujesz, piszesz lub pokazujesz prace związane z majsterkowaniem na biurku, ultraszerokokątny aparat iPhone’a może uchwycić to wszystko.
- Kliknij Centrum sterowania i wybierz Tryb mikrofonu. Teraz przełącz się na izolację głosu, aby skupić nagrywanie tylko na swoim głosie. Alternatywnie wybierz opcję Szerokie spektrum, aby uwzględnić dźwięk otoczenia.
Produktywne przypadki użycia iPhone’a jako kamery internetowej
Znajdź poniżej różne przypadki użycia, w których możesz wykorzystać iPhone’a jako kamerę internetową dla komputera Mac:
- Popraw jakość rozmów wideo i konferencji, korzystając z aparatu o wyższej rozdzielczości w swoim iPhonie.
- Nagrywaj profesjonalnie wyglądające filmy na YouTube, Twitch lub inne platformy, korzystając z zaawansowanego aparatu iPhone’a.
- Popraw jakość wizualną zdalnych rozmów kwalifikacyjnych i rozmów kwalifikacyjnych, korzystając z aparatu w iPhonie.
- Prowadź seminaria internetowe lub warsztaty online z lepszą jakością wideo, aby skutecznie angażować uczestników.
- Przesyłaj strumieniowo wydarzenia na żywo, samouczki lub sesje gier w lepszej jakości wideo, używając iPhone’a podłączonego do komputera Mac jako kamery internetowej.
- Szybko dodawaj zeskanowane dokumenty do plików Apple Pages, korzystając z zaawansowanych aparatów iPada i iPhone’a.
- Możesz także użyć funkcji Desk View w kamerze Continuity, aby zademonstrować fizyczne wykorzystanie produktu, np. rozpakowywanie urządzeń mobilnych, recenzje produktów kosmetycznych, pracę z elektronicznymi płytkami drukowanymi i nie tylko.
Alternatywy dla kamer Continuity dla przestarzałych urządzeń iOS
Jeśli potrzebujesz więcej funkcji niż oferuje aplikacja Continuity Camera, spróbuj skorzystać z następujących aplikacji kamer internetowych na iPhone’a:
# 1. DroidCam
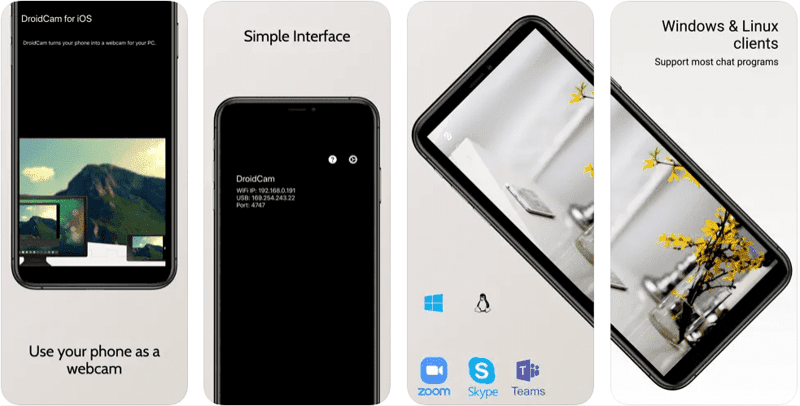
DroidCam to popularna aplikacja typu telefon jako kamera internetowa z bezpłatnymi usługami. Możesz używać swojego iPhone’a jako kamery internetowej lub kamery OBS do nagrywania treści przesyłanych strumieniowo, uczestniczenia w rozmowach wideo itp. Działa poprzez USB i Wi-Fi. Jego płatny plan obejmuje takie funkcje, jak obsługa obiektywu Ultra Wide na urządzeniach iPhone 11 i nowszych, zdalna regulacja aparatu, umożliwienie eliminacji szumów itp.
#2. Kamera IP
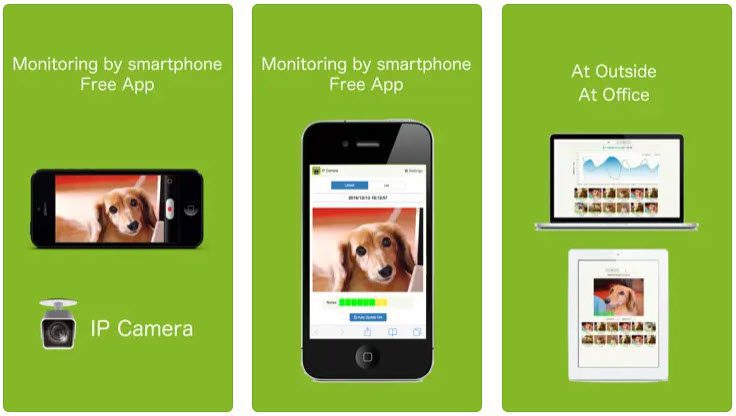
Kamera IP to bezpłatna aplikacja umożliwiająca konwersję iPoda, iPada i iPhone’a w kamerę bezpieczeństwa. Wykorzystuje Wi-Fi do transmisji filmów online, a dostęp do filmów i zdjęć można uzyskać, odwiedzając stronę Kamera IP portal. Aplikacja zawiera również przycisk aktywacji latarki dla iPhone’ów.
Ostatnie słowa
Teraz wiesz, jak używać iPhone’a jako kamery internetowej na komputerze Mac, korzystając z funkcji kamery Continuity. Wypróbuj powyższe metody, aby poprawić jakość wideo na komputerze Mac podczas prowadzenia seminariów internetowych, nauczania uczniów lub dzwonienia do kogoś przez FaceTime.
Następnie sprawdź najlepszego kreatora i edytora wideo dla systemów macOS i Windows.