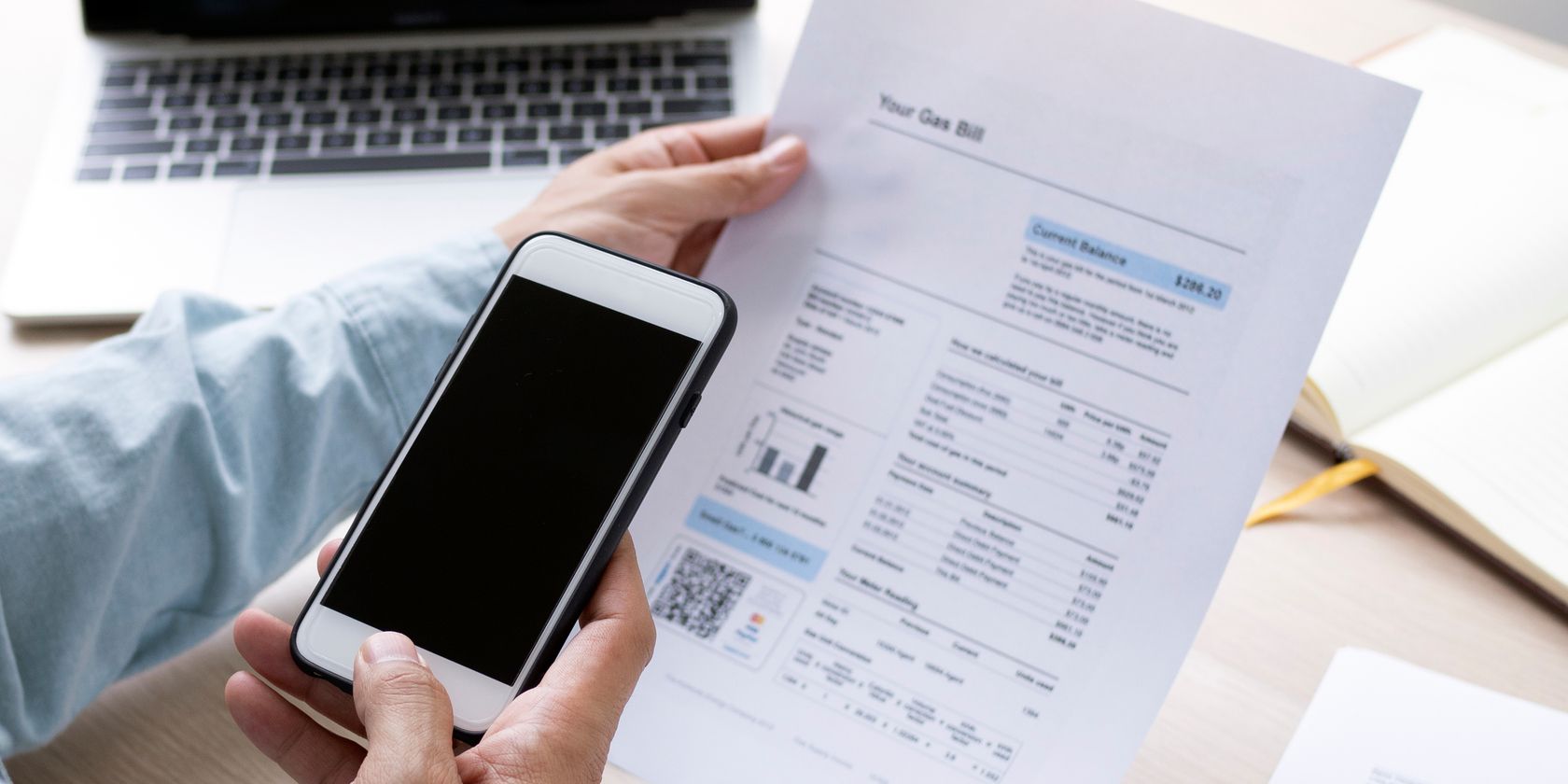
Nie musisz instalować specjalistycznego oprogramowania, aby przekształcić swój iPhone w skaner dokumentów.
Najważniejsze informacje
- Wykorzystaj wbudowaną aplikację Notatki na swoim iPhonie, aby z łatwością skanować dokumenty i dodawać do nich adnotacje, korzystając z intuicyjnego procesu.
- Aplikacja Pliki również oferuje funkcję skanowania, umożliwiając zapisywanie skanów na iCloud Drive lub w innych chmurach.
- Microsoft Lens stanowi użyteczną alternatywę, oferując funkcje takie jak ekstrakcja danych z tabel czy odczytywanie zeskanowanego tekstu na głos.
Skanowanie dokumentów za pomocą iPhone’a to nieoceniona pomoc, gdy pragniesz ograniczyć ilość papieru lub udostępnić dokumenty w wersji cyfrowej. Nie potrzebujesz zewnętrznych aplikacji do skanowania – Twój iPhone z powodzeniem zastąpi tradycyjny skaner.
Jak skanować dokumenty z użyciem aplikacji Notatki
Wbudowana aplikacja Notatki umożliwia skanowanie dokumentów jednym dotknięciem ekranu. Możesz potem dodawać adnotacje, podpisać dokument cyfrowo lub zapisać go jako PDF. Oto, jak przekształcić fizyczne dokumenty w notatki cyfrowe za pomocą aplikacji Notatki:
- Kliknij ikonę aparatu w dolnej części ekranu i wybierz „Skanuj dokumenty”.
- Kliknij ikonę aparatu nad klawiaturą (jeśli piszesz notatkę) i wybierz „Skanuj dokumenty”.
- Kliknij menu z trzema kropkami w prawym górnym rogu i wybierz „Skanuj”.
Jak udoskonalić skan w aplikacji Notatki
Jeśli masz trudności ze skanowaniem, skorzystaj z tych wskazówek:
- Górny pasek ikon umożliwia wybór skanowania w skali szarości lub w czerni i bieli. Możesz też zmienić tryb po skanowaniu, ale wówczas ikona do edycji skanu znajdzie się na dole.
- Gdy dokument jest ostry, aparat automatycznie włącza lampę błyskową. Możesz wybrać tryb ręczny, aby samodzielnie wykonać skan i dostosować jego rogi.
- Po pierwszym skanowaniu kamera pozostaje aktywna, umożliwiając wykonywanie kolejnych skanów (np. dokumentów wielostronicowych).
- Po zakończeniu skanowania kliknij „Zapisz” w dolnej części ekranu. Skan zostanie umieszczony w otwartej notatce.
- Chcesz przenieść dokument z Notatek? Udostępnij go lub prześlij do innej aplikacji (np. Dysk Google), wyślij jako załącznik e-mail, stwórz plik PDF lub udostępnij przez WhatsApp. Przytrzymaj podgląd skanu i kliknij „Udostępnij”, gdy opcja się pojawi.
- Użyj narzędzi do adnotacji w aplikacji Notatki, aby nanosić komentarze na dokumencie. Możesz też skopiować zeskanowany tekst i wkleić go do innej aplikacji lub w tej samej notatce.
Jak skanować dokumenty za pomocą aplikacji Pliki
Aplikacja Pliki na iPhonie oferuje funkcję skanowania, działającą podobnie jak w Notatkach. Zrób zdjęcie dokumentu i zapisz je na iCloud Drive lub w innej usłudze chmurowej połączonej z aplikacją Pliki:
Jak skanować dokumenty za pomocą Microsoft Lens
Microsoft Lens (dawniej Office Lens) to przydatne narzędzie zwiększające produktywność na różnych platformach. To zaawansowana aplikacja do skanowania dokumentów z praktycznymi funkcjami, szczególnie przydatna, gdy pracujesz z pakietem Microsoft Office na iPhonie lub komputerze.
- „Akcje” to specjalne rodzaje skanów, np. przechwytywanie danych z tabel lub odczytywanie na głos zeskanowanego tekstu.
- Tryb „Tablica” najlepiej sprawdza się przy skanowaniu notatek i szkiców na białym tle.
- „Dokument” służy do skanowania książek, formularzy, menu itp.
- „Wizytówka” umożliwia pobranie danych kontaktowych z wizytówki i zapisanie ich w kontaktach na iPhonie lub w OneNote.
- „Zdjęcie” nadaje się do skanowania zdjęć lub innych obiektów, które nie pasują do innych trybów.
Microsoft Lens oferuje inne funkcje, które ułatwiają uzyskanie doskonałych skanów. Możesz włączyć lampę błyskową, gdy jest słabe oświetlenie (kliknij ikonę lampy w prawym górnym rogu okna skanowania).
Możesz również zrobić zdjęcie za pomocą aplikacji Aparat i zaimportować je do Lens w celu dalszej obróbki.
Kliknij ikonę „Obraz” w lewym dolnym rogu okna skanowania. Przejdź do aplikacji Zdjęcia i wybierz zdjęcie do zaimportowania.
W codziennym życiu może się zdarzyć, że będziesz potrzebował zeskanować kody QR za pomocą iPhone’a. To szybki sposób na dostęp do informacji, bez konieczności wpisywania długiego adresu URL. Wystarczy skierować iPhone’a na kod QR, a dane zostaną odczytane w kilka sekund.
Skanowanie wielu stron naraz może wymagać dedykowanego skanera. Jednak w większości przypadków możesz śmiało zrezygnować z zewnętrznych aplikacji do skanowania, ponieważ iPhone doskonale radzi sobie z codziennymi zadaniami w tym zakresie.
Warto pomyśleć o sposobach, które ułatwią Ci organizację dokumentów za pomocą skanera. Na przykład nie przechowuj skanów w telefonie, tylko eksportuj je do chmury lub na komputer. Możesz też użyć funkcji Continuity Camera, aby tworzyć bardziej zaawansowane dokumenty w systemie macOS.
newsblog.pl
Maciej – redaktor, pasjonat technologii i samozwańczy pogromca błędów w systemie Windows. Zna Linuxa lepiej niż własną lodówkę, a kawa to jego główne źródło zasilania. Pisze, testuje, naprawia – i czasem nawet wyłącza i włącza ponownie. W wolnych chwilach udaje, że odpoczywa, ale i tak kończy z laptopem na kolanach.