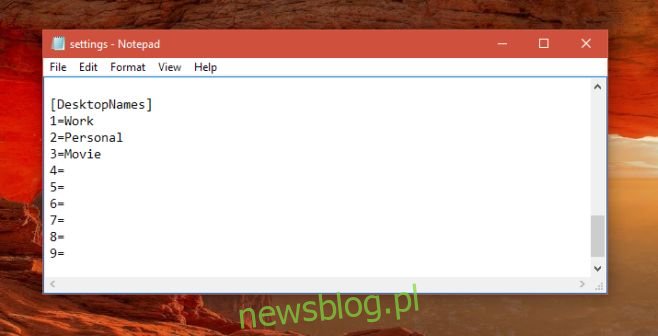Wirtualne komputery stacjonarne w systemie Windows 10 to jedna z głównych zalet systemu operacyjnego. Możesz stworzyć dowolną liczbę wirtualnych pulpitów; mają obsługę skrótów klawiaturowych, a przenoszenie okien aplikacji między nimi jest łatwe. Jedną z wad wirtualnych komputerów stacjonarnych w systemie Windows 10 jest brak wskaźników wizualnych umożliwiających ich identyfikację. Win 10 Virtual Desktop Enhancer to jedna z najlepszych dostępnych aplikacji do dostosowywania wirtualnego pulpitu. Jest to bezpłatna aplikacja Windows typu open source, która umożliwia dodanie wskaźnika liczby dla bieżącego pulpitu do paska zadań. Dodatkowo pozwala ustawić różne tapety dla każdego pulpitu. Co najważniejsze, pozwala na nazwanie wirtualnych pulpitów w Windows 10. Oto jak to działa.
Win 10 Virtual Desktop Enhancer nie ma interfejsu użytkownika. Zawiera plik Settings.ini, który musisz edytować, aby nazwać wirtualne pulpity w systemie Windows 10. Ten sam plik jest edytowany, aby ustawić różne tapety dla każdego pulpitu. Aplikacja obsługuje do tysiąca wirtualnych pulpitów.
Pobierz i rozpakuj Win 10 Virtual Desktop Enhancer. Otwórz plik Settings.ini w folderze w Notatniku. Przewiń w dół do sekcji Nazwy komputerów. Wszystko, co musisz zrobić, to dodać nazwę obok numeru pulpitu i zapisać zmiany w pliku.
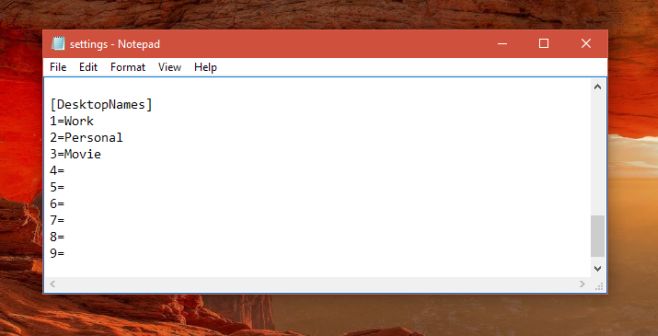
Po nazwaniu wirtualnych pulpitów uruchom plik Virtual Desktop Enhancer. Automatycznie doda wskaźnik numeryczny do zasobnika systemowego, aby wskazać numer pulpitu wirtualnego. Przełączanie się między nimi pokaże nazwę bieżącego pulpitu.
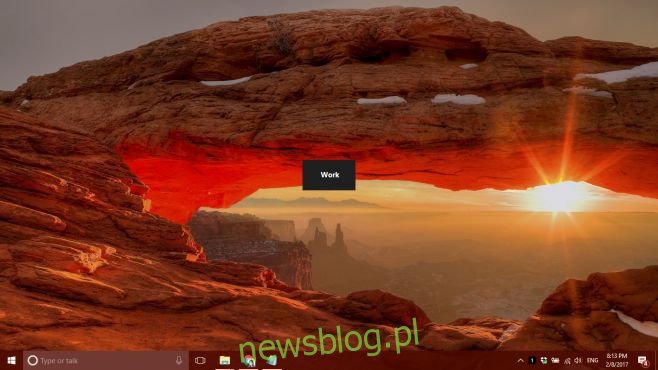
Po nazwie wirtualnych pulpitów możesz je usunąć i dodać ponownie później, a nadal będą miały tę samą nazwę. Aby zmienić nazwę, musisz edytować plik Settings.ini dla Win 10 Virtual Desktop Enhancer.
Gdy najedziesz kursorem myszy na wskaźnik numeru pulpitu w zasobniku systemowym, wyświetli się nazwa bieżącego pulpitu.

Możesz dostosować kolor i czcionkę alertu na ekranie. Szczegółowe informacje o tym, jak to zrobić, znajdują się w pliku ReadMe dołączonym do spakowanego folderu Win 10 Virtual Desktop Enhancer.
Pobierz Win 10 Virtual Desktop Enhancer