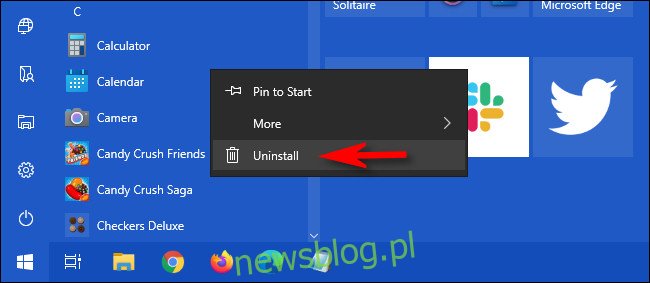Jeśli używasz systemu Windows 10 i nie potrzebujesz już aplikacji, możesz ją odinstalować. Można to zrobić na kilka sposobów, w zależności od typu aplikacji. Oto jak odinstalować program w systemie Windows.
Spis treści:
Odinstaluj aplikację za pomocą menu Start
Jeśli aplikacja została zainstalowana przy użyciu Microsoft Store, możesz ją szybko odinstalować za pomocą menu Start. Aby to zrobić, otwórz menu „Start” i znajdź ikonę aplikacji, a następnie kliknij ją prawym przyciskiem myszy. W wyświetlonym menu wybierz „Odinstaluj”.
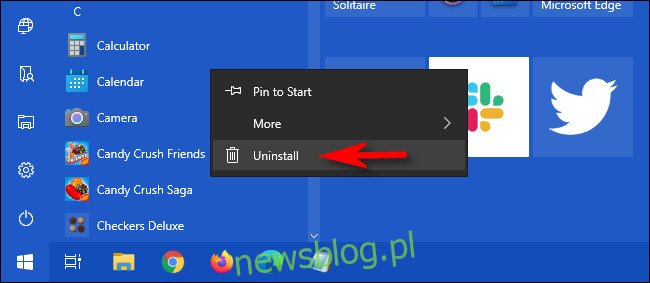
Jeśli po raz pierwszy odinstalowałeś program w ten sposób, wyświetli ostrzeżenie za pomocą małego wyskakującego okna dialogowego. Kliknij ponownie „Odinstaluj”. Aplikacja zostanie odinstalowana po cichu, bez konieczności podejmowania dalszych działań. Jeśli zmienisz zdanie, możesz go później pobrać i zainstalować ponownie za pośrednictwem Microsoft Store.
Jeśli klikniesz prawym przyciskiem myszy aplikację, która nie została zainstalowana za pośrednictwem Microsoft Store, i wybierzesz „Odinstaluj”, otworzy się okno „Programy i funkcje”. Znajdź program na liście, zaznacz go, a następnie kliknij przycisk „Odinstaluj”.
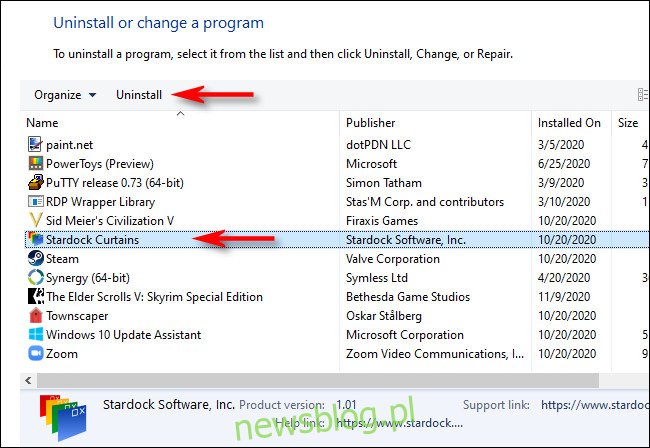
Jeśli pojawi się okno kreatora dezinstalacji, postępuj zgodnie z instrukcjami, aż program zostanie odinstalowany. Następnie możesz zamknąć okno „Programy i funkcje”.
Odinstaluj aplikację za pomocą Ustawień
Być może najbardziej wszechstronnym sposobem odinstalowania aplikacji w systemie Windows 10 jest użycie Ustawień. Dzieje się tak, ponieważ możesz zobaczyć listę wszystkich zainstalowanych programów w systemie i łatwo wybrać, który chcesz odinstalować.
Aby to zrobić, otwórz „Ustawienia”, klikając menu „Start” i wybierając ikonę koła zębatego. (Lub możesz nacisnąć Windows + I na klawiaturze).
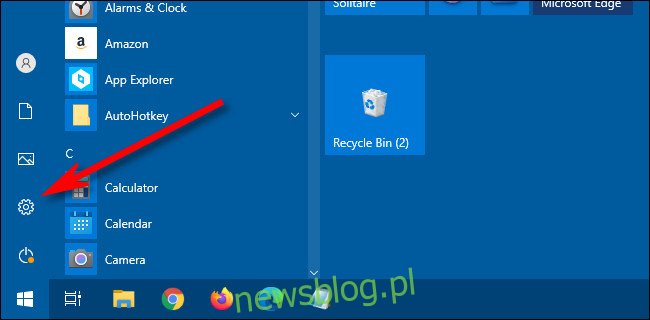
W „Ustawieniach” kliknij „Aplikacje”.
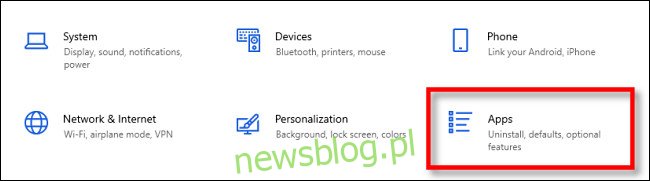
Następnie zobaczysz listę wszystkich aplikacji zainstalowanych w systemie. Dotyczy to zarówno aplikacji zainstalowanych za pośrednictwem Microsoft Store, jak i tych zainstalowanych innymi metodami.
Znajdź wpis dotyczący programu, który chcesz odinstalować, i wybierz go. Następnie kliknij „Odinstaluj”.
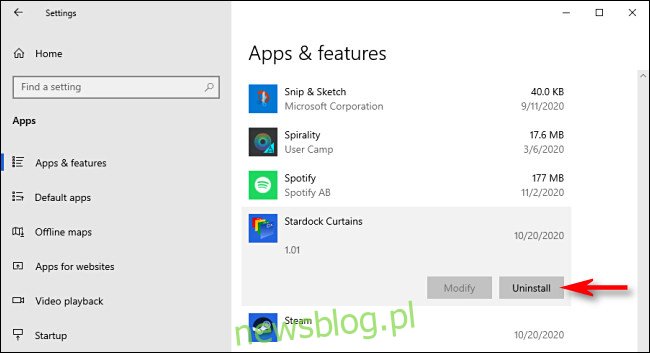
Jeśli aplikacja została zainstalowana ze sklepu Microsoft Store, zostanie natychmiast odinstalowana bez żadnych dodatkowych czynności.
Jeśli jest to aplikacja zainstalowana w inny sposób, może zostać wyświetlone dodatkowe wyskakujące okno dialogowe. Jeśli tak, kliknij ponownie „Odinstaluj”. Następnie otworzy się okno kreatora dezinstalacji programu. Postępuj zgodnie z instrukcjami kreatora, a aplikacja zostanie całkowicie odinstalowana.
Odinstaluj aplikację za pomocą Panelu sterowania
Możesz także odinstalować aplikacje spoza Microsoft Store za pomocą starszego Panelu sterowania systemu Windows. Aby to zrobić, otwórz menu „Start” i wpisz „sterowanie”, a następnie kliknij ikonę „Panel sterowania”.
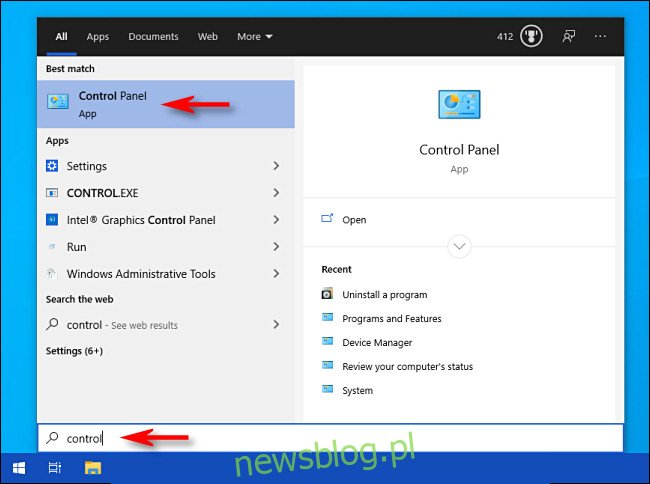
W sekcji „Programy” kliknij „Odinstaluj program”.
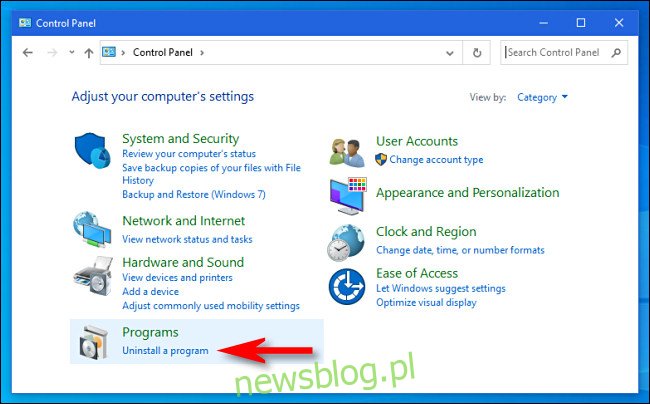
W wyświetlonym oknie Programy i funkcje zobaczysz długą listę zainstalowanych aplikacji, które możesz sortować według nazwy, wydawcy, daty instalacji, rozmiaru i numeru wersji, klikając nagłówki kolumn.
Ta lista nie obejmuje aplikacji zainstalowanych ze sklepu Microsoft Store. Aby je odinstalować, użyj okna „Ustawienia” lub kliknij je prawym przyciskiem myszy i wybierz „Odinstaluj” z menu „Start”.
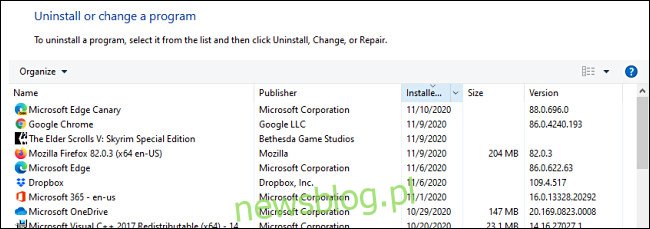
Znajdź program, który chcesz odinstalować, i kliknij wpis, aby go wybrać. Następnie kliknij przycisk „Odinstaluj”.
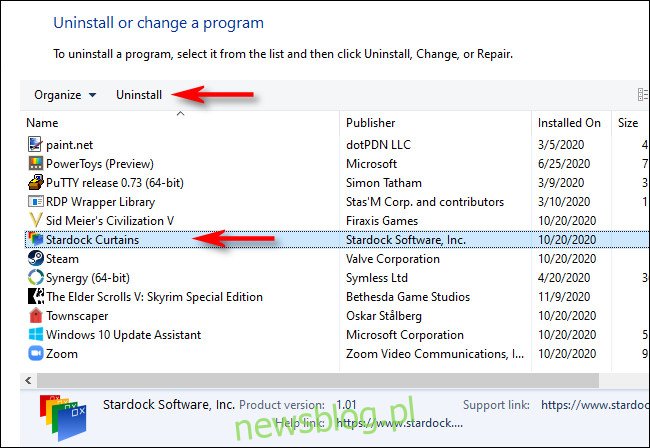
Uruchomi się kreator dezinstalacji programu. Klikaj kroki, aż zakończysz proces odinstalowywania. Ponieważ firma Microsoft uważa Panel sterowania za starszy interfejs, dobrym pomysłem jest również poćwiczenie odinstalowywania programów przy użyciu innych powyższych metod. Powodzenia!