Chromium to projekt przeglądarki internetowej typu open source, który jest wykorzystywany przez firmę Google do stworzenia przeglądarki Google Chrome. Oferuje on interfejs oraz funkcje porównywalne do Chrome, co pozwala na łatwe przeglądanie internetu oraz korzystanie z opcji prywatności. Można go zainstalować na różnych systemach operacyjnych, w tym Windows, Mac i Linux.

Jako aplikacja open source, Chromium daje użytkownikom możliwość korzystania z kodu źródłowego oraz jego modyfikacji w celu stworzenia własnych wersji przeglądarki. Przykłady takich przeglądarek to Microsoft Edge, Brave, Vivaldi i Epic Privacy Browser.
Jednakże, Chromium może stanowić zagrożenie, gdy jest wykorzystywane w nieodpowiedni sposób. Jeśli pobrałeś podejrzaną wersję przeglądarki bazującą na Chromium, może to prowadzić do niepożądanych zmian w ustawieniach komputera oraz problemów z przeglądaniem. W takim przypadku jedynym rozwiązaniem jest odinstalowanie Chromium i przywrócenie domyślnych ustawień przeglądarki.
Niestety, wielu użytkowników napotyka trudności w odinstalowaniu Chromium. Może to być frustrujące, zwłaszcza gdy aplikacja nie zawiera deinstalatora. Na szczęście istnieje kilka metod, które możesz wykorzystać, aby skutecznie usunąć Chromium. Jeśli wszystkie inne sposoby zawiodą, możesz również rozważyć przywrócenie systemu Windows 10 do wcześniejszego punktu przywracania.
Jak rozpoznać infekcję złośliwym oprogramowaniem w przeglądarce opartej na Chromium
Warto zaznaczyć, że sam Chromium nie jest złośliwym oprogramowaniem. Na przykład, jeżeli zainstalujesz Chromium z oficjalnej strony, Twój komputer pozostanie bezpieczny.
Wiele problemów pojawia się, gdy programiści wykorzystują renomę Chromium do wprowadzenia złośliwego oprogramowania. Przykłady takich przeglądarek to BoBrowser, eFast, Olcinium, Pelikan oraz Qword.
Oto kilka sygnałów, które mogą świadczyć o tym, że Twoja przeglądarka oparta na Chromium jest szkodliwa dla Twojego systemu:
- Znajdujesz na swoim komputerze pliki Chromium, mimo że nie instalowałeś żadnych aplikacji bazujących na tym projekcie.
- Twoja domyślna przeglądarka została zmieniona na Chromium bez Twojej zgody.
- Domyślna wyszukiwarka została nagle zmodyfikowana na coś, czego nie rozpoznajesz, nawet w znanych przeglądarkach, takich jak Chrome czy Edge.
- Podczas korzystania z aplikacji opartej na Chromium doświadczasz zjawiska wyskakujących reklam, przekierowań adresów URL i niechcianych rozszerzeń.
Jak usunąć Chromium w systemie Windows 10
Jeśli standardowy deinstalator systemu Windows nie radzi sobie z usunięciem Chromium, nie zawsze jest to jego wina. Możliwe, że złośliwe oprogramowanie pozostawiło różne mechanizmy, które ponownie instalują Chromium po podjęciu prób jego usunięcia.
Ważne jest, aby być dokładnym w procesie zamykania aplikacji Chromium, odinstalowywaniu przeglądarki oraz eliminowaniu wszystkich powiązanych z nią plików.
1. Wymuś zamknięcie wszystkich aplikacji Chromium
Kliknij prawym przyciskiem myszy na pasku zadań i wybierz Menedżer zadań.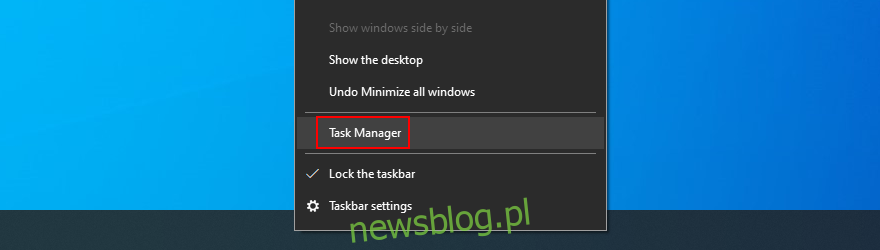
Zlokalizuj i wybierz Chromium lub inne aplikacje, których nie rozpoznajesz.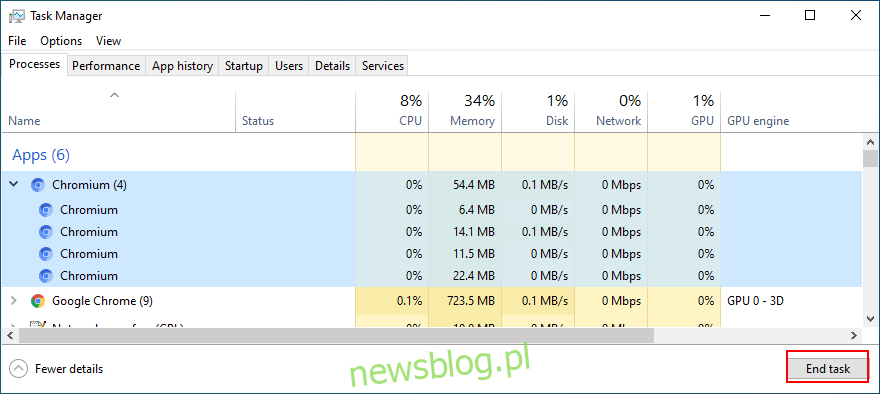
Następnie kliknij Zakończ zadanie.
2. Odinstaluj Chromium za pomocą Panelu sterowania
Naciśnij klawisze Win + R, wpisz „panel sterowania” i naciśnij Enter.
Przejdź do Programy i funkcje.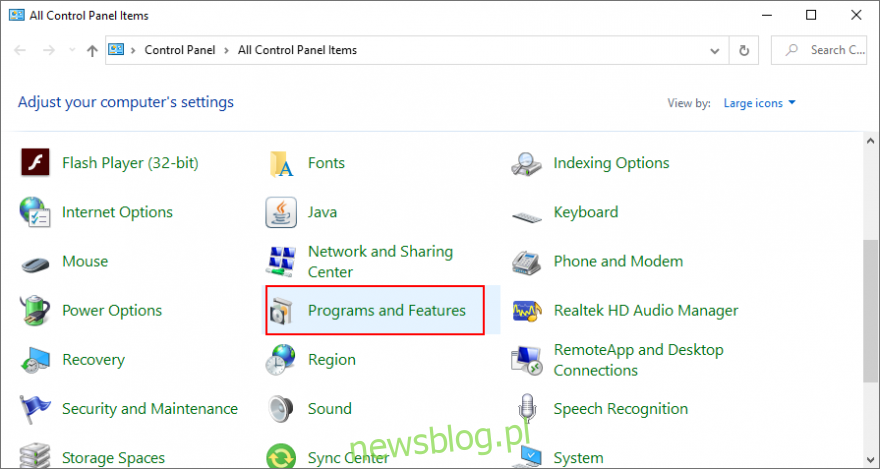
Zlokalizuj Chromium i kliknij na niego dwukrotnie. Potwierdź, klikając Tak, aby kontynuować proces usuwania.
Jeśli nie widzisz Chromium, spróbuj posortować zainstalowane programy według daty instalacji.
Aby skuteczniej usunąć Chromium, możesz skorzystać z narzędzia do deinstalacji innych firm, które zapewni usunięcie nie tylko samej przeglądarki, ale również wszystkich pozostałych plików i wpisów rejestru.
3. Usuń pozostałe pliki związane z Chromium
Naciśnij klawisze Win + R, wpisz „panel sterowania” i naciśnij Enter.
Otwórz opcje Eksploratora plików.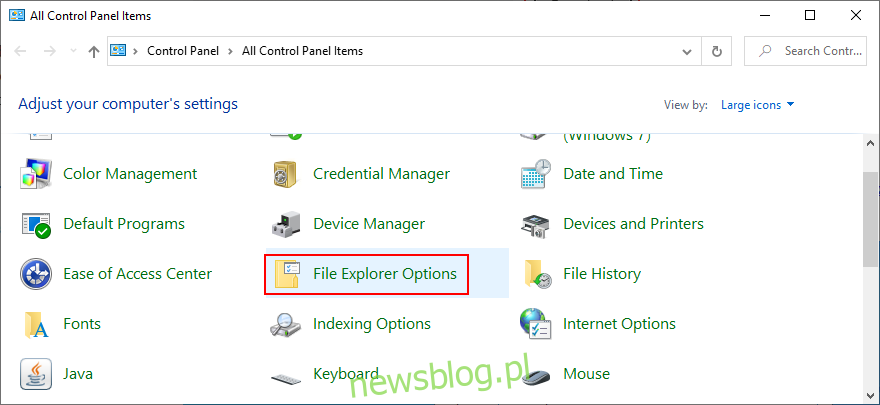
W zakładce Widok wybierz opcję Pokaż ukryte pliki, foldery i dyski. Następnie kliknij Zastosuj i zamknij.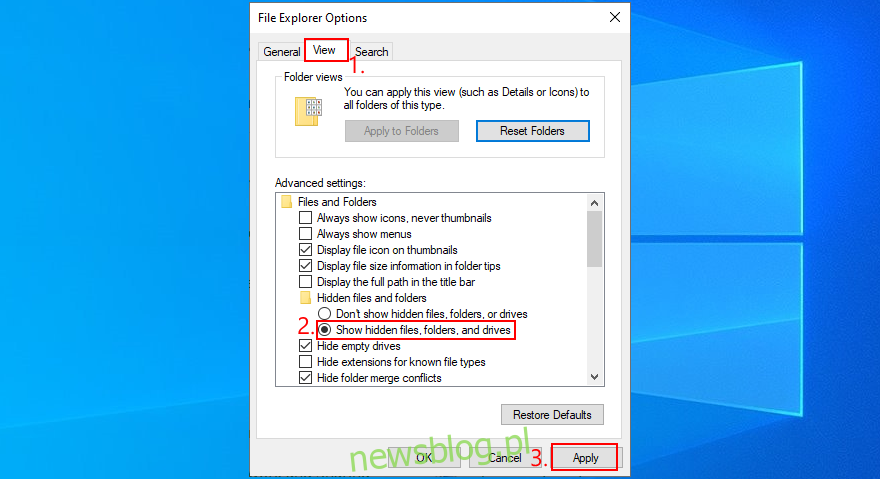
Otwórz Eksplorator Windows, wciskając Win + E. Wpisz %appdata% w pasku adresu, aby przejść do odpowiedniego folderu.
Przeszukaj foldery Local i Roaming, aby znaleźć i usunąć wszelkie pliki związane z Chromium lub inną odinstalowaną aplikacją.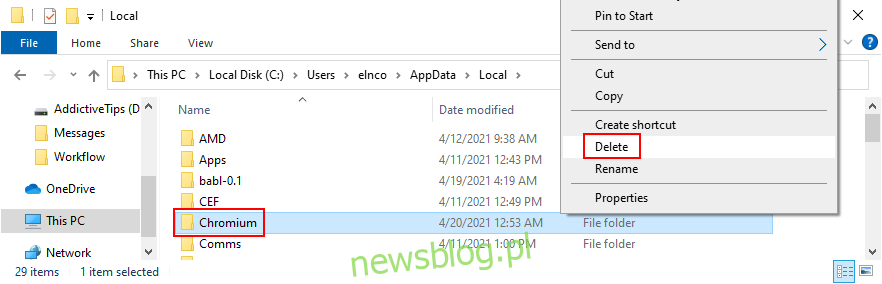
Zidentyfikuj plik instalacyjny Chromium lub powiązanej aplikacji i usuń go. Pamiętaj, aby opróżnić Kosz po usunięciu plików.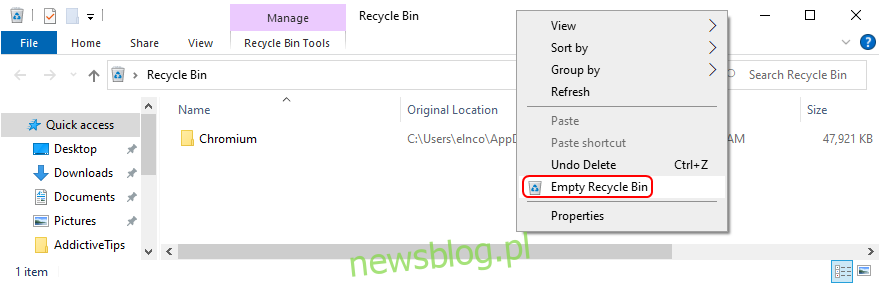
4. Napraw ustawienia przeglądarki i usuń przekierowania do Chromium
Jeśli Twoja przeglądarka nieustannie przekierowuje Cię do Chromium, możesz to naprawić, stosując poniższe rozwiązania, które pomogą również w usunięciu podejrzanych rozszerzeń oraz przywróceniu domyślnej wyszukiwarki.
Jak przywrócić ustawienia Google Chrome:
Uruchom Chrome.
Kliknij przycisk Więcej w prawym górnym rogu.
Wybierz Ustawienia (lub odwiedź adres chrome://settings).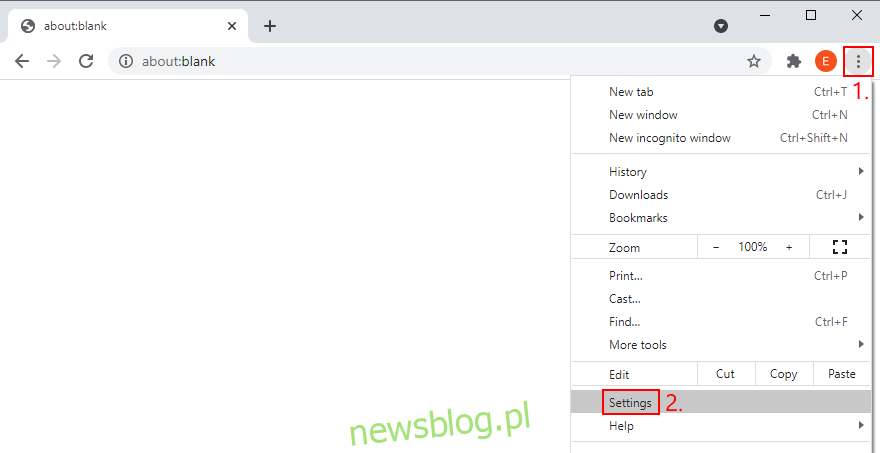
Przewiń w dół i kliknij Zaawansowane.
W sekcji Zresetuj i wyczyść wybierz Przywróć ustawienia do ich oryginalnych wartości domyślnych.
Potwierdź, klikając Resetuj ustawienia, a następnie uruchom ponownie Chrome.
Jak przywrócić ustawienia Mozilla Firefox:
Uruchom przeglądarkę Firefox.
Kliknij przycisk hamburgera w prawym górnym rogu.
Otwórz menu Pomoc i wybierz Tryb rozwiązywania problemów.
Gdy pojawi się prośba o ponowne uruchomienie Firefoksa w trybie rozwiązywania problemów, kliknij Uruchom ponownie.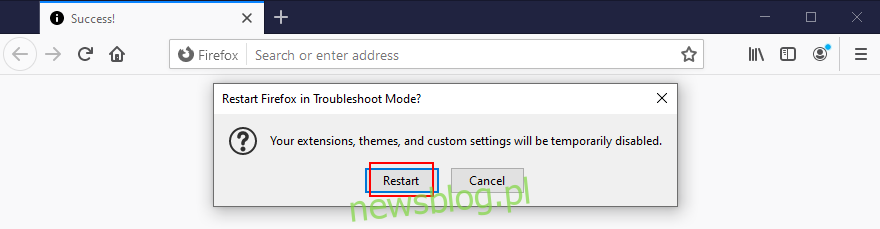
W następnym monicie wybierz Odśwież przeglądarkę Firefox i potwierdź decyzję.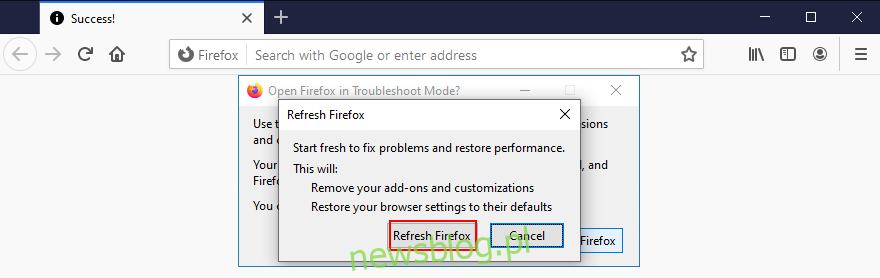
Jak przywrócić ustawienia Microsoft Edge:
Otwórz Edge.
Kliknij przycisk Więcej w prawym górnym rogu.
Otwórz Ustawienia.
Przejdź do sekcji Resetuj ustawienia po lewej stronie.
Kliknij Przywróć ustawienia do wartości domyślnych.
Potwierdź klikając Resetuj.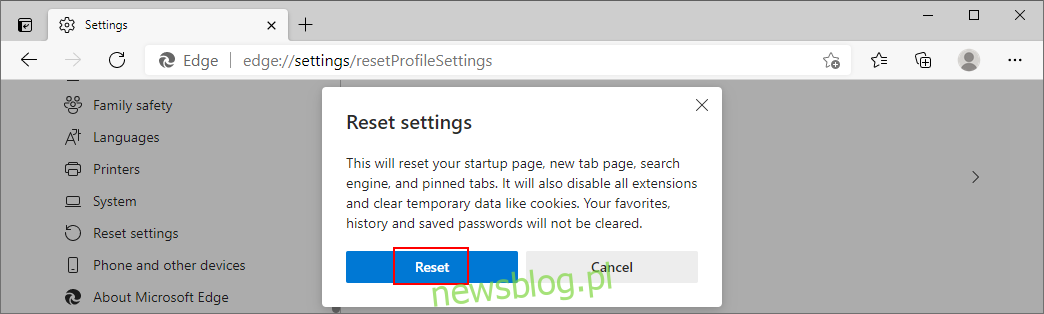
Jako alternatywę możesz użyć adresu edge://settings/resetProfileSettings.
Uruchom ponownie Edge.
5. Przywróć domyślną przeglądarkę
Kliknij prawym przyciskiem myszy na przycisk Start systemu Windows 10 i przejdź do Ustawień.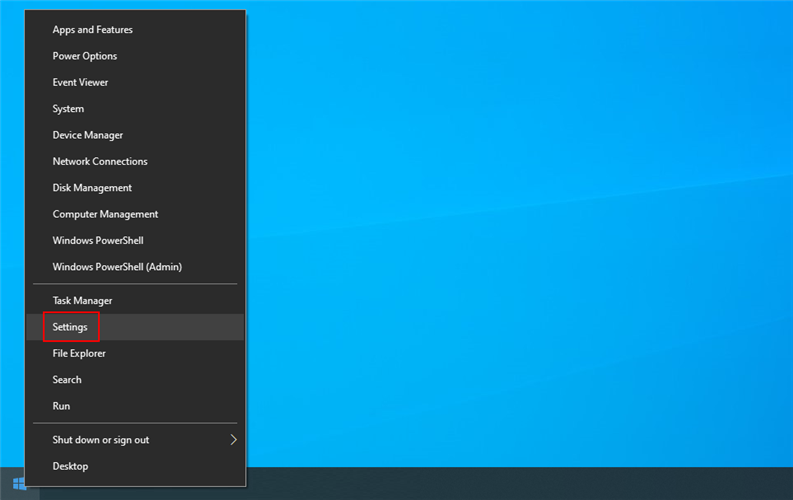
Następnie przejdź do zakładki Aplikacje.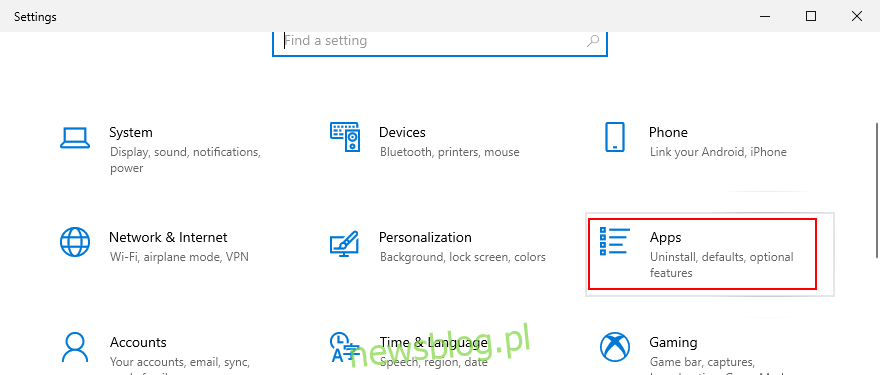
Odwiedź sekcję Domyślne aplikacje po lewej stronie.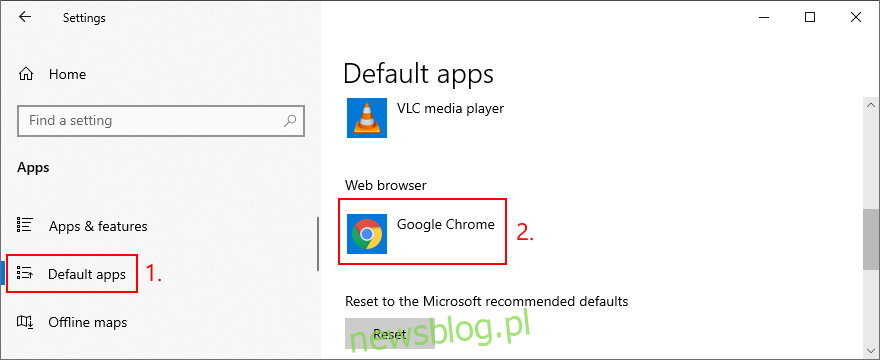
Kliknij na wpis dotyczący przeglądarki internetowej i wybierz preferowaną aplikację jako domyślną.
Usunięcie Chromium – to możliwe
Podsumowując, jeśli tradycyjne metody odinstalowania Chromium zawiodły, warto zachować cierpliwość i wykazać się starannością.
Powinieneś zamknąć wszystkie procesy związane z Chromium, usunąć przeglądarkę za pomocą deinstalatora systemu Windows 10, pozbyć się wszelkich pozostałych plików oraz przywrócić ustawienia fabryczne w niezawodnych przeglądarkach internetowych.
Czy udało Ci się skutecznie pozbyć się Chromium ze swojego urządzenia? Czy może pominęliśmy jakieś istotne kroki? Daj nam znać w sekcji komentarzy poniżej.
newsblog.pl
Maciej – redaktor, pasjonat technologii i samozwańczy pogromca błędów w systemie Windows. Zna Linuxa lepiej niż własną lodówkę, a kawa to jego główne źródło zasilania. Pisze, testuje, naprawia – i czasem nawet wyłącza i włącza ponownie. W wolnych chwilach udaje, że odpoczywa, ale i tak kończy z laptopem na kolanach.