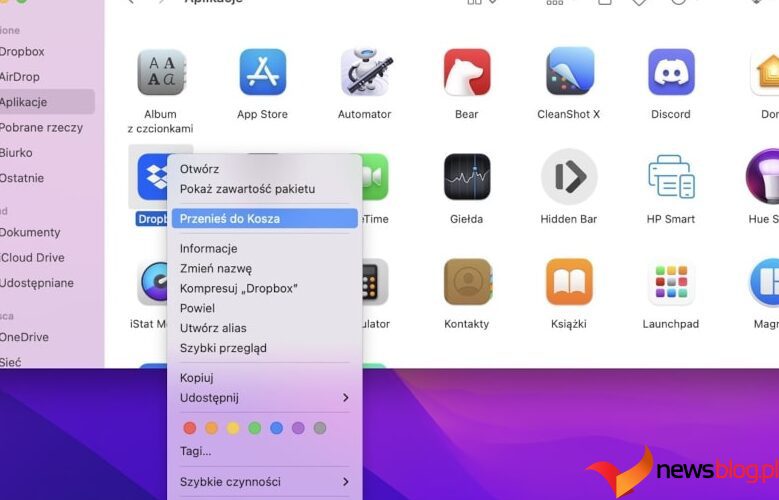Chociaż Dropbox może być świetną usługą przechowywania w chmurze, możliwe, że znajdziesz taką, która bardziej Ci się spodoba, jeśli chodzi o udostępnianie plików i regularne tworzenie kopii zapasowych komputera Mac. W takim przypadku warto odinstalować Dropbox ze swojego komputera Mac, aby zapobiec umieszczaniu kopii zapasowych plików w niewłaściwym miejscu i zwolnić trochę miejsca na komputerze.
Ponieważ Dropbox może jednak uzyskać dostęp do dużej części Twojego komputera Mac, całkowite usunięcie go wymaga wykonania kilku kroków. Zapoznaj się z naszym przewodnikiem poniżej, aby dowiedzieć się, jak całkowicie odinstalować aplikację Dropbox i odłączyć konto Dropbox od komputera Mac.
Spis treści:
Jak usunąć aplikację Dropbox z komputera Mac
Pierwsza część odinstalowywania Dropbox z komputera Mac to proces dwuetapowy. Pierwszym krokiem jest odłączenie pamięci Dropbox od Internetu i zamknięcie funkcji Dropbox na komputerze Mac. Następnie możesz usunąć aplikację.
Krok 1. Odłącz pamięć Dropbox od komputera Mac
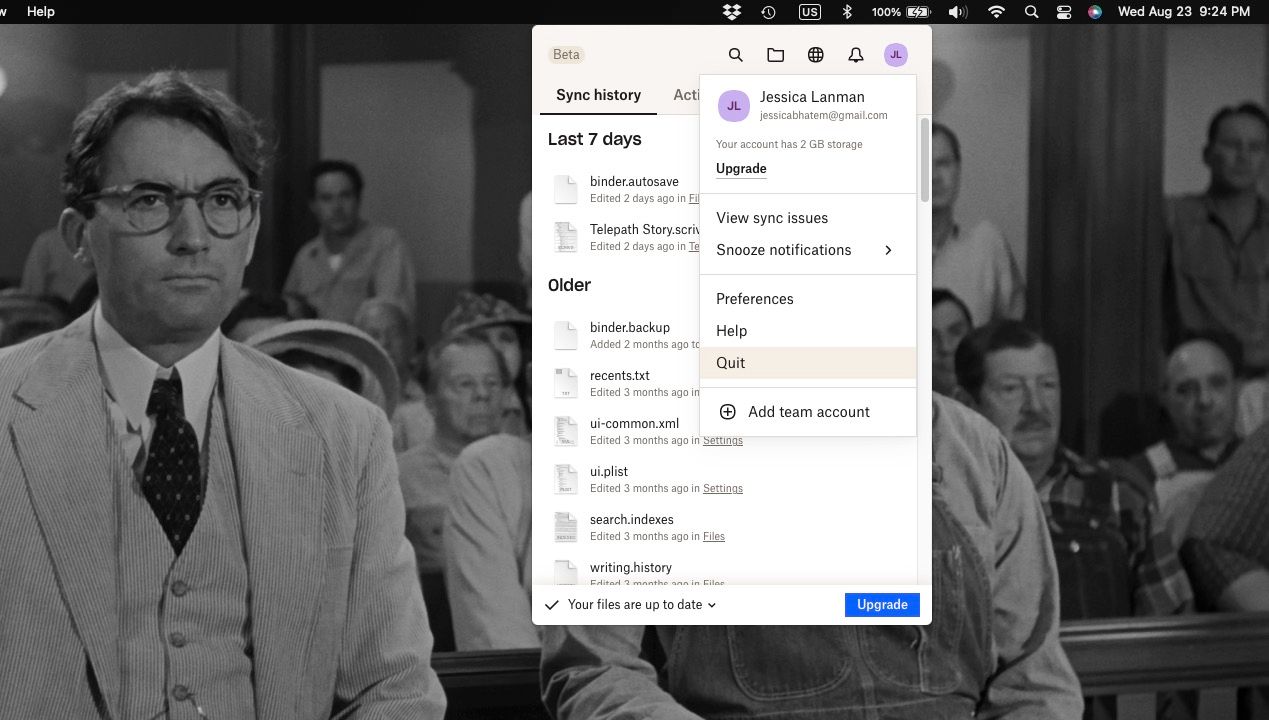
Aby odłączyć swoją pamięć Dropbox, kliknij ikonę Dropbox na pasku menu (oznaczoną otwartym polem). Następnie kliknij ikonę profilu i wybierz opcję Zakończ. Dropbox przestanie synchronizować się z internetem i możesz teraz zmienić aplikację.
Krok 2. Usuń aplikację Dropbox Mac
Aby usunąć samą aplikację Dropbox, wykonaj czynności stosowane przy odinstalowywaniu większości aplikacji na komputerze Mac.
Przejdź do folderu Aplikacje i zlokalizuj Dropbox. Kliknij go z klawiszem Control (prawym przyciskiem myszy) i wybierz opcję Przenieś do kosza. Możesz też kliknąć i przeciągnąć aplikację Dropbox Mac do Kosza.
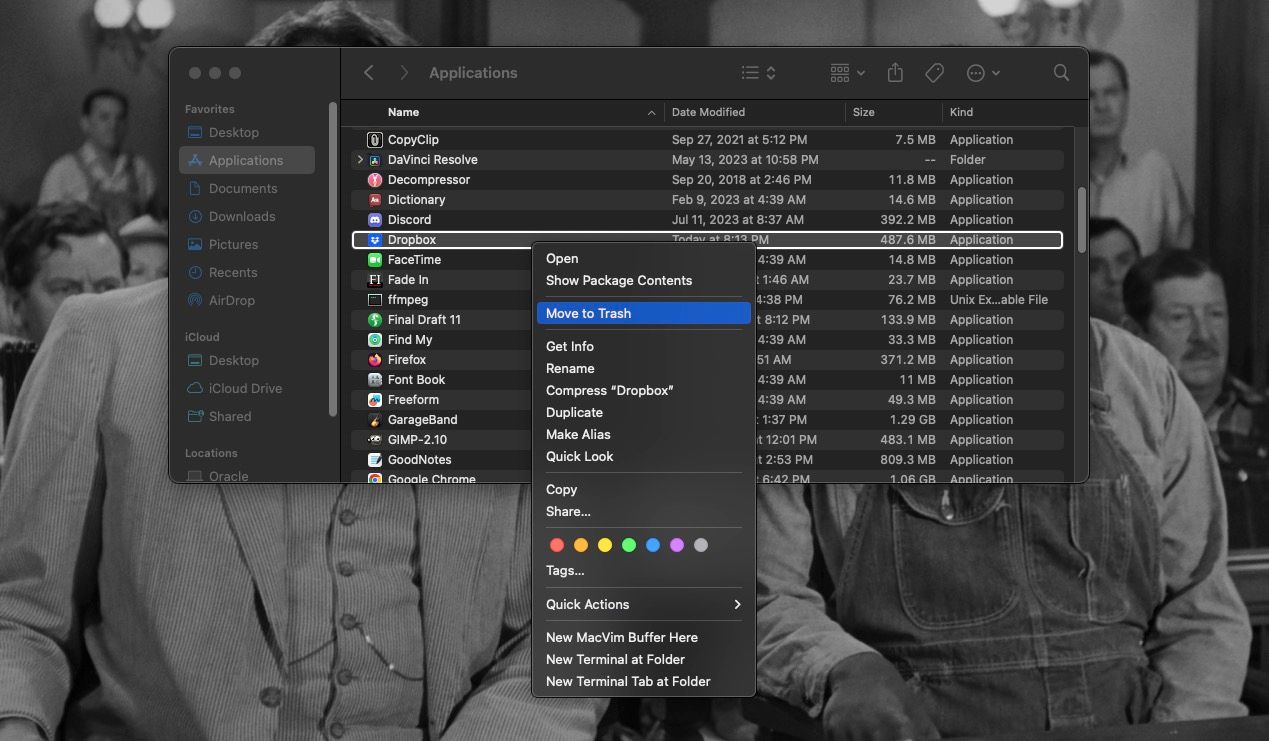
Następnie kliknij z klawiszem Control folder Kosz w Docku i wybierz Opróżnij kosz. Aplikacja Dropbox zostanie teraz usunięta z Twojego komputera Mac!
Usuń pozostałe pliki Dropbox ze swojego komputera Mac
Powyższe kroki spowodowały usunięcie aplikacji Dropbox z komputera Mac, ale nie spowodowały usunięcia wszystkich plików utworzonych na komputerze Mac podczas pierwszej konfiguracji i rozpoczęcia korzystania z Dropbox.
Zatem, podobnie jak w przypadku ręcznego odinstalowywania Dockera z komputera Mac, będziesz musiał przejść do Findera i samodzielnie usunąć określone pliki, aby zakończyć proces dezinstalacji.
Aby usunąć pozostałe pliki Dropbox na komputerze Mac, wykonaj następujące czynności:
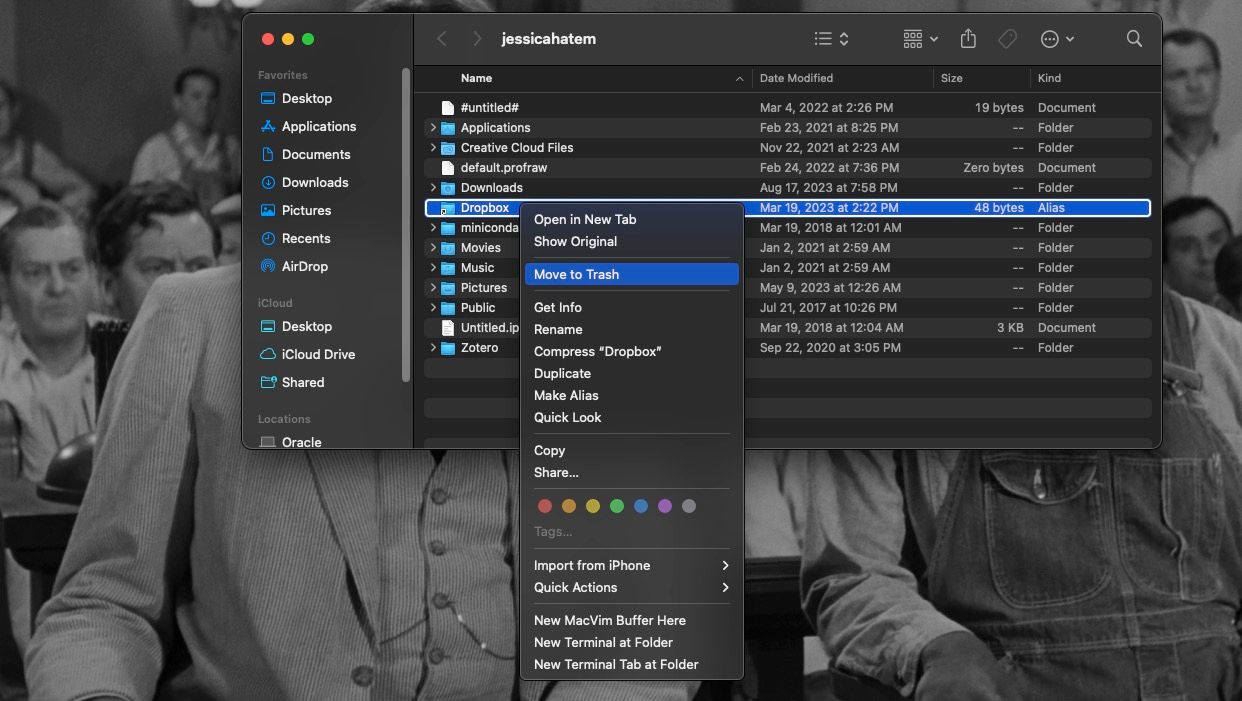
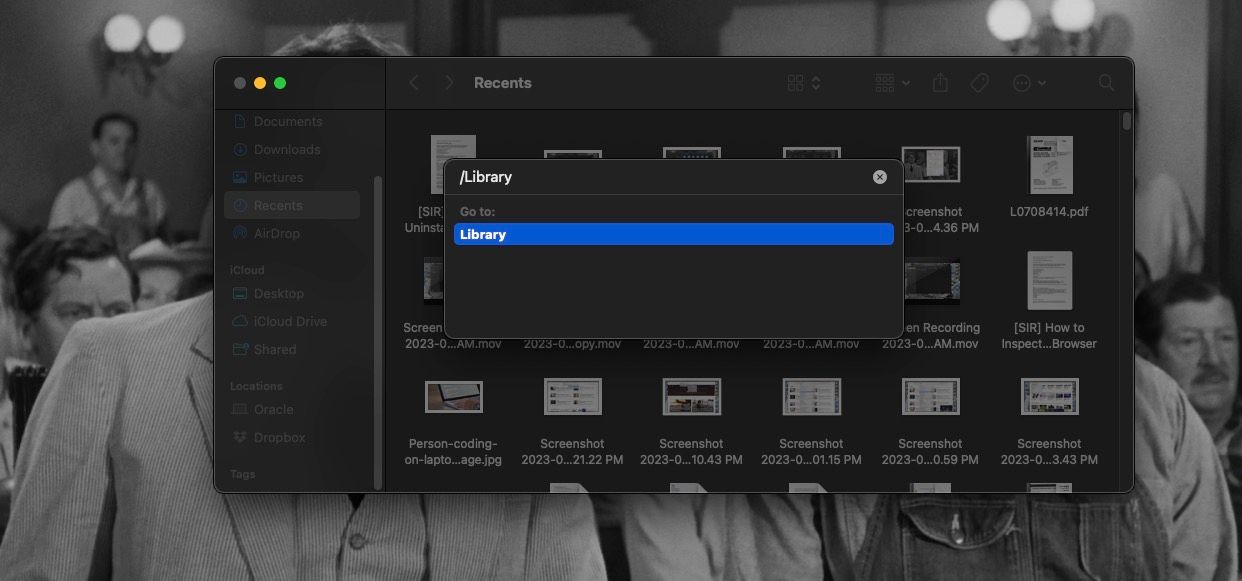
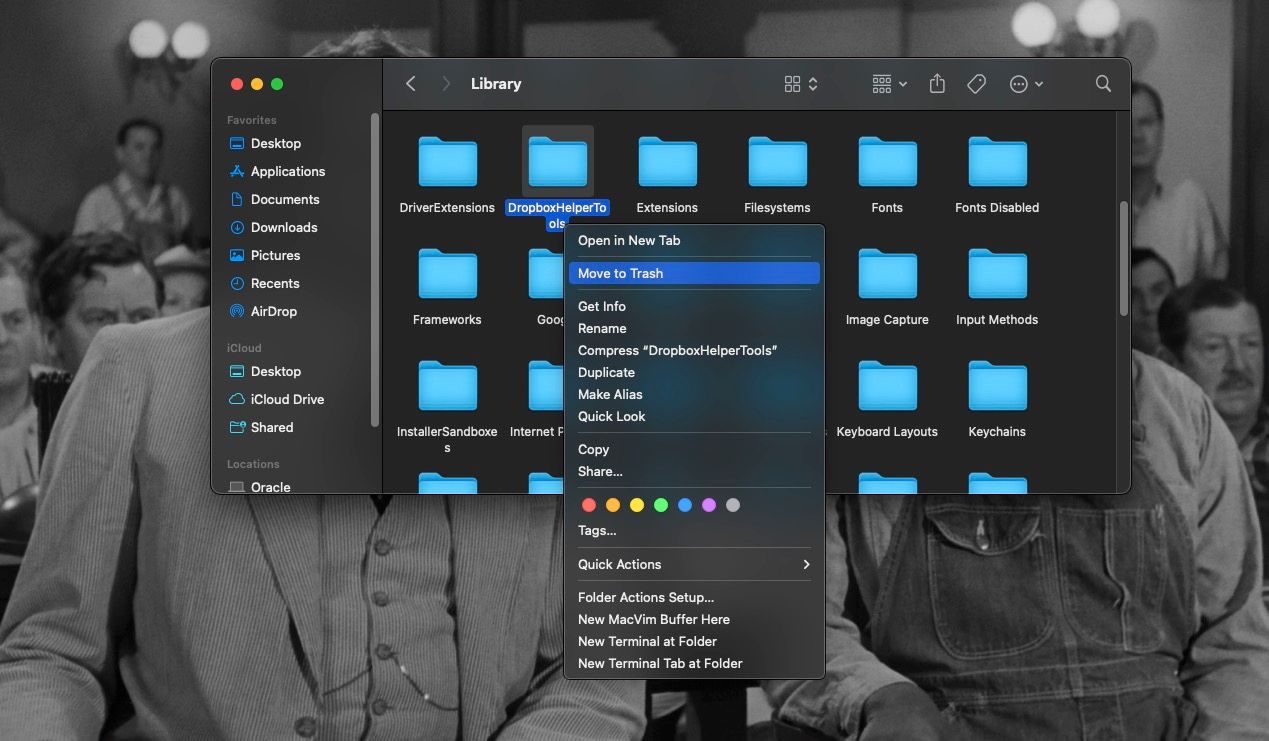
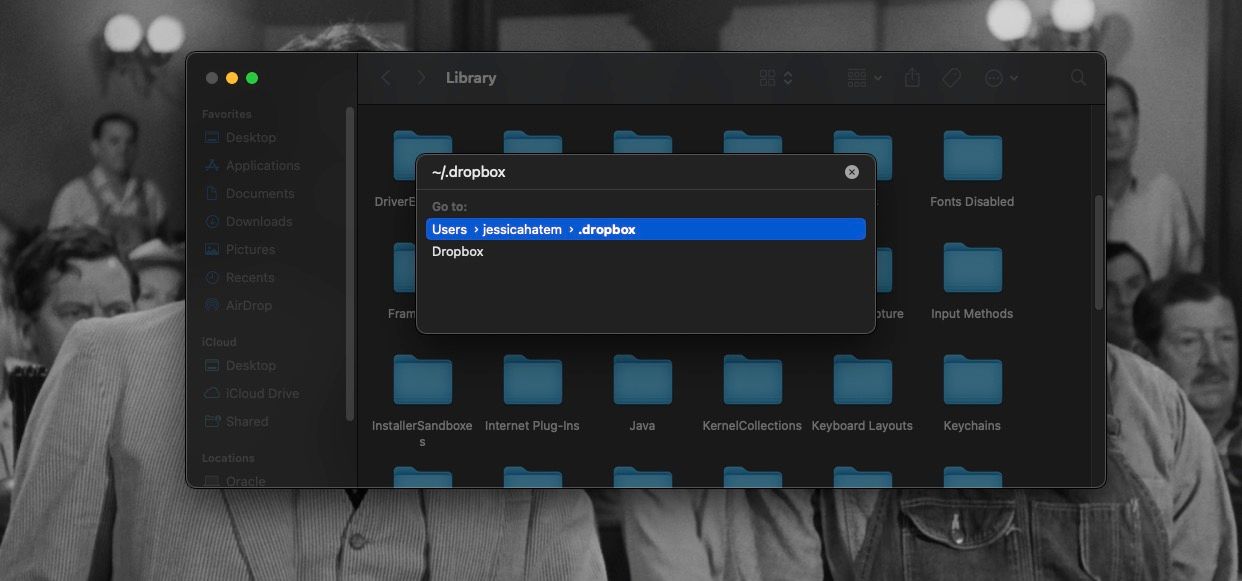
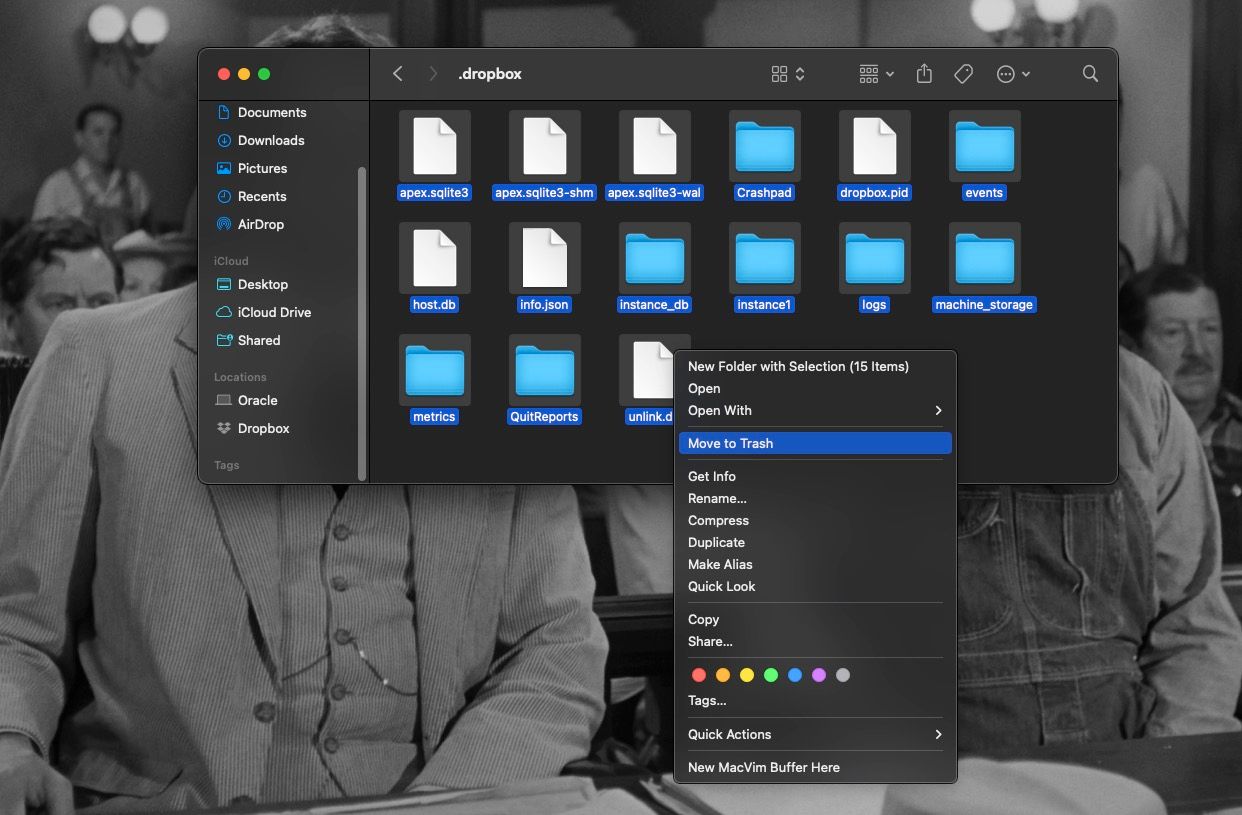
Odinstaluj rozszerzenia Dropbox Finder
Jeśli wykonałeś powyższe kroki, Dropbox powinien zostać teraz całkowicie usunięty z komputera Mac. Jeśli jednak na pasku nawigacji Szybkich akcji lub Finderze nadal pozostały jakieś elementy (lub jeśli chcesz tylko usunąć te części, zostawiając sam Dropbox), musisz wykonać jeszcze kilka czynności.
Aby usunąć Dropbox z sekcji Lokalizacje na komputerze Mac, wykonaj następujące kroki:
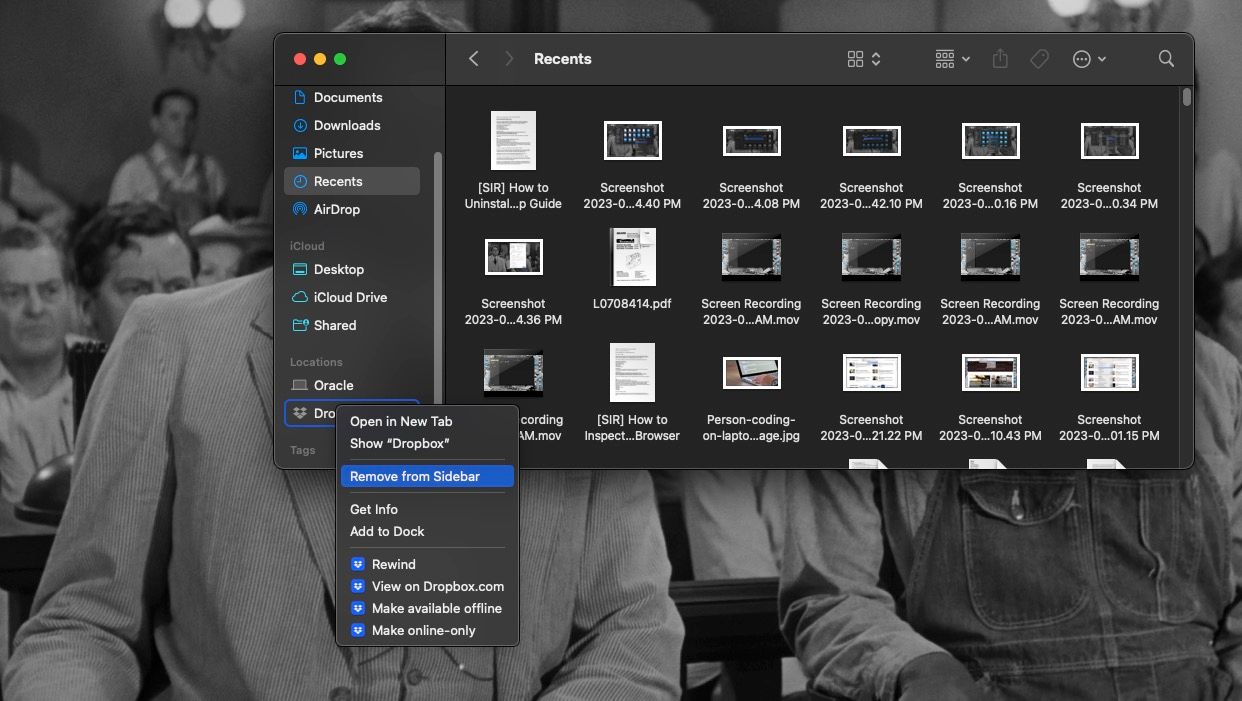
Aby usunąć Dropbox jako opcję udostępniania, wykonaj następujące czynności:
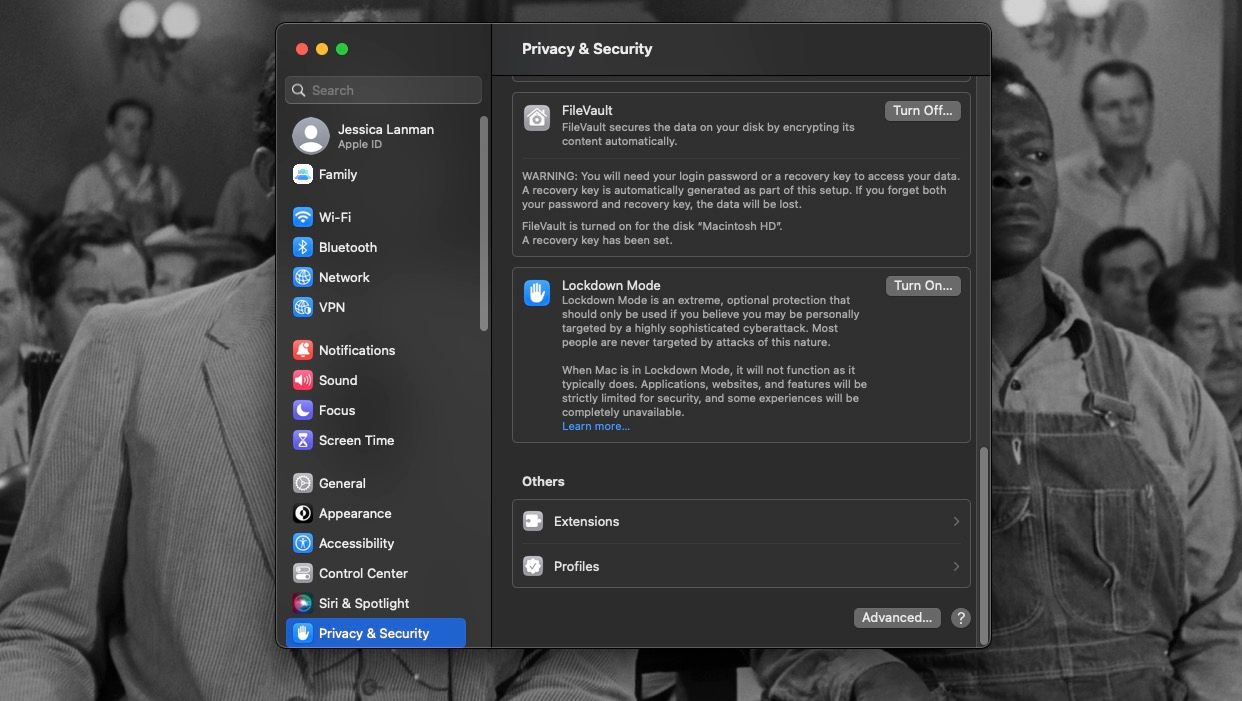
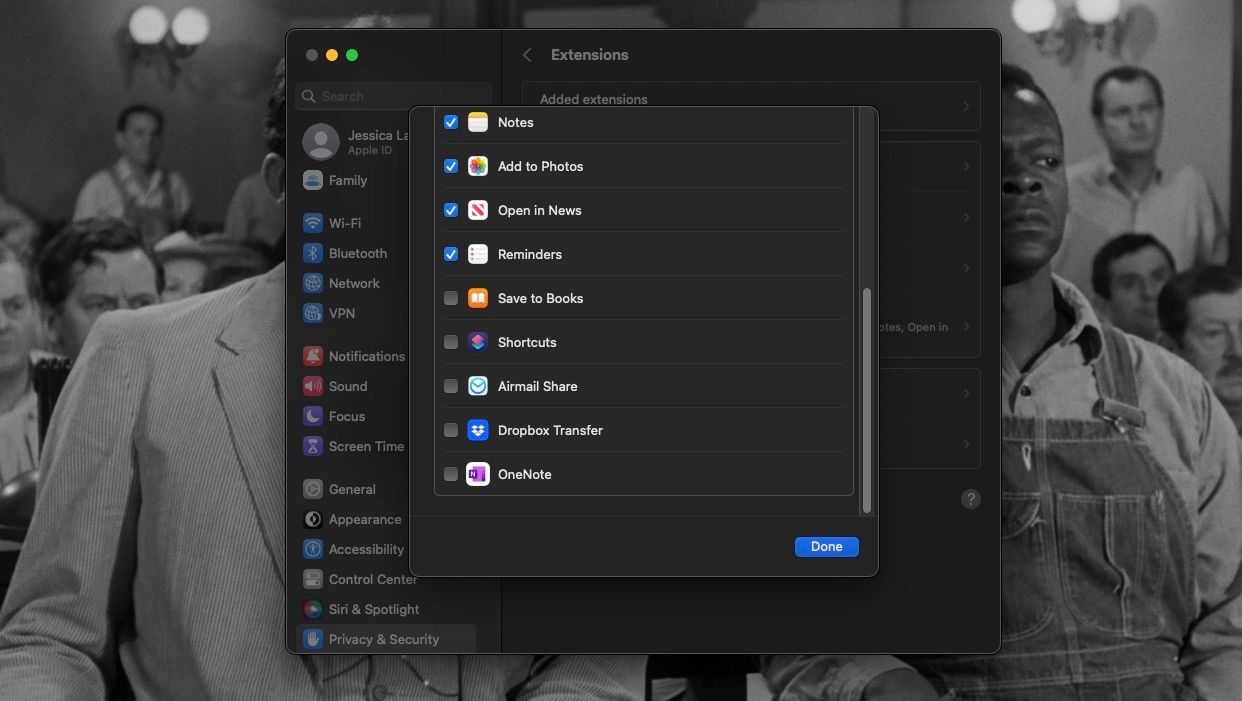
Otóż to! Całkowicie usunąłeś Dropbox i wszystkie pozostałe pliki oraz rozszerzenia Findera ze swojego komputera Mac.
Usuń Dropbox ze swojego komputera Mac, kiedy tylko chcesz
Dropbox może świetnie nadawać się do udostępniania plików i tworzenia kopii zapasowych ważnych plików w chmurze na komputerze Mac. Jeśli jednak nie chcesz go już mieć na swoim komputerze, na szczęście jego odinstalowanie nie jest trudne. Wystarczy usunąć aplikację i wiedzieć, gdzie znaleźć ukryte pliki, które początkowo mogły zostać pozostawione.
Ten proces nie uszkodzi ani nie usunie niczego z Twojego konta Dropbox. Spowoduje to po prostu usunięcie Dropbox z komputera Mac. Jeśli jednak przełączasz się na inne rozwiązanie przechowywania w chmurze, pamiętaj o usunięciu wszystkich plików i folderów z Dropbox po ich przeniesieniu.