Odłączenie zewnętrznego monitora jest zadaniem prostym; wystarczy wyciągnąć kabel VGA lub HDMI, który łączy go z laptopem. Choć to łatwe, może być uciążliwe, jeśli nie chcesz za każdym razem wyciągać kabli. W takiej sytuacji warto pomyśleć o prostszym rozwiązaniu, które pozwoli uniknąć ciągłego podłączania i odłączania kabli. Oczywiście, ręczne podłączanie i odłączanie przewodów to skuteczna metoda, która działa bezproblemowo. Istnieje jednak ryzyko uszkodzenia kabli lub portów, jeśli są one zbyt mocno manipulowane. Poniżej przedstawiamy dwa efektywne sposoby na odłączenie monitora bez fizycznego odłączania go.
Kopiowanie lustrzane wyświetlacza
Jeśli chcesz tymczasowo zrezygnować z rozszerzonego pulpitu, możesz skorzystać z opcji, która pozwala na skopiowanie obrazu z jednego ekranu na drugi. W ten sposób zarówno monitor wewnętrzny, jak i zewnętrzny będą wyświetlać to samo. Nie masz możliwości wyboru, który z nich pełni rolę głównego, a który pomocniczego; wszystkie otwarte aplikacje będą widoczne na obu ekranach.
Aby skopiować wyświetlacz, użyj skrótu klawiaturowego Win + P. W menu, które się pojawi, wybierz opcję „Duplikuj”. Możesz przełączać pomiędzy trybami, przytrzymując klawisz Windows i naciskając P. Ta funkcja działa w systemie Windows 7 oraz nowszych wersjach.
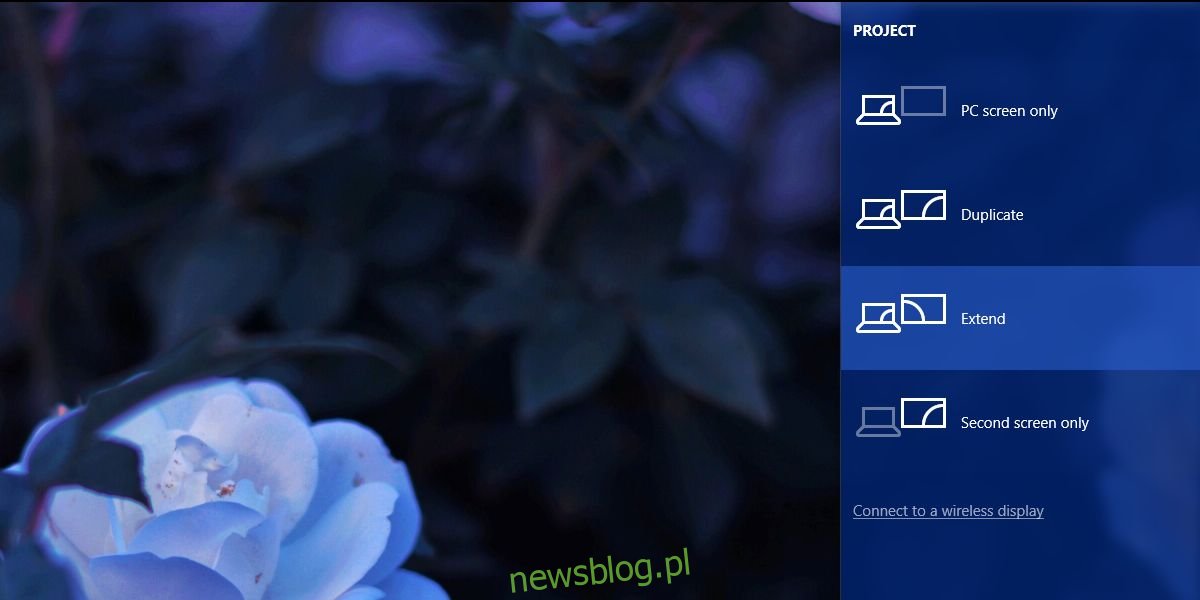
Kiedy ponownie zechcesz rozszerzyć wyświetlacz, system Windows zapamięta, który ekran był główny, a który pomocniczy.
Dezaktywacja monitora
Jeśli powielenie ekranu nie spełnia Twoich oczekiwań i chcesz symulować odłączenie monitora, rozważ użycie Narzędzia Multi Monitor. To darmowe oprogramowanie od Nirosoft umożliwia zarządzanie wieloma wyświetlaczami i oferuje szereg funkcji, w tym możliwość wyłączania dowolnego podłączonego monitora. Narzędzie to działa jedynie wtedy, gdy masz co najmniej dwa monitory.
Aby skorzystać z Narzędzia Multi Monitor, uruchom je i z listy dostępnych ekranów wybierz monitor zewnętrzny. Kliknij na niego prawym przyciskiem myszy i wybierz opcję „Wyłącz wybrane monitory” lub „Wyłącz monitory”. Ta operacja będzie dotyczyć tylko wybranego ekranu. Gdy zechcesz ponownie włączyć monitor, wybierz go ponownie i naciśnij „Włącz”.
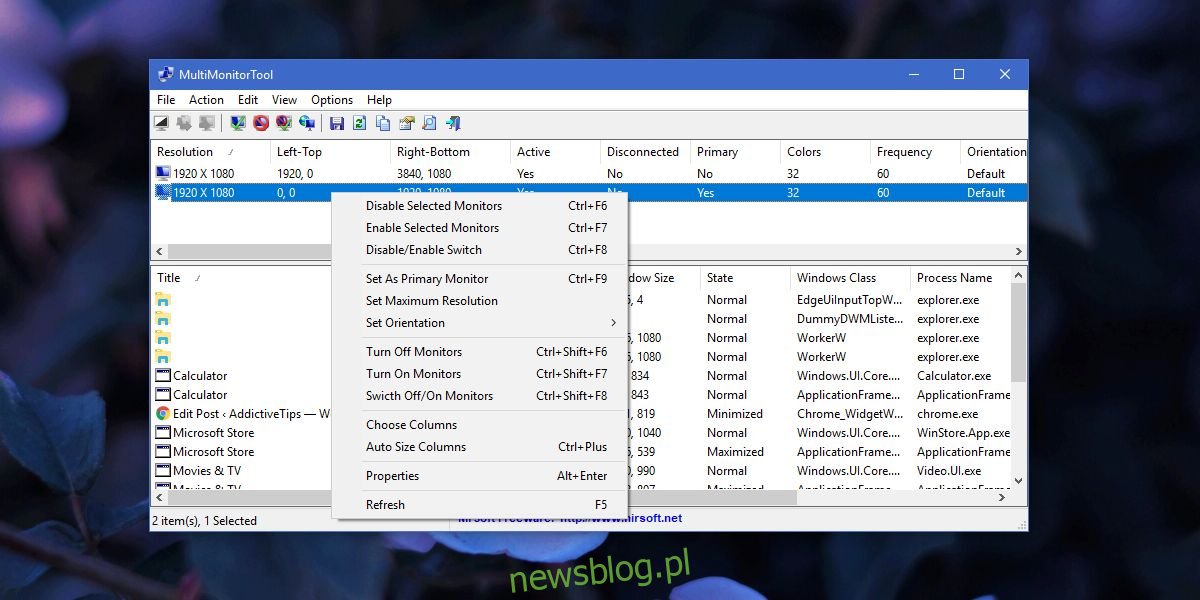
Jednym z niewielkich minusów tej metody jest to, że po ponownym włączeniu monitora zewnętrznego system Windows nie zapamiętuje, który ekran był główny, a który pomocniczy. W takim przypadku podłączany monitor zawsze będzie traktowany jako pomocniczy.
Aby przywrócić odpowiednie ustawienia, możesz przejść do aplikacji Ustawienia w systemie Windows 10 i w sekcji System > Wyświetlacz ponownie ustawić monitorem głównym i pomocniczym. Jeśli to zbyt skomplikowane, rozważ zapisanie bieżącej konfiguracji i załadowanie jej po podłączeniu drugiego monitora. Umożliwi to szybkie przywrócenie ustawień wyświetlania.
Aby zapisać aktualną konfigurację monitorów, skonfiguruj wyświetlacze według własnych preferencji. Następnie otwórz Narzędzie Multi Monitor i wybierz Plik > Zapisz konfigurację monitorów. Aby załadować zapisane ustawienia, wybierz Plik > Załaduj konfigurację monitorów.
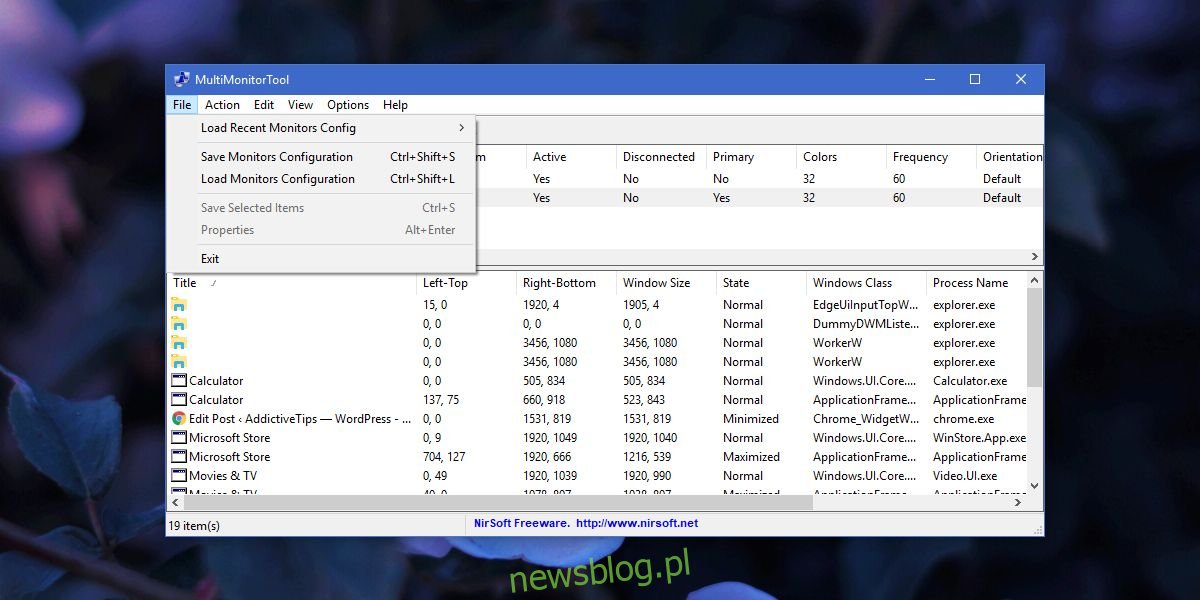
newsblog.pl
Maciej – redaktor, pasjonat technologii i samozwańczy pogromca błędów w systemie Windows. Zna Linuxa lepiej niż własną lodówkę, a kawa to jego główne źródło zasilania. Pisze, testuje, naprawia – i czasem nawet wyłącza i włącza ponownie. W wolnych chwilach udaje, że odpoczywa, ale i tak kończy z laptopem na kolanach.