Montaż napędu w systemie macOS jest prostym procesem. Po podłączeniu dysku do portu, system automatycznie go zamontuje. Możesz również wykorzystać akcje folderu, aby mieć dysk otwarty w Finderze w momencie jego zamontowania. Proces odmontowywania jest manualny, ponieważ system nie jest w stanie przewidzieć, kiedy korzystasz z dysku. Po odmontowaniu lub wysunięciu dysku, konieczne jest jego fizyczne odłączenie od komputera Mac i ponowne podłączenie, aby go zamontować. To podejście stosuje większość użytkowników, ponieważ jest najprostsze. Istnieje jednak możliwość zamontowania wysuniętego dysku bez konieczności jego fizycznego odłączania. Choć proces ten może wydawać się skomplikowany, jest całkowicie wykonalny.
Zamontuj wysunięty dysk bez odłączania
Na początku podłącz dysk do komputera Mac i upewnij się, że jest on zamontowany. Po zamontowaniu napędu otwórz terminal i uruchom poniższe polecenie:
diskutil list
To polecenie wyświetli listę wszystkich dysków podłączonych do komputera Mac, w tym dysku, który właśnie podłączyłeś. Zanotuj nazwę dysku, która pojawi się na liście. Na poniższym zrzucie ekranu zamontowany napęd nosi nazwę /dev/disk2. Zauważ, że jeśli dysk ma woluminy, polecenia do podłączenia i odmontowania będą się różnić. Elementy ponumerowane na dysku wskazują, że zawiera on woluminy.

Jeżeli dysk ma woluminy, użyj poniższego polecenia, aby go odmontować. Pamiętaj, aby zastąpić nazwę dysku odpowiednią nazwą:
diskutil unmountDisk /dev/disk2
Jeśli dysk nie ma woluminów, uruchom to polecenie, aby go odmontować:
diskutil unmount /dev/disk2

Po odmontowaniu dysku, aby go ponownie zamontować, użyj odpowiedniego polecenia w zależności od tego, czy dysk ma woluminy. Dla dysku z woluminami, skorzystaj z poniższego polecenia:
diskutil mountDisk /dev/disk2
Jeśli dysk nie ma woluminów, użyj tego polecenia, zmieniając nazwę dysku na odpowiednią:
diskutil mount /dev/disk2
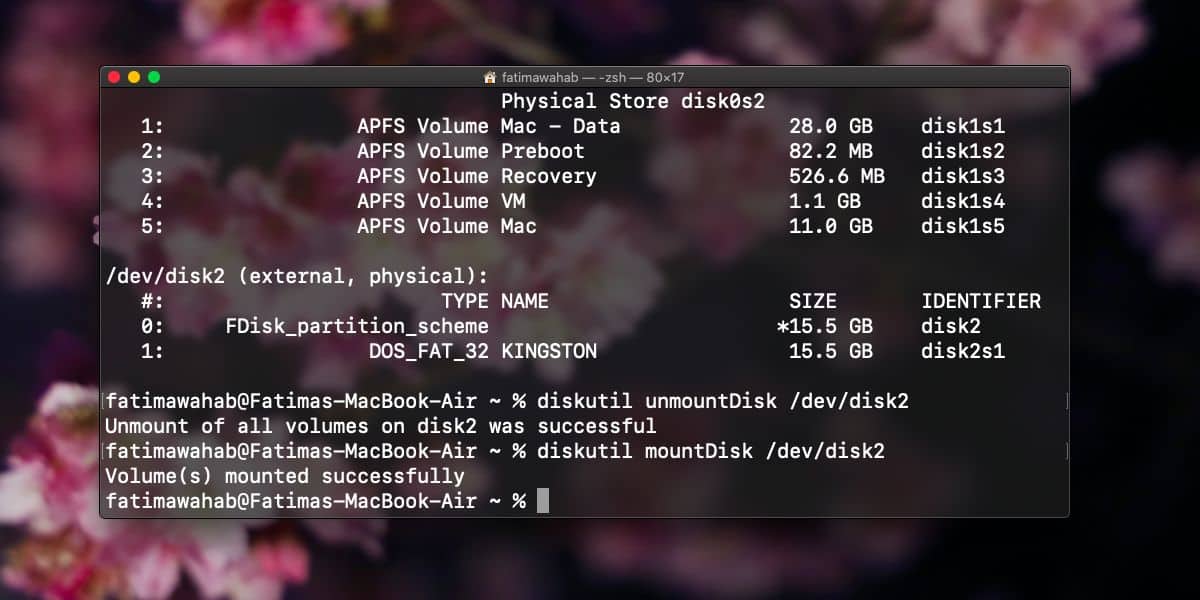
To wszystko, co musisz zrobić, aby zamontować wysunięty dysk bez fizycznego odłączania go od komputera Mac. Chociaż usunięcie i ponowne podłączenie dysku jest stosunkowo łatwe, w przypadku komputerów takich jak iMac czy Mac Mini, dostęp do portów może być utrudniony.
Warto zauważyć, że podobny proces można przeprowadzić także w systemie Windows 10, jednak jest on znacznie bardziej skomplikowany i wiąże się z dodatkowymi ograniczeniami.
newsblog.pl
newsblog.pl
newsblog.pl
Maciej – redaktor, pasjonat technologii i samozwańczy pogromca błędów w systemie Windows. Zna Linuxa lepiej niż własną lodówkę, a kawa to jego główne źródło zasilania. Pisze, testuje, naprawia – i czasem nawet wyłącza i włącza ponownie. W wolnych chwilach udaje, że odpoczywa, ale i tak kończy z laptopem na kolanach.