Spis treści:
- USB 2.0 i USB 3.0 są szeroko stosowane i mają określone zastosowania, przy czym USB 3.0 jest szybsze i może obsługiwać urządzenia energochłonne, takie jak dyski SSD.
- Porty i złącza USB są oznaczone kolorami w celu identyfikacji ich wersji, ale niektórzy producenci używają niewłaściwego koloru, co powoduje błędne wyobrażenia na temat wydajności.
- Skorzystaj z bezpłatnych aplikacji, takich jak Przeglądarka drzewa urządzeń USB lub polecenie lsusb w systemie Linux, aby dokładnie określić wersję USB urządzenia peryferyjnego i poziom jego wydajności.
USB to przyjęty standard zasilania i przesyłania danych z urządzeń peryferyjnych komputera. Jednak niektórzy producenci urządzeń nie przestrzegają standardów kolorów USB, co utrudnia rozpoznanie używanego typu USB.
Na szczęście istnieje wiele sposobów sprawdzenia prawdziwej szybkości portu USB oraz tego, czy należy używać USB 2.0, czy USB 3.0.
USB 2.0 a USB 3.0: jaka jest różnica?
|
Funkcja |
USB 2.0 |
USB 3.0 |
|---|---|---|
|
Data wydania |
kwiecień 2000 |
Listopad 2008 |
|
Prędkość przesyłu danych |
Do 480 Mb/s |
Do 5 Gb/s |
|
Maksymalny prąd |
500 mA |
900 mA |
|
Zarządzanie energią |
Mniej wydajny |
Bardziej wydajny |
|
Przepustowość łącza |
Jednokierunkowy (komunikacja jednokierunkowa w danym momencie) |
Dwukierunkowy (komunikacja dwukierunkowa) |
|
Długość kabla |
Do 5 metrów bez piast |
Do 3 metrów bez piast |
Wydany w 2000 roku USB 2.0 był aktualizacją USB 1.0. Ma maksymalną szybkość transferu 480 Mb/s, a porty hosta USB mogą dostarczać do 500 miliamperów.
USB 3.0 zostało wprowadzone na rynek w 2008 roku i znacząco poprawiło szybkość transferu oraz dostarczanie mocy. Przy szybkości 5 Gb/s jest to dziesięć razy szybsze niż USB 2.0. Dostarcza także większy prąd o natężeniu 900 miliamperów, co oznacza, że może obsługiwać energochłonne dyski twarde i dyski SSD.
Ponadto USB 3.0 posiada dodatkowe piny umożliwiające szybszy transfer danych. Dzięki nim USB 3.0 może jednocześnie odczytywać i zapisywać dane. Nazywa się to pełnym dupleksem. Z drugiej strony USB 2.0 może wykonywać tylko półdupleks (jednoczesny odczyt lub zapis). Dodatkowe piny są maleńkie i umieszczone głęboko wewnątrz pinu USB. Malutkie piny trudno dostrzec gołym okiem, przez co trudno ocenić standard USB urządzenia.
Co to jest kod koloru USB i co oznaczają kolory?
Zarówno złącza USB 2.0, jak i USB 3.0 z zewnątrz wyglądają podobnie. Istnieje jednak kilka sposobów na znalezienie typu USB.
Najłatwiejszym sposobem sprawdzenia, czy używasz USB 2.0, czy USB 3.0, jest sprawdzenie koloru portu USB. Porty USB typu A (istnieje wiele typów portów USB) są oznaczone kolorami w celu wskazania ich specyfikacji i generacji.
|
Kolor |
Specyfikacja USB |
Maks. Prędkość |
|---|---|---|
|
Czarny czy biały |
USB 2.0 |
480Mbps |
|
Niebieski |
USB 3.0 |
5 Gb/s |
|
Cyraneczka |
USB 3.1 drugiej generacji |
10 Gb/s |
|
Czerwony |
USB 3.2 |
20 Gb/s |
Kolor portu USB powinien szybko rozpoznać specyfikację USB urządzenia peryferyjnego — ale niestety nie zawsze tak jest.
Dlaczego kolor portu USB nie jest dokładnym wskaźnikiem
Specyfikacja USB 3.0 zaleca kolor niebieski dla złączy i wtyczek USB 3.0, a producenci sprzętu USB zazwyczaj przestrzegają tej konwencji. Jednak niektórzy producenci używają niebieskich wkładek do urządzeń peryferyjnych USB 2.0, zazwyczaj w celu oszukania użytkownika, który zakłada, że urządzenie jest wyposażone w USB 3.0, ale działa wolno.
Jak sprawdzić, czy używasz USB 2.0, czy USB 3.0
Jeśli urządzenie ma niebieski port wskazujący USB 3.0, ale nie zapewnia szybszych transferów danych, być może faktycznie korzystasz z USB 2.0. Na szczęście istnieje kilka sposobów sprawdzenia, czy tak jest, zaczynając od systemu Windows.
Okna
W systemie Windows można skorzystać z bezpłatnej aplikacji o nazwie Przeglądarka drzewa urządzeń USB. W przeciwieństwie do wbudowanego Menedżera urządzeń systemu Windows, pokazuje standard USB podłączonych urządzeń peryferyjnych.
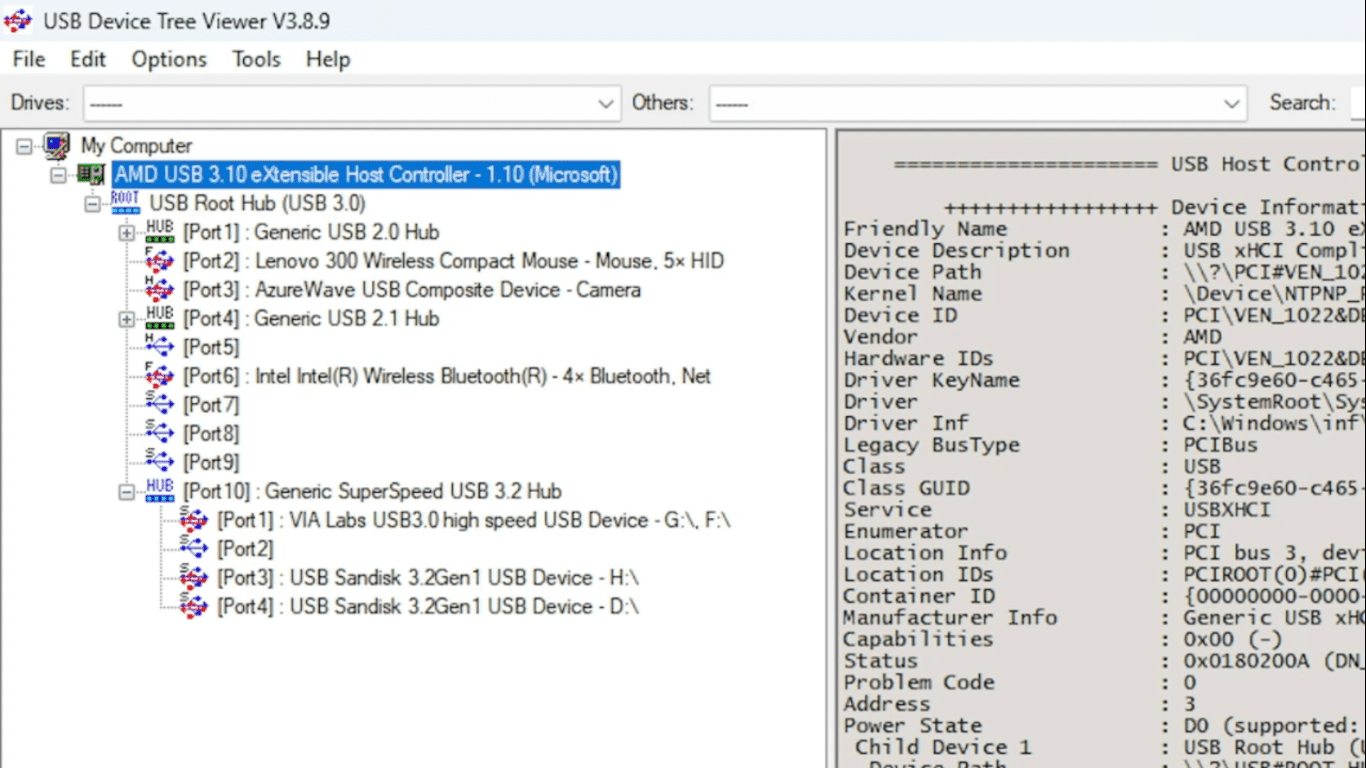
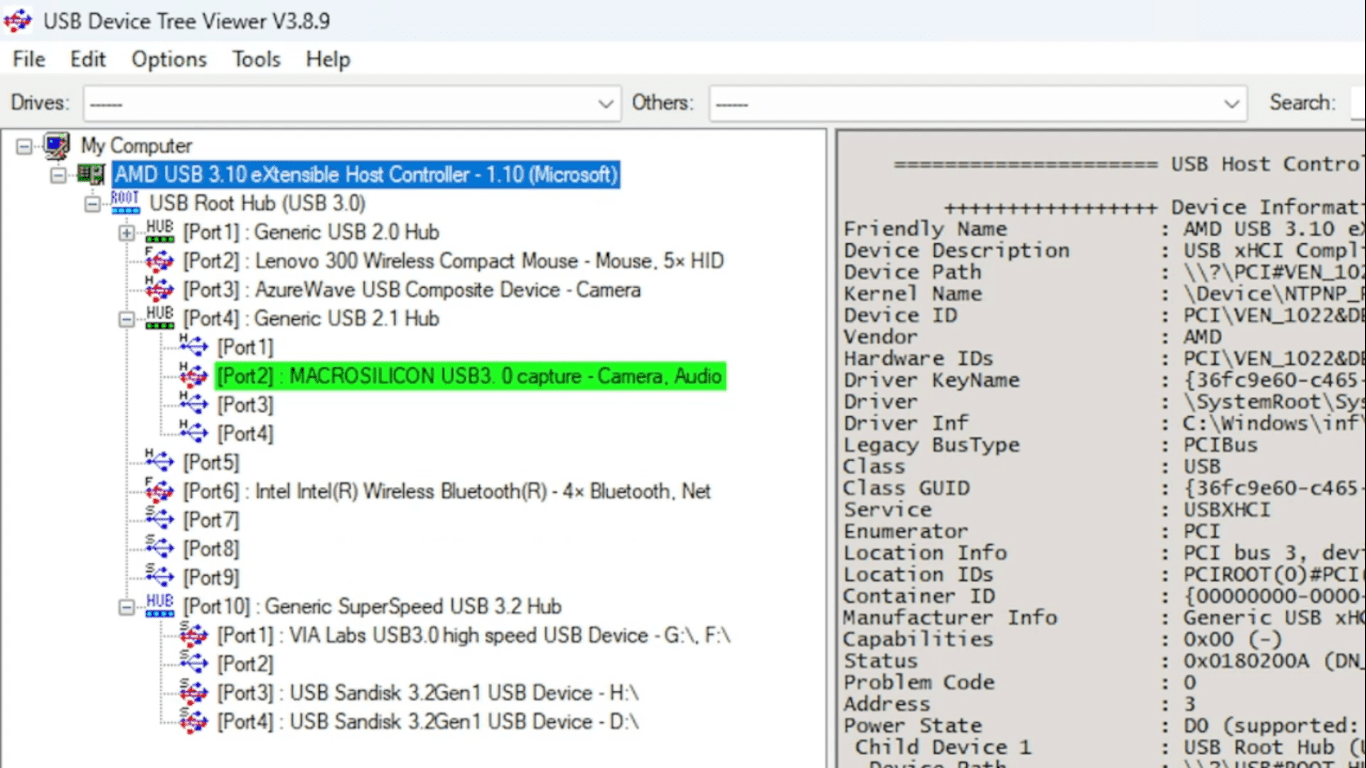
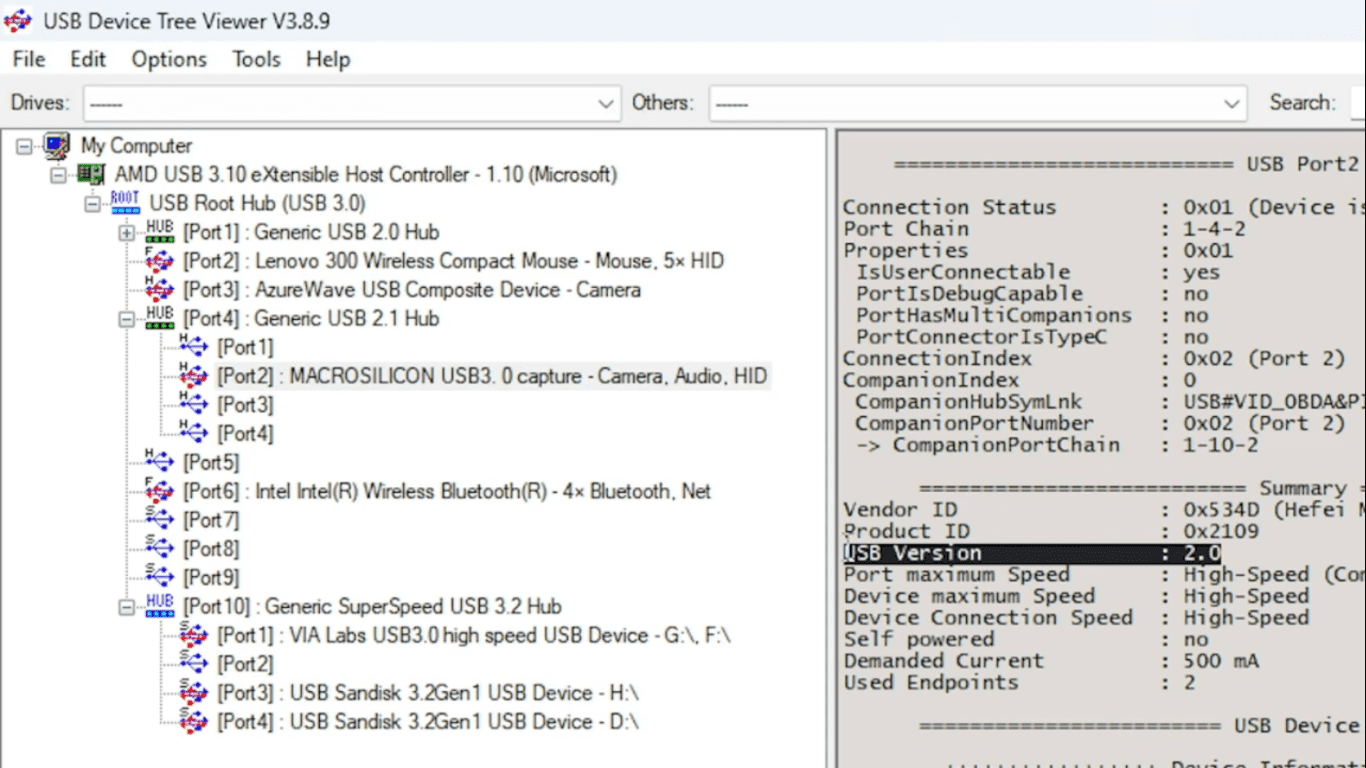
W tym przykładzie podłączyłem kartę przechwytywania wideo USB. Producent nazwał urządzenie peryferyjne „MACROSILICON USB 3.0 Capture”. Prawda jest jednak taka, że jest to znacznie wolniejsze urządzenie USB 2.0.
Linuksa
W systemie Linux możesz użyć poleceń, aby sprawdzić specyfikację USB podłączonego urządzenia.
- lsusb
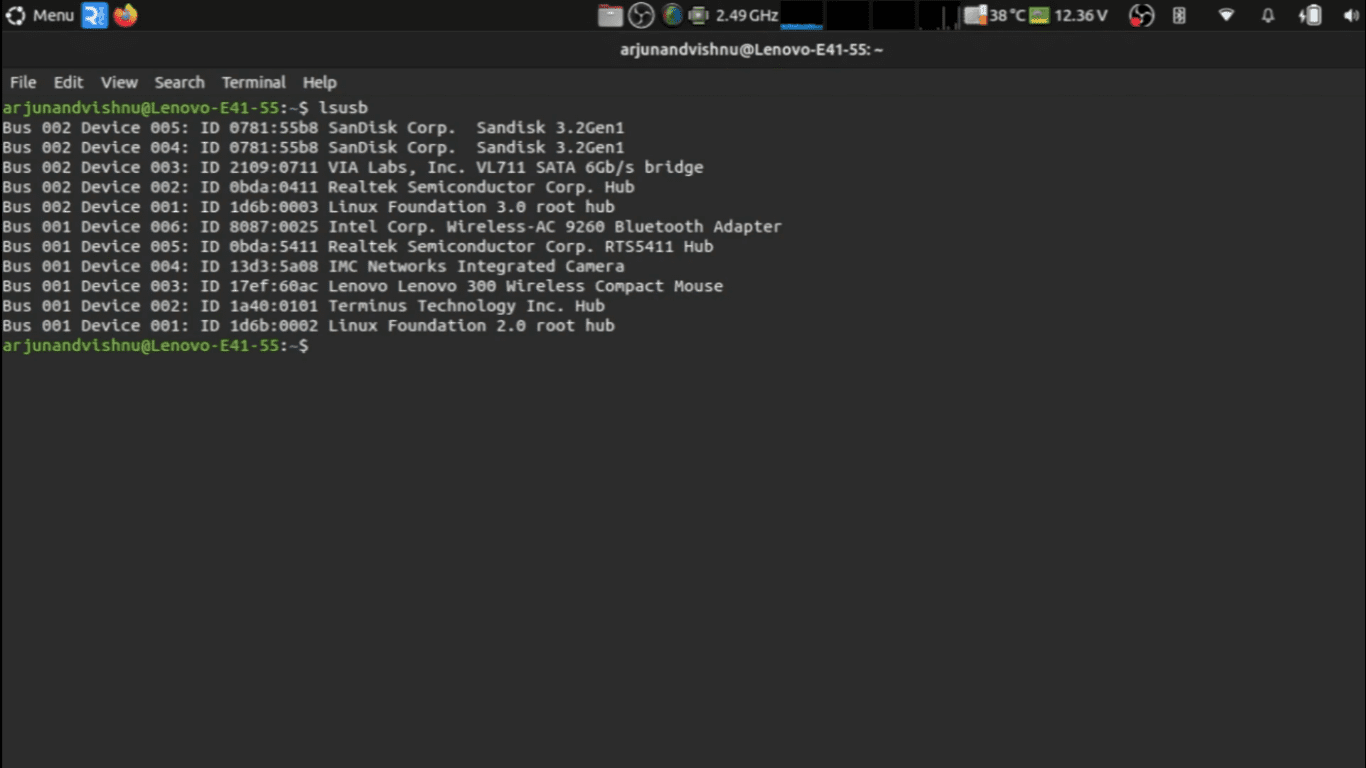
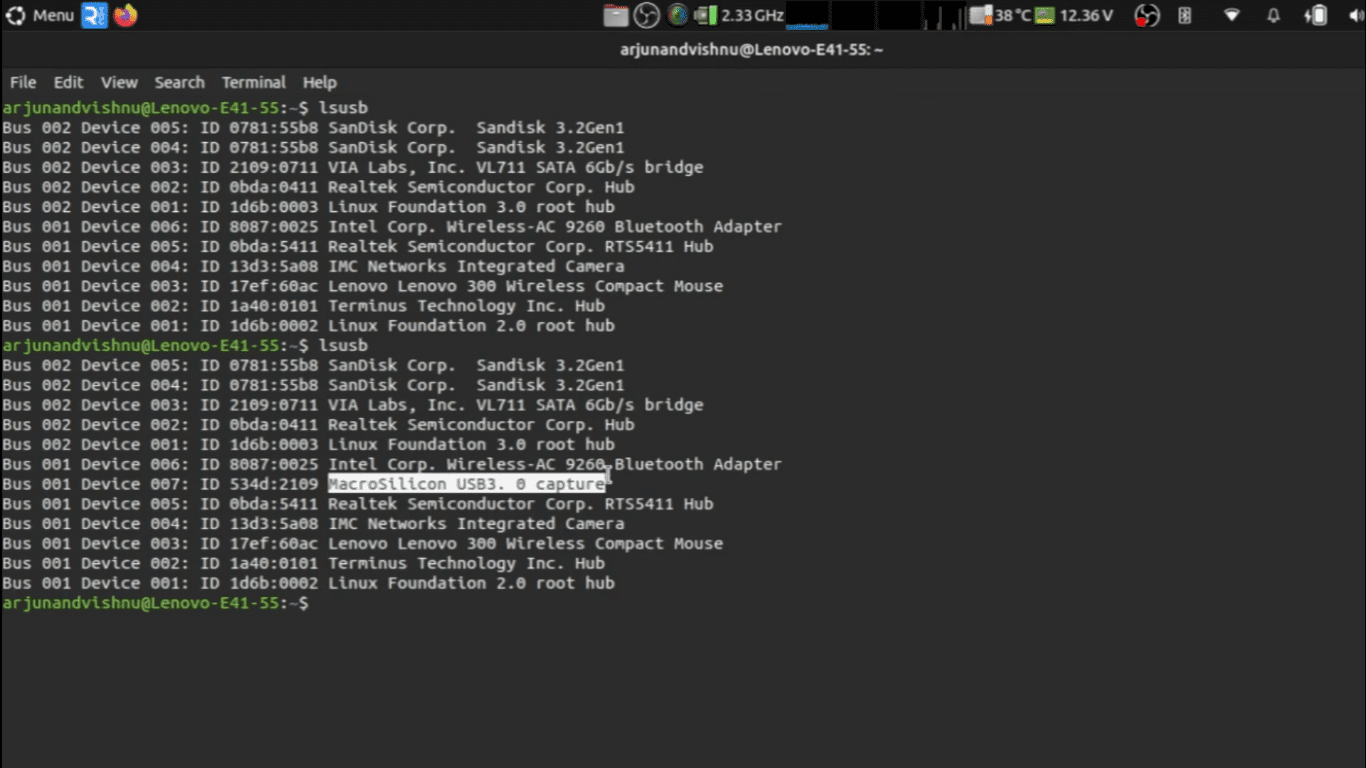
- sudo lsusb -v | grep -iE „Magistrala|^Opis urządzenia|bcdusb”
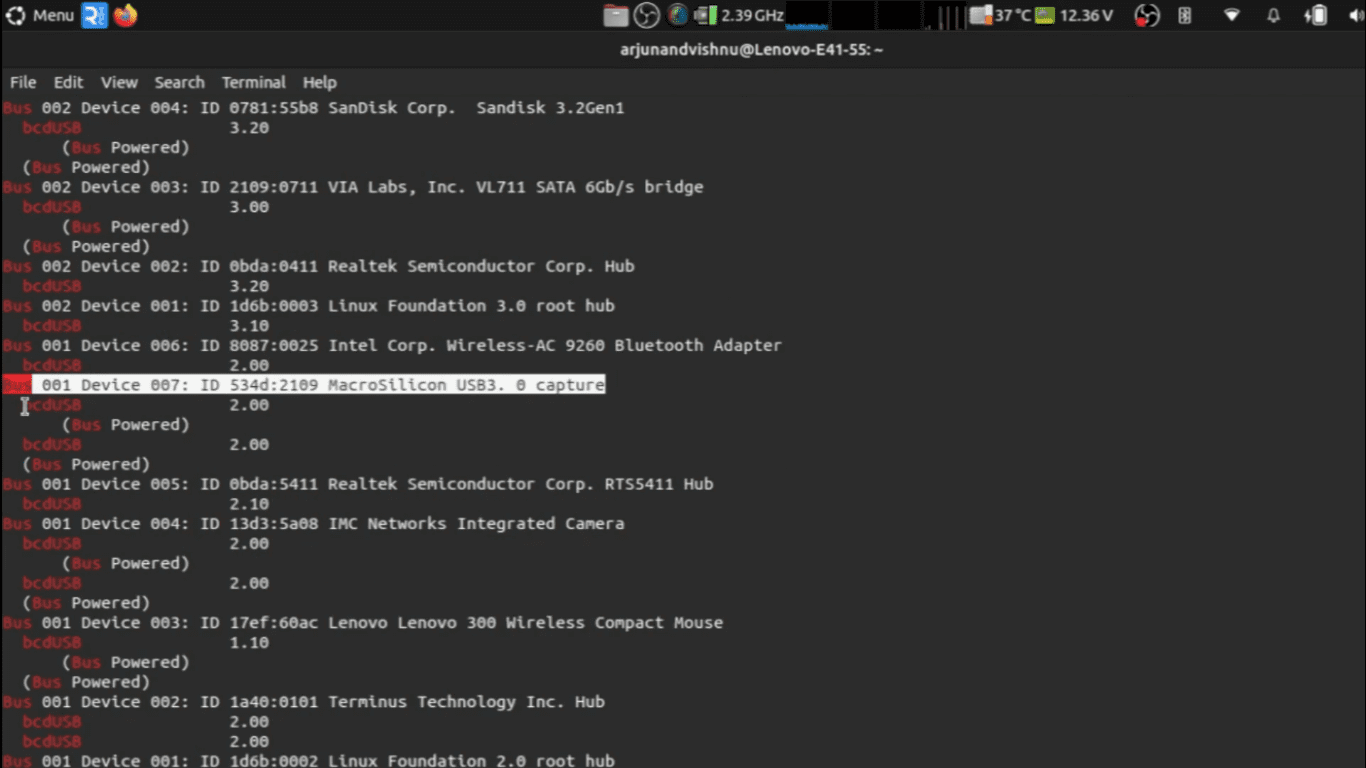
Dane wyjściowe pokażą prawdziwą specyfikację urządzenia peryferyjnego USB. W tym przypadku urządzenie nazwane przez producenta „USB 3.0” tak się składa, że w rzeczywistości jest to tylko USB 2.0.
Jeśli obawiasz się, że zakupione przez Ciebie urządzenie ma podrabiane porty USB, niestety wiele sklepów ma ograniczone terminy zwrotu. Przed zakończeniem okresu zwrotu sprawdź swoje urządzenia i porty USB i upewnij się, że są zgodne ze specyfikacją znamionową USB. W przeciwnym razie utkniesz z powolnymi urządzeniami!
