System Windows umożliwia przypisywanie poszczególnych aplikacji do różnych urządzeń odtwarzających, ale wszystkie karty Chrome są traktowane jako jedna aplikacja. Oto, jak podzielić karty Chrome i odtwarzać dźwięk z różnych kart na różnych urządzeniach audio.
Jedna uwaga: instalowanie rozszerzeń do przeglądarki Chrome jest bardziej niebezpieczne, niż mogłoby się wydawać, dlatego generalnie odradzamy dodawanie ich zbyt wielu. Jednak ten wydaje się w porządku i jest otwarte źródło uruchomić. Jeśli nadal jesteś ostrożny, możesz ręcznie ustawić działanie tylko w niektórych witrynach, takich jak YouTube, w ustawieniach rozszerzeń Chrome.
Instalowanie AudioPick
Kliknij „Dodaj do Chrome” na Strona pobierania AudioPicki zaakceptuj uprawnienia. Będziesz mieć nową ikonę na pasku menu, która wyświetla interfejs:
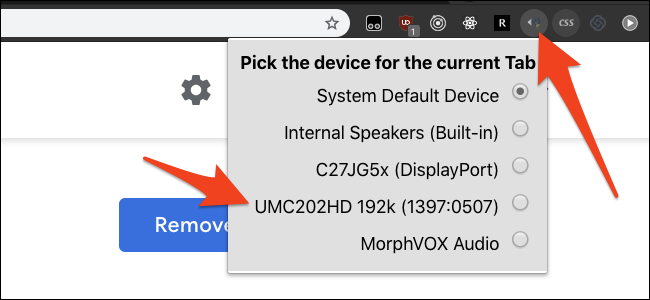
Domyślnie jest ustawione na używanie głównego wyjścia audio systemu, a dokładniej wszystkiego, co ustawiłeś Chrome do używania w ustawieniach dźwięku dla aplikacji w systemie Windows. Możesz zmienić bieżącą kartę, aby użyć dowolnego innego wyjścia skonfigurowanego w systemie Windows.
AudioPick zapamiętuje Twój wybór dla każdej karty. Twój wybór nie wpłynie również na inne karty. Bieżące karty będą nadal używać tego, na co je ustawisz, a nowe karty będą używać domyślnego urządzenia systemu.
Działa to z każdym urządzeniem, nawet wirtualnym, co sprawia, że to rozszerzenie jest przydatne, jeśli chcesz odtwarzać muzykę przez głośniki, słuchając czegoś na słuchawkach, na przykład dźwięku z gry.
Jeden błąd, który znaleźliśmy: czasami, podczas podłączania urządzeń audio na gorąco, rozszerzenie może utknąć i wyciszyć wyjście. Jeśli tak się stanie, po prostu ustaw je z powrotem na domyślne urządzenie systemowe, a następnie ponownie włącz preferowane urządzenie.
Ogranicz uprawnienia rozszerzenia
Zgodnie z ogólną zasadą dla wszystkich rozszerzeń Chrome należy umieszczać na białej liście określone witryny, w których to rozszerzenie może działać. Zapewnia to, że rozszerzenie działa tylko tam, gdzie jest potrzebne, i zapewnia pewną ochronę w przypadku, gdy rozszerzenie się zepsuje i zacznie Cię śledzić.
Możesz to zrobić w ustawieniach rozszerzeń Chrome. Kliknij ikonę menu w prawym górnym rogu i wybierz Więcej narzędzi> Rozszerzenia. Przewiń w dół do AudioPick i wybierz „Szczegóły”.
Możesz zmienić uprawnienia dostępu do witryny i dodać dowolną liczbę witryn:
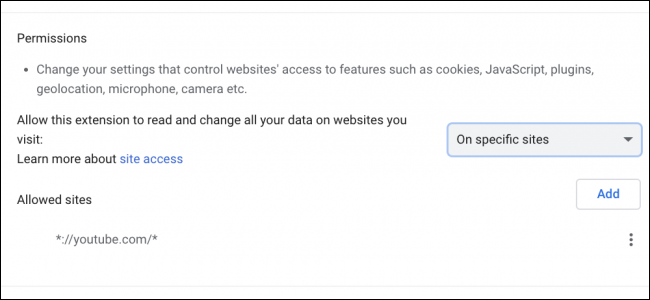
Możesz też ustawić opcję „Po kliknięciu”, co spowoduje wyłączenie uprawnień do momentu kliknięcia ikony na pasku menu.
newsblog.pl
Maciej – redaktor, pasjonat technologii i samozwańczy pogromca błędów w systemie Windows. Zna Linuxa lepiej niż własną lodówkę, a kawa to jego główne źródło zasilania. Pisze, testuje, naprawia – i czasem nawet wyłącza i włącza ponownie. W wolnych chwilach udaje, że odpoczywa, ale i tak kończy z laptopem na kolanach.