Jeśli do tworzenia swoich tekstów wykorzystujesz Dokumenty Google, zmiana orientacji obrazu, czyli jego odwrócenie lub uzyskanie efektu lustrzanego odbicia, jest zadaniem prostym i szybkim.
Grafiki i fotografie są nieocenionym źródłem informacji, często o sile przekazu przewyższającej nawet słowa. Dlatego tak ważne jest, by obrazy te były używane w sposób przemyślany i spójny z resztą komunikatu, wzmacniając go i czyniąc bardziej zrozumiałym.
Wiele edytorów tekstu oferuje rozbudowane funkcje formatowania, pozwalające na umieszczanie tabel, grafik i innych elementów. Twórcy treści, tak jak ja, coraz częściej rezygnują z lokalnych programów na rzecz Dokumentów Google, dzięki czemu mają dostęp do swoich materiałów z dowolnego miejsca.
Google słynie z upraszczania procesów. W Dokumentach wszystkie potrzebne funkcje są dostępne dosłownie na wyciągnięcie ręki, za pomocą kilku kliknięć. Możesz dodawać zdjęcia do swoich tekstów i, jeśli zajdzie taka potrzeba, obracać je lub odbijać.
W tym artykule pokażemy, jak w prosty sposób odwrócić lub odbić lustrzanie obraz w Dokumentach Google. Zanim jednak do tego przejdziemy, zastanówmy się, dlaczego ta funkcja jest tak istotna.
Dlaczego warto odwracać zdjęcia?
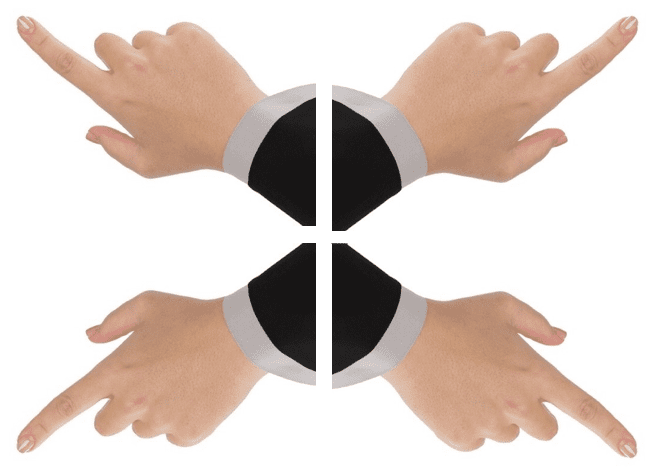
Powyższy obraz prezentuje cztery dłonie, z których każda wskazuje palcem w inną stronę. Pierwsza ilustracja jest oryginalna, a pozostałe trzy to jej modyfikacje – odbicie w poziomie, pionie oraz ich kombinacja.
Każde zdjęcie – niezależnie od tego, czy przedstawia ludzi, naturę, przedmioty czy projekty – ma swoje unikalne znaczenie. Umiejętnie dobrany i zredagowany obraz może skutecznie wzmocnić przekaz i uczynić go bardziej zrozumiałym dla odbiorcy.
Odwracanie lub lustrzane odbicie obrazu to powszechnie stosowana technika, która pozwala na nadanie elementom wizualnym dodatkowego znaczenia. Często zdarza się, że zdjęcie w formie odbicia lustrzanego zyskuje na wyrazistości i skuteczniej trafia do odbiorcy.
Mówiąc najprościej, odwrócenie lub odbicie obrazu to nic innego jak jego przekształcenie w poziomie lub pionie. W ten sposób uzyskujemy efekt lustrzanego odbicia, które może odwracać obraz w osi lewo-prawo ⬅️➡️ lub góra-dół. W kontekście technicznym odwrócenie obrazu w pionie określa się mianem obracania.
Ambigramy, czyli słowa lub figury, które zachowują swoje znaczenie po odwróceniu w pionie lub poziomie, są często wykorzystywane w projektach fotograficznych. Słowo „POŁUDNIE” jest doskonałym przykładem ambigramu z symetrią obrotową. Kaligrafowie często projektują słowa w taki sposób, aby po odwróceniu wyglądały identycznie.
Palindromy, czyli słowa, które czytane od przodu i od tyłu brzmią tak samo, również stanowią pewną formę symetrii odbiciowej 🔃. Słowo „MOM” pozostaje takie samo po odwróceniu w poziomie, ale po odwróceniu w pionie zmienia się w „WOW”, co całkowicie zmienia jego znaczenie.
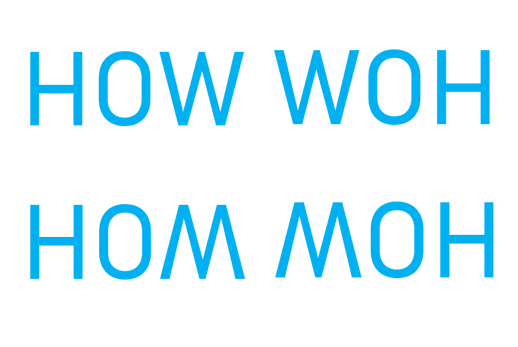
Podobnie, słowo „JAK” po odwróceniu w poziomie staje się „WOH”, natomiast po odwróceniu w pionie zmienia się w „HOM” lub „MOH”.
Jednym z praktycznych zastosowań funkcji odwracania obrazu jest druk. W tym przypadku oryginalny projekt jest wykorzystywany w formie odbitej, aby uzyskać pożądany efekt. W ten sposób obrazy zyskują dwa różne spojrzenia dla twórcy.
Jak odwrócić lub odbić obraz w Dokumentach Google?
Poniższy tutorial opisuje krok po kroku, jak uzyskać dostęp do Dokumentów Google, a następnie, jak odwrócić lub odbić obraz po jego załadowaniu. Zmianę orientacji zdjęcia można wprowadzić w dowolnym momencie, o ile podczas dodawania obrazu zastosujemy odpowiednie kroki.
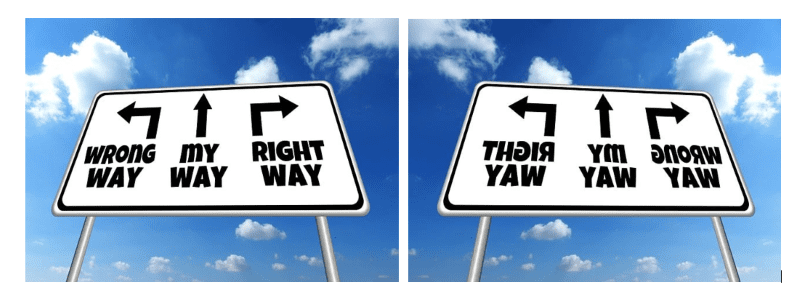
Proces jest niezwykle prosty, nawet dla osób bez doświadczenia technicznego. Poniższe instrukcje pomogą w zrozumieniu procedury nawet początkującym użytkownikom.
O czym pamiętać, korzystając z Dokumentów Google?
Jako że Dokumenty Google działają w chmurze, konieczne jest zapewnienie stałego dostępu do internetu. Ponadto, aby korzystać z tej usługi, trzeba posiadać konto Google. Jeśli go nie masz, przejdź do strony Gmail i zarejestruj się.
Użytkownicy często pytają o funkcję obracania obrazu. Termin „rotacja” może być mylący, ponieważ w wielu programach do edycji tekstu i zdjęć jest stosowany zamiennie z terminem odwracania. Często jednak w rzeczywistości odnosi się do obracania obrazu o 90 stopni w prawo lub w lewo. W Dokumentach Google funkcja obracania jest dostępna niezależnie od opcji odwracania.
Oto kroki, jak odwrócić lub odbić obraz w Dokumentach Google:
🔹Krok 1. Uruchom przeglądarkę Google Chrome lub dowolną inną na swoim komputerze 💻.
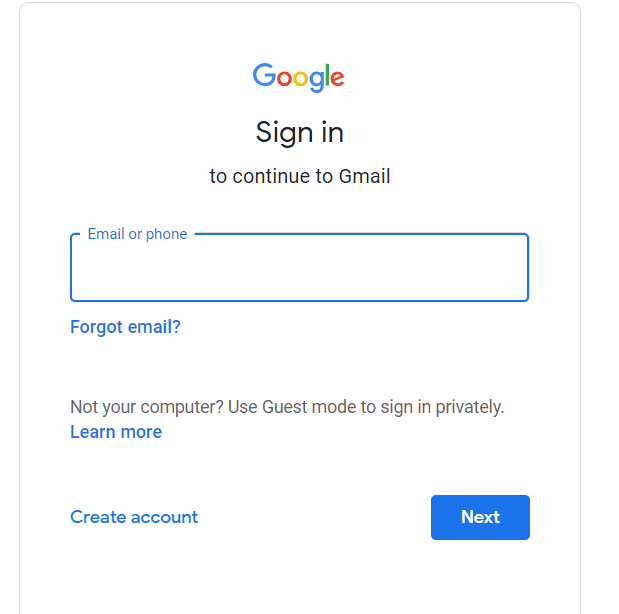
🔹Krok 2. Otwórz Gmaila i zaloguj się, używając swojego konta Google, jeśli nie jesteś jeszcze zalogowany.
🔹Krok 3. Przejdź do „Nowej karty” lub po prostu otwórz Gmaila i kliknij przycisk Aplikacji Google, znajdujący się w prawym górnym rogu strony, obok ikony profilu.
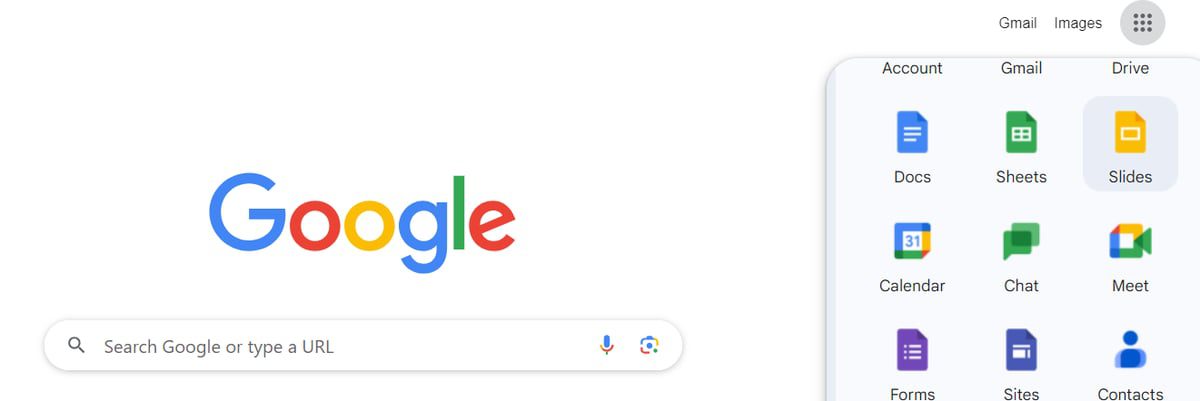
🔹Krok 4. W tym menu znajdziesz skróty do wielu aplikacji Google. Być może będziesz musiał przewinąć listę w dół ⏬, aby znaleźć aplikację „Dokumenty” i ją otworzyć.
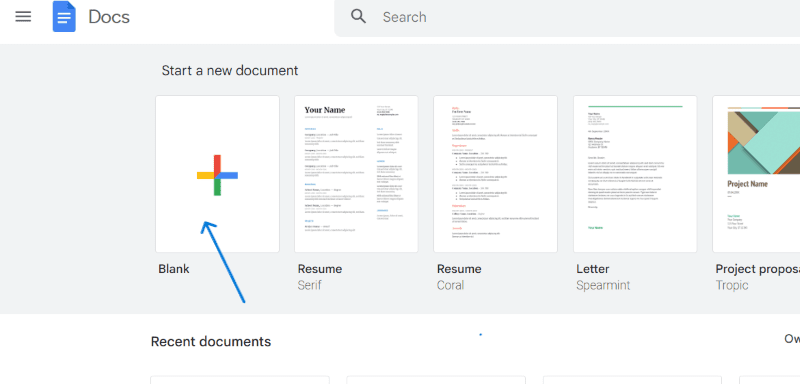
🔹Krok 5. Kliknij miniaturkę z opisem „Pusty”, aby utworzyć nowy dokument 📃. Możesz również wybrać inne szablony, np. CV lub listu, a funkcja odwracania obrazu działa w każdym z nich tak samo.
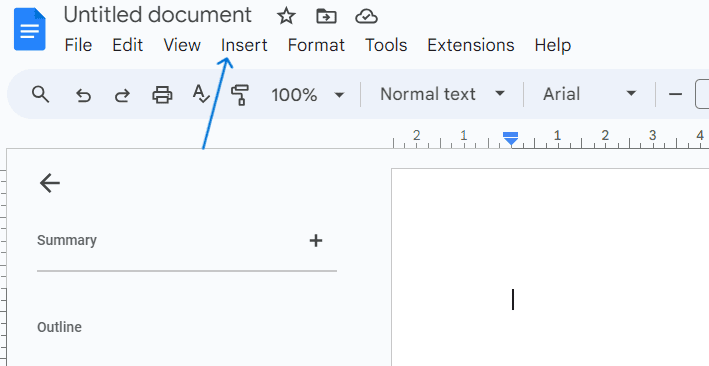
🔹Krok 6. Następnie przejdź do górnego menu i kliknij zakładkę „Wstaw”, aby wyświetlić dostępne opcje.
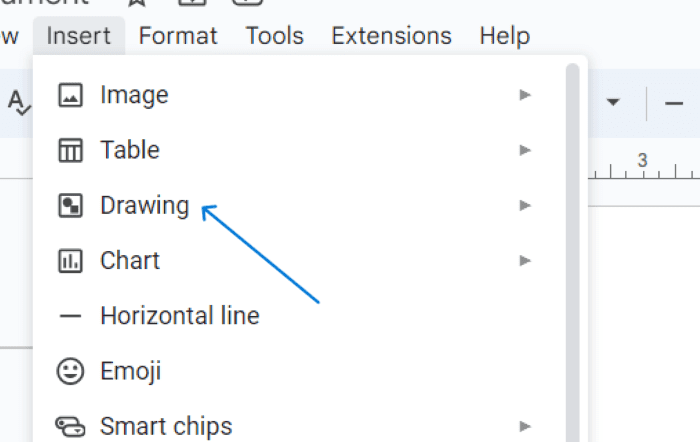
🔹Krok 7. Nie myl się z opcją „Obraz”, która znajduje się na górze listy „Wstaw”. Pozwala ona na załadowanie obrazu z komputera, Dysku, Aparatu 📸 itp. Chociaż umożliwia edycję obrazu, nie zawiera funkcji odwracania.
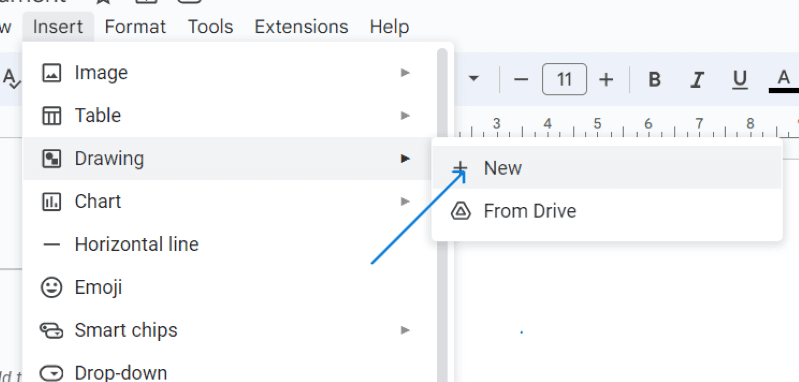
🔹Krok 8. Zamiast tego, przejdź do zakładki „Wstaw” i wybierz opcję „Rysunek” 📝 znajdującą się pod opcją „Obraz”, a następnie kliknij przycisk „Nowy”.
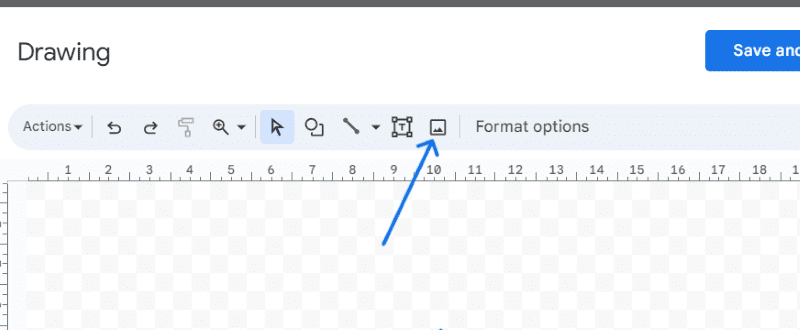
🔹Krok 9. Na ekranie dokumentu pojawi się nowe okno „Rysunek”. Kliknij ikonę „Obraz” 🖼️ znajdującą się w górnej części okna, obok „Opcji formatowania”.
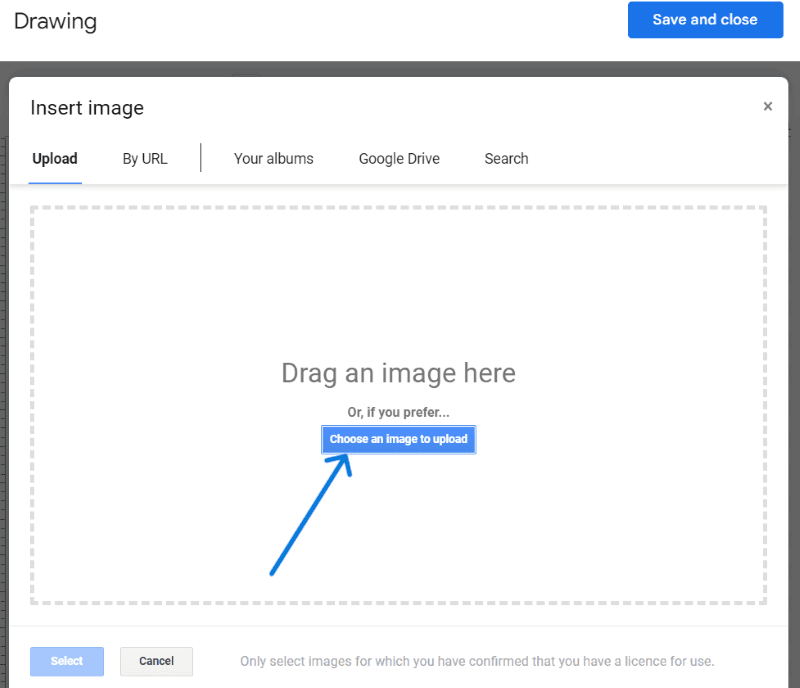
🔹Krok 10. Otworzy się okno umożliwiające dodanie obrazu. Możesz przeciągnąć ⬆️ zdjęcie bezpośrednio lub kliknąć przycisk „wybierz obraz do przesłania”, aby wyszukać go na dysku twardym komputera.
Możesz również kliknąć „Według adresu URL”, „Dysk Google” lub inną opcję, aby załadować wybrane zdjęcie.
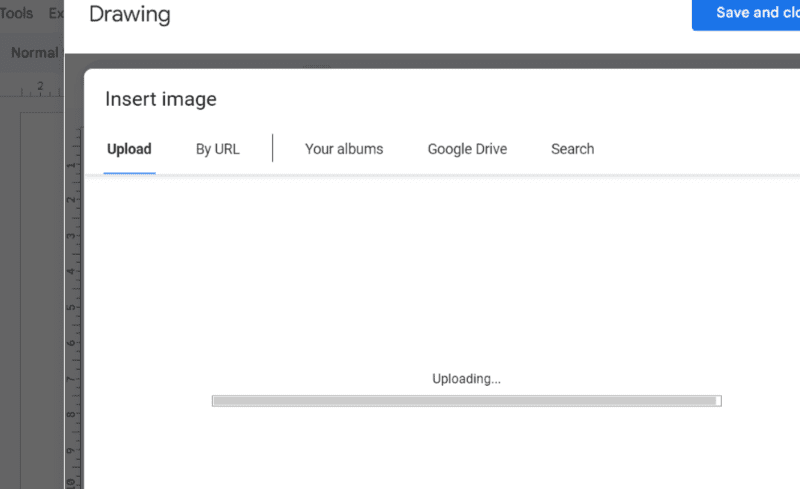
🔹Krok 11. Poczekaj kilka sekund, aż plik zostanie załadowany. Następnie kliknij przycisk „Akcje”, znajdujący się w lewym górnym rogu menu.
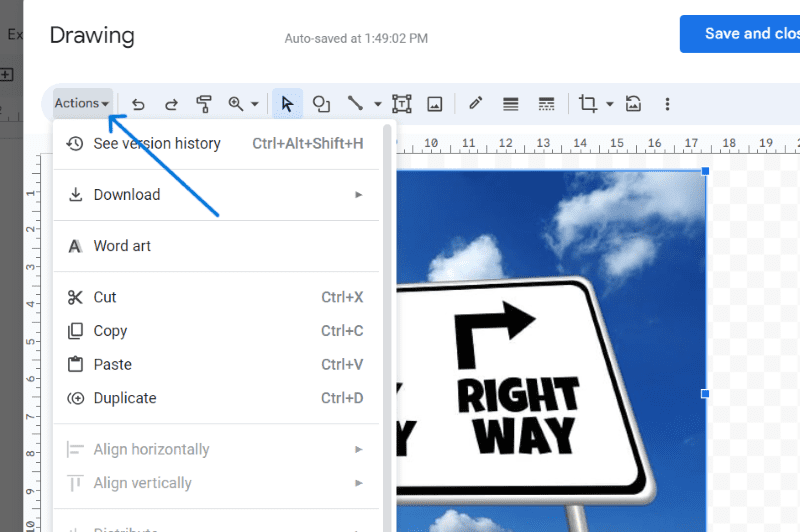
🔹Krok 12. Przewiń listę w dół, znajdź opcję „Obróć” i ją kliknij.
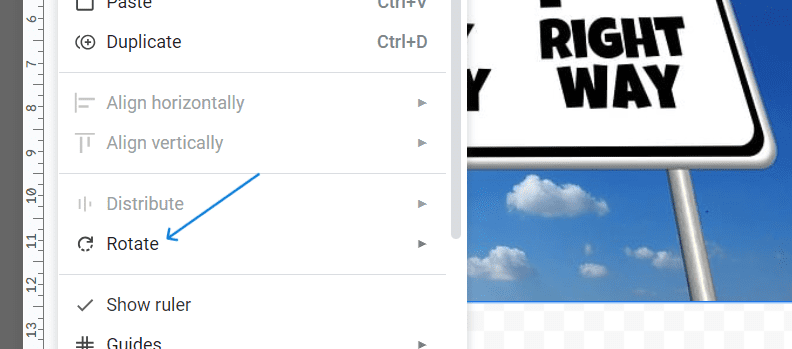
🔹Krok 13. Teraz możesz obrócić obraz o 90 stopni w prawo lub w lewo, albo skorzystać z dwóch ostatnich opcji: „Odwróć w pionie” 🔃 i „Odwróć w poziomie” 🔁.
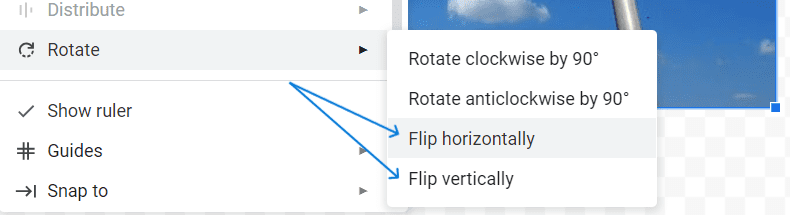
🔹Krok 14. Na koniec kliknij niebieski przycisk w górnej części okna, aby zapisać zmiany i zamknąć okno rysunku.
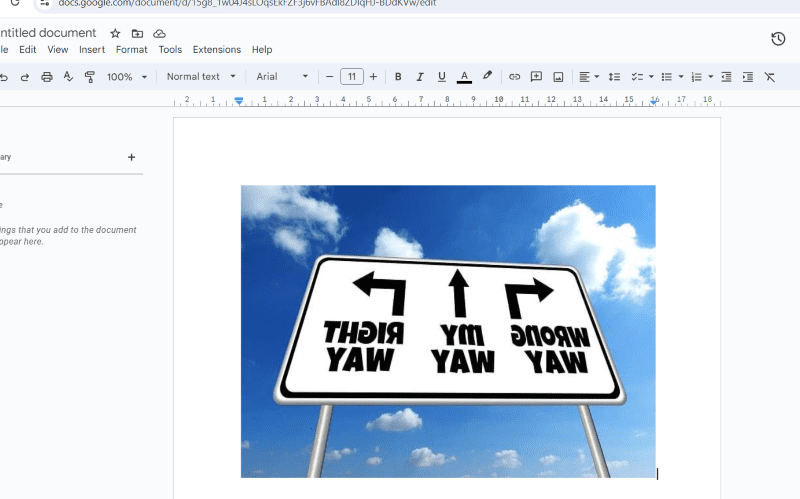
Jeśli zechcesz obrócić obraz w drugą stronę, po prostu kliknij go dwukrotnie 🖱️, aby ponownie otworzyć okno „Rysunek”. Następnie, kliknij zdjęcie raz w oknie rysunku i wykonaj te same czynności w menu „Akcje”, aby ponownie odwrócić obraz.
Moje przemyślenia: odwracanie obrazu w Dokumentach Google
Dokumenty Google to niezawodna platforma internetowa, która doskonale sprawdza się podczas pracy nad treściami, które mają zostać opublikowane lub zaprezentowane na spotkaniach czy prezentacjach. Szybkość i łatwość, z jaką można modyfikować obrazy, podnosi jakość pracy.
Znajomość praktycznych funkcji tego narzędzia jest niezwykle ważna, zwłaszcza gdy trzeba szybko dostosować materiały do swoich potrzeb. Osobiście, oprócz odwracania i odbijania obrazów, często korzystam z opcji kadrowania, rysowania, dodawania tekstu i ramek, aby uzyskać jak najbardziej profesjonalny efekt wizualny.
Zachęcam również do zapoznania się z artykułem o tym, jak tworzyć indeksy dolne w Dokumentach Google.
newsblog.pl
Maciej – redaktor, pasjonat technologii i samozwańczy pogromca błędów w systemie Windows. Zna Linuxa lepiej niż własną lodówkę, a kawa to jego główne źródło zasilania. Pisze, testuje, naprawia – i czasem nawet wyłącza i włącza ponownie. W wolnych chwilach udaje, że odpoczywa, ale i tak kończy z laptopem na kolanach.