W aktualizacji Fall Creators istnieje możliwość przypinania stron internetowych do paska zadań. Funkcja ta jest naprawdę użyteczna, ale wiąże się z przeglądarką Edge. Opcja przypięcia strony dostępna jest wyłącznie w tej przeglądarce, co oznacza, że klikając przypiętą witrynę, otworzy się ona w Edge, a nie w twojej domyślnej przeglądarce. Nie można obwiniać Microsoftu za ten stan rzeczy; to ich system operacyjny, nad którym pracują, aby wprowadzać nowe funkcje w przeglądarkach. Warto przyznać, że niektóre z tych funkcji są naprawdę udane. Jeśli jednak nie jesteś gotowy na korzystanie z Edge, istnieje sposób, aby otworzyć przypięte witryny w domyślnej przeglądarce.
Jak przypiąć strony internetowe do paska zadań
W poniższym artykule przedstawiono kroki, jak otworzyć przypięte witryny w domyślnej przeglądarce, ale przypinanie ich wymaga użycia Edge, co jest koniecznością.
Aby przypiąć witrynę internetową do paska zadań, uruchom Edge i wejdź na interesującą Cię stronę. Następnie kliknij ikonę ustawień w prawym górnym rogu i wybierz opcję „Przypnij tę stronę do paska zadań” z rozwijanego menu.
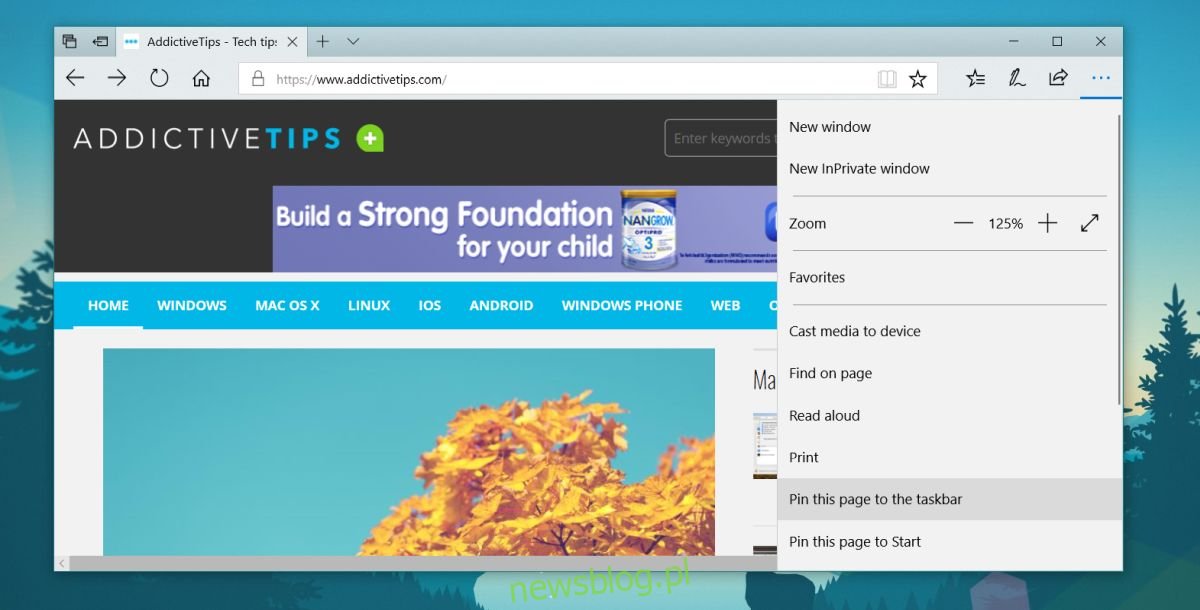
Twoja witryna zostanie przypięta do paska zadań. Podobnie jak inne przypięte elementy, możesz swobodnie przeciągać ją i zmieniać jej położenie.

Jak otworzyć przypięte strony w domyślnej przeglądarce
Po przypięciu strony do paska zadań czas na to, aby wymusić na systemie Windows 10 otwieranie jej w domyślnej przeglądarce. Aby to zrealizować, potrzebujesz aplikacji o nazwie EdgeDeflector. Zdecydowanie polecamy tę aplikację, ponieważ w przeszłości była niezwykle pomocna. Umożliwia ona przekierowanie wszelkich próśb dotyczących Edge do twojej domyślnej przeglądarki, w tym dla Cortany. Dzięki temu można z niej korzystać praktycznie przy każdej operacji, którą Windows 10 próbuje wymusić na Edge. Aplikacja działa bez zarzutu w aktualizacji Fall Creators i powinna być zainstalowana na każdym systemie Windows 10.
Aby otworzyć przypięte witryny w domyślnej przeglądarce, wystarczy zainstalować EdgeDeflector. Po zainstalowaniu na ekranie pojawi się pytanie, która aplikacja ma obsługiwać dane polecenie. Wybierz EdgeDeflector i gotowe. Teraz, gdy klikniesz przypiętą witrynę na pasku zadań, otworzy się ona w ostatnio używanej domyślnej przeglądarce.
Cały proces jest niezwykle płynny. Edge nie uruchomi się w trakcie, a ty nie zauważysz żadnej różnicy, ponieważ żądanie jest najpierw kierowane do Edge, a następnie przekierowywane do twojej domyślnej przeglądarki. Dzięki temu możesz zapomnieć o istnieniu tej aplikacji, a proces nie obciąża dodatkowo zasobów systemowych.
newsblog.pl
Maciej – redaktor, pasjonat technologii i samozwańczy pogromca błędów w systemie Windows. Zna Linuxa lepiej niż własną lodówkę, a kawa to jego główne źródło zasilania. Pisze, testuje, naprawia – i czasem nawet wyłącza i włącza ponownie. W wolnych chwilach udaje, że odpoczywa, ale i tak kończy z laptopem na kolanach.