Rejestr systemu Windows zawiera niektóre z najbardziej krytycznych ustawień systemu Windows, które nie są w łatwym do odczytania i zrozumienia formacie. Większość użytkowników końcowych, którzy na to spojrzą, może nie wiedzieć, na co patrzy, i nie bez powodu. To nie jest coś, z czym chciałbyś manipulować, jeśli nie wiesz, co robisz. Niemniej jednak rejestr pozwala na zmianę podstawowych ustawień w systemie Windows 10, które nie są dostępne z jego interfejsu graficznego. W tym artykule przedstawimy, jak otworzyć Edytor rejestru w systemie Windows 10, aby wprowadzić te zmiany.
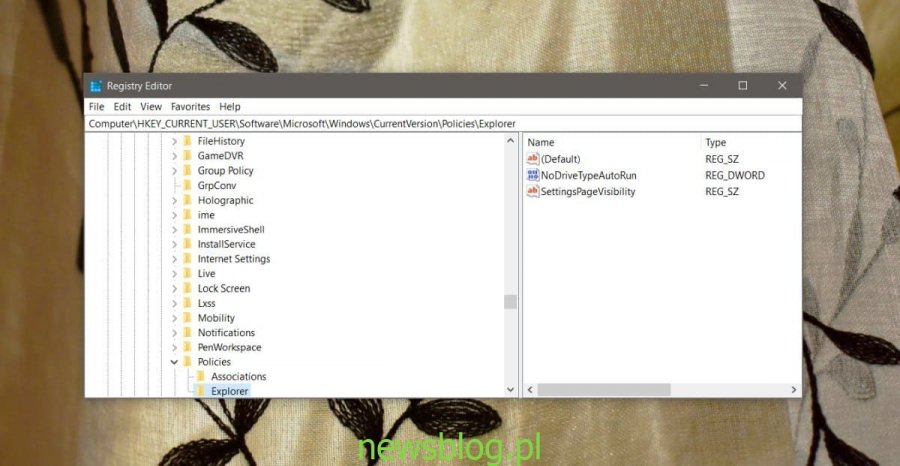
Wprowadzanie zmian w rejestrze zawsze wymaga uprawnień administracyjnych. Jeśli zdecydujesz się na wprowadzenie zmian w rejestrze, upewnij się, że wiesz, jak wykonać jego kopię zapasową oraz jak wejść w tryb awaryjny systemu Windows, na wypadek, gdyby coś poszło nie tak. Na koniec, nie wprowadzaj zmian, chyba że dokładnie wiesz, co one oznaczają.
Uruchom pole
Możesz otworzyć edytor rejestru z pola Uruchom. Użyj skrótu klawiaturowego Win + R i wprowadź następujące polecenie. Jeśli zalogujesz się na konto administratora, zostanie ono automatycznie otwarte z uprawnieniami administratora. Jeśli nie, użyj Ctrl + Shift + Enter, aby otworzyć go z uprawnieniami administratora.
regedit
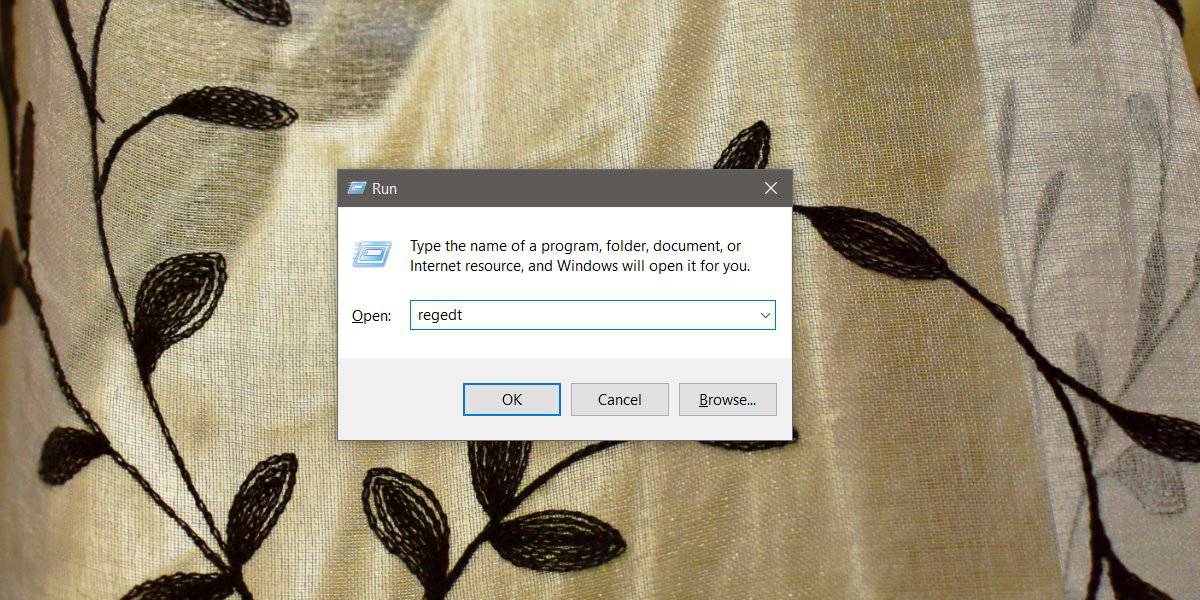
Wyszukiwanie systemu Windows
Możesz wyszukać Edytor rejestru w wyszukiwarce systemu Windows. Kliknij prawym przyciskiem myszy wynik wyszukiwania i wybierz opcję „Uruchom jako administrator”. Możesz wyszukiwać Edytor rejestru, wprowadzając „rejestr systemu Windows”, „edytor rejestru” lub polecenie „regedit”.
Przeglądarka plików
Otwórz okno Eksploratora plików i wprowadź następujące polecenie na pasku lokalizacji. Stuknij Enter. Jeśli nie zalogujesz się do konta administratora, Edytor rejestru otworzy się z normalnymi uprawnieniami użytkownika.
regedit
Możesz go również otworzyć z następującej lokalizacji. Kliknij prawym przyciskiem myszy plik o nazwie regedt32.exe i wybierz opcję uruchomienia go z uprawnieniami administratora.
C:\Windows\System32
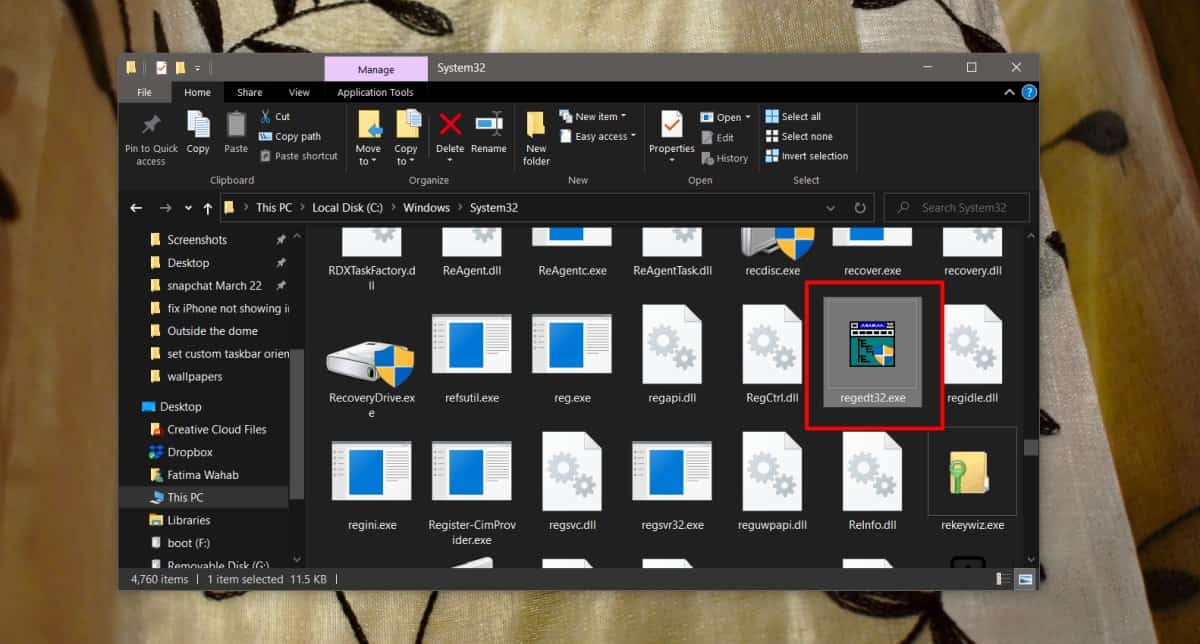
Wiersz polecenia i PowerShell
Otwórz okno wiersza polecenia lub PowerShell i wprowadź następujące polecenie. Stuknij Enter. Zostaniesz poproszony o podanie nazwy użytkownika i hasła administratora. Gdy to zrobisz, Edytor rejestru się otworzy.
regedit
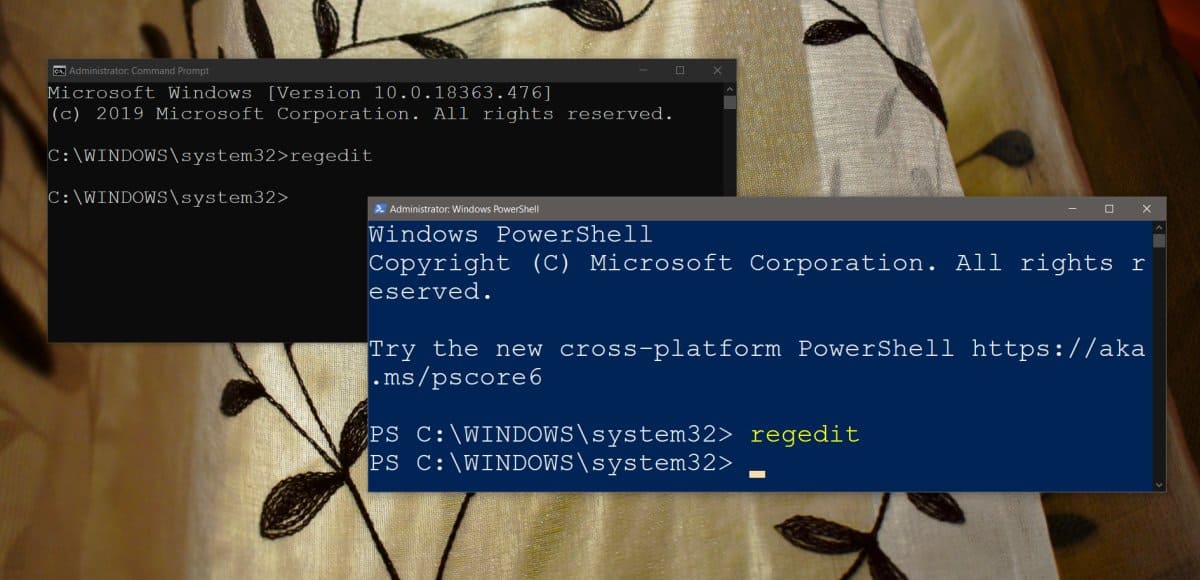
Jeśli coś pójdzie nie tak po zmianie rejestru, możesz przywrócić oryginalne ustawienie lub przywrócić klucz z kopii zapasowej, którą wykonałeś. Klucze rejestru nie mają wbudowanej opcji resetowania, a przywrócenie całego rejestru do stanu domyślnego nie jest możliwe. W przypadku poważnych problemów jedynym wyjściem będzie zresetowanie systemu Windows 10.
Oprócz ostrożności przy wprowadzaniu zmian w rejestrze, powinieneś również zachować ostrożność przy łączeniu plików REG. Mogą one również wprowadzać zmiany w rejestrze i mogą uszkodzić system operacyjny.
newsblog.pl
newsblog.pl
newsblog.pl
Maciej – redaktor, pasjonat technologii i samozwańczy pogromca błędów w systemie Windows. Zna Linuxa lepiej niż własną lodówkę, a kawa to jego główne źródło zasilania. Pisze, testuje, naprawia – i czasem nawet wyłącza i włącza ponownie. W wolnych chwilach udaje, że odpoczywa, ale i tak kończy z laptopem na kolanach.