Główne Informacje o Zarządzaniu Procesami w macOS
W systemie macOS odpowiednikiem Menedżera zadań z Windows jest Monitor Aktywności. Możesz go uruchomić na kilka sposobów:
- Znajdź Monitor Aktywności za pomocą Spotlight, wpisując jego nazwę i naciskając Enter. Alternatywnie, skorzystaj z Launchpada lub odszukaj go w folderze Aplikacje w Finderze.
- Aby mieć szybki dostęp do Monitora Aktywności, umieść go w Docku. W tym celu kliknij ikonę aplikacji z wciśniętym klawiszem Control i z menu wybierz opcję „Pozostaw w Docku”.
- Monitor Aktywności pozwala na wymuszenie zamknięcia programów lub procesów, które nie odpowiadają. Wybierz dany element i kliknij przycisk „X” znajdujący się na górze okna.
Mimo iż macOS jest zazwyczaj stabilniejszy niż Windows i rzadziej wymaga interwencji, Monitor Aktywności okazuje się niezbędny w sytuacjach awaryjnych, na przykład gdy aplikacja przestaje reagować. W dalszej części artykułu dowiesz się, jak go uruchomić.
Jak uruchomić Monitor Aktywności, odpowiednik Menedżera Zadań w macOS
Najprostszym sposobem na znalezienie praktycznie wszystkiego w systemie macOS jest użycie wyszukiwarki Spotlight. Za pomocą kilku kliknięć znajdziesz aplikacje, pliki, a także ustawienia. To o wiele szybsze, niż manualne przeszukiwanie plików.
Aby otworzyć Spotlight, wciśnij jednocześnie Command + Spacja. Następnie zacznij pisać „Monitor Aktywności”. Po wpisaniu kilku pierwszych liter pojawi się podpowiedź – wybierz ją i naciśnij Enter. W krótką chwilę na ekranie pojawi się okno Monitora Aktywności.
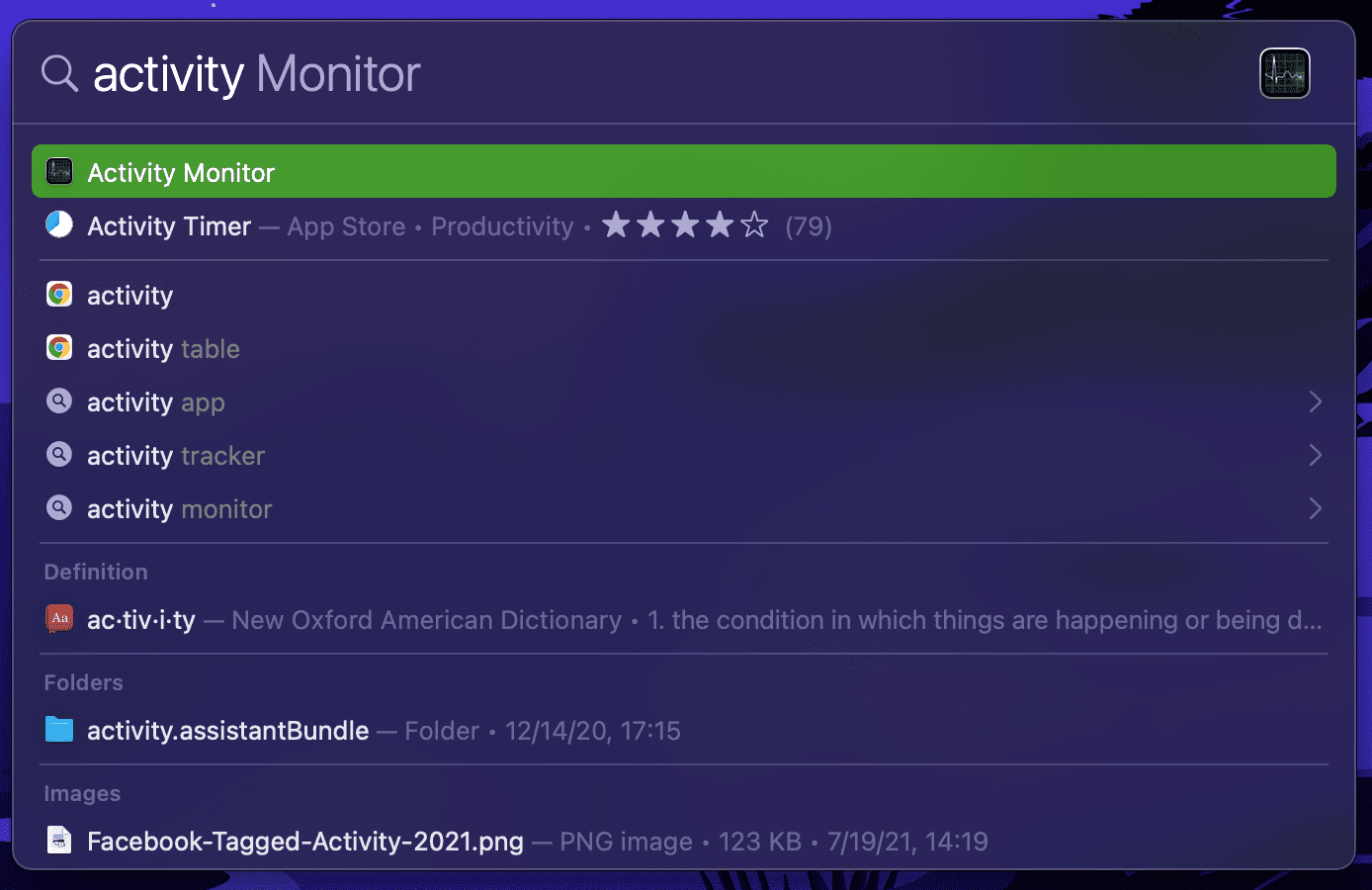
Jeśli z jakiegoś powodu nie chcesz korzystać ze Spotlight, możesz uruchomić Monitor Aktywności za pomocą Launchpada. Jego ikonę, przedstawiającą siatkę kolorowych kwadratów, zazwyczaj znajdziesz w Docku.
Po otwarciu Launchpada odszukaj i kliknij folder „Inne” (może być konieczne przewinięcie widoku w lewo lub prawo). Wewnątrz folderu znajdziesz Monitor Aktywności oraz inne narzędzia systemowe.
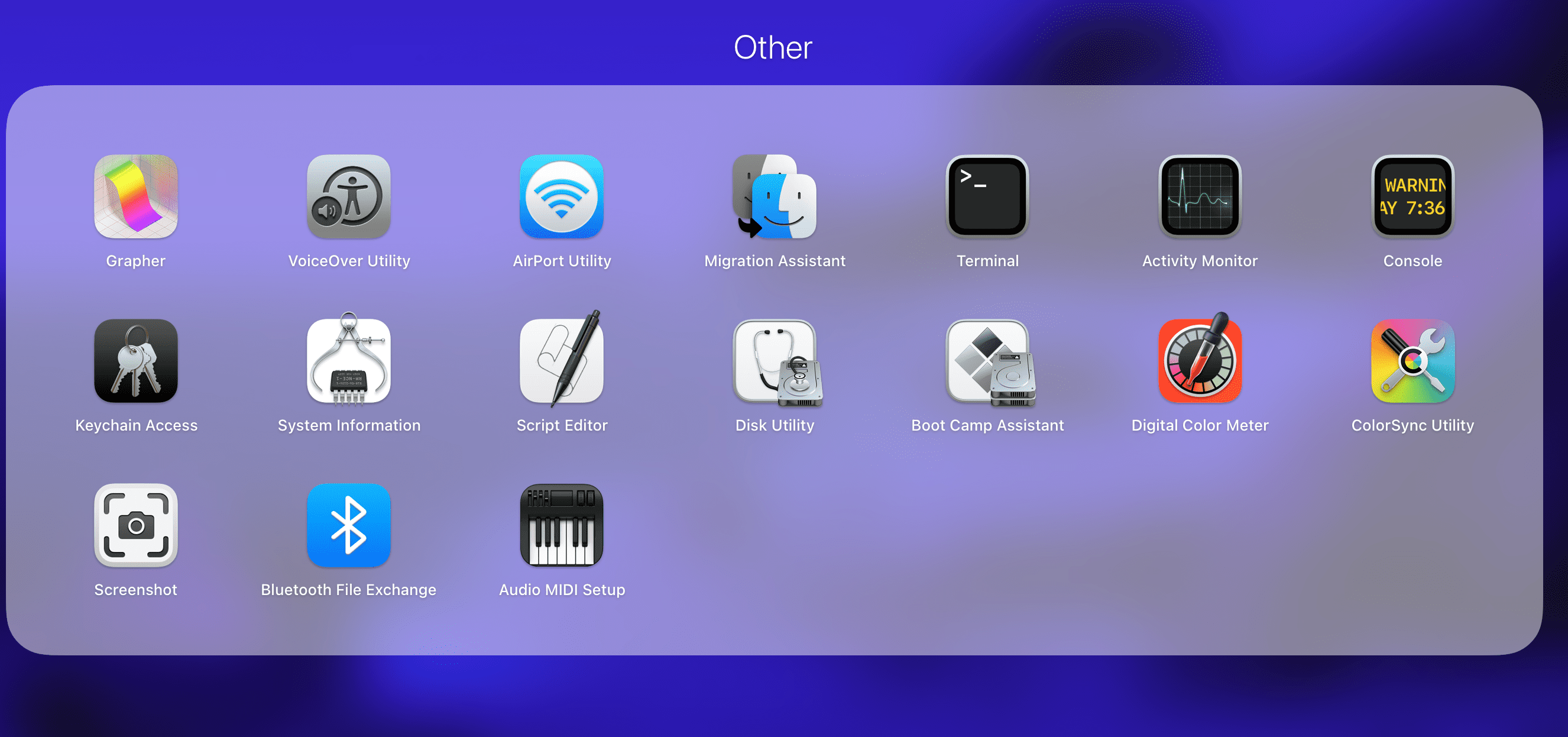
Monitor Aktywności jest dostępny także w folderze Aplikacje. Aby go otworzyć, wejdź w Finder, w panelu bocznym wybierz „Aplikacje”, a następnie folder „Narzędzia”. Wewnątrz znajdziesz poszukiwaną aplikację.
Szybki Dostęp do Monitora Aktywności poprzez Dock
Po otwarciu Monitora Aktywności, jego ikona tymczasowo pojawia się w Docku. Jednak po zamknięciu aplikacji, ikona znika.
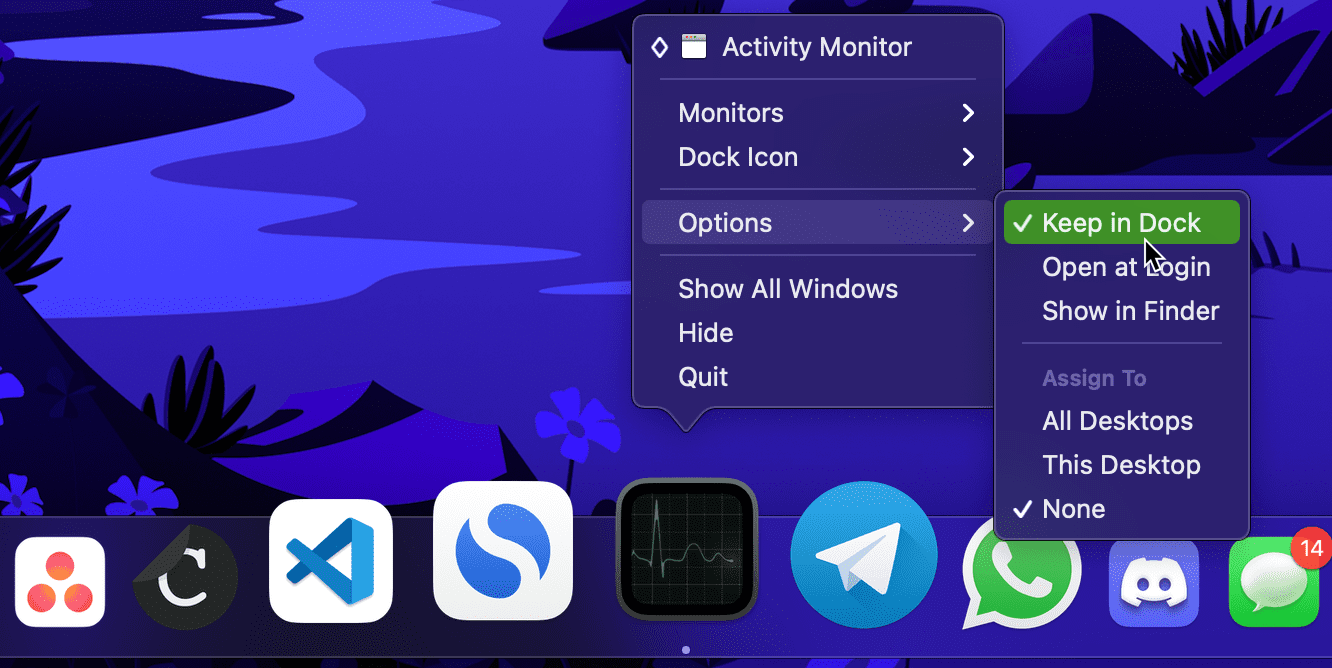
Jeśli często korzystasz z Monitora Aktywności, warto na stałe umieścić go w Docku. Aby to zrobić, kliknij jego ikonę z wciśniętym klawiszem Control, a z menu wybierz kolejno „Opcje” i „Pozostaw w Docku”. Od teraz Monitor Aktywności będzie zawsze pod ręką.
Jak Zakończyć Działanie Aplikacji za Pomocą Monitora Aktywności
Jednym z najczęstszych powodów otwierania Menedżera Zadań w systemie Windows jest chęć zamknięcia zawieszonej aplikacji. Chociaż w macOS takie sytuacje zdarzają się rzadziej, czasami konieczne jest wymuszenie zamknięcia aplikacji, która nie odpowiada lub działa nieprawidłowo.
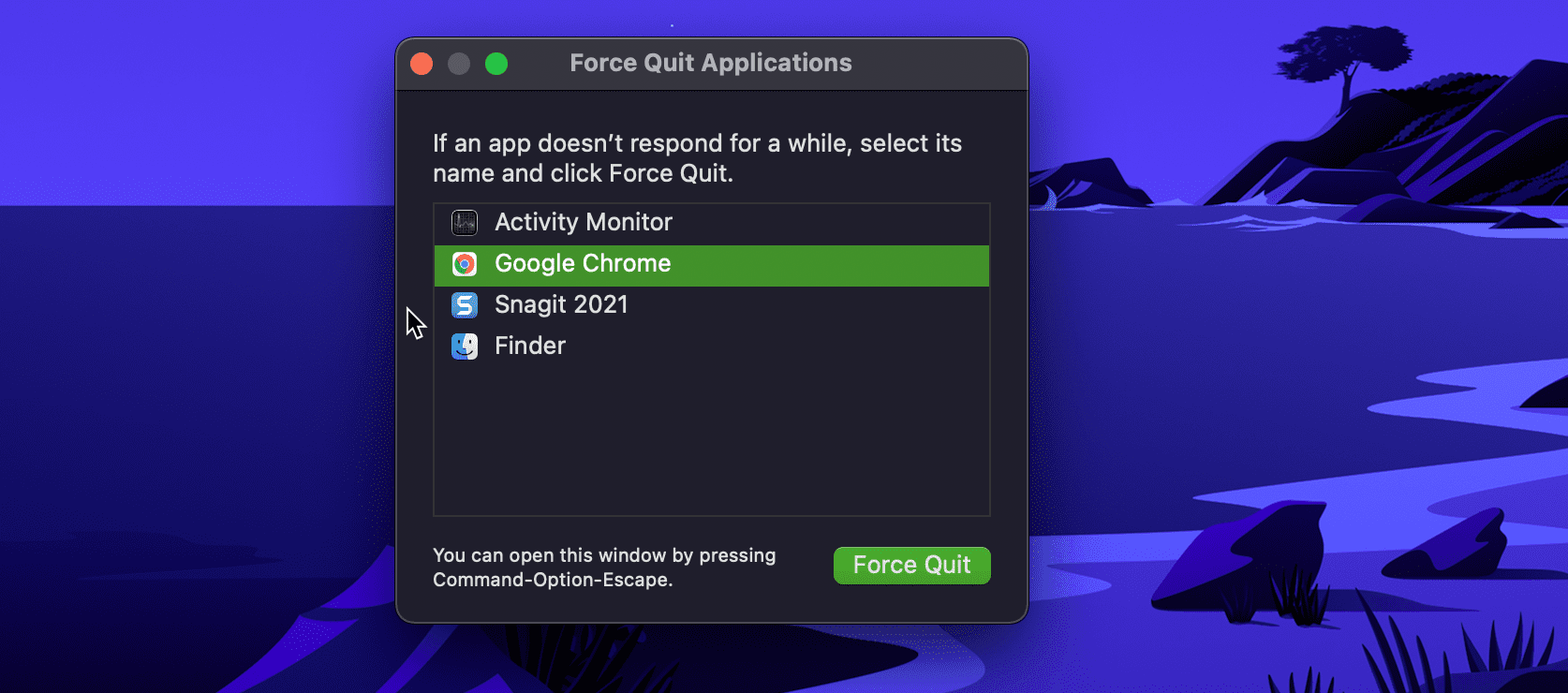
Najprostszym sposobem jest użycie okna „Wymuś koniec”. Aby je otworzyć, wciśnij jednocześnie Command + Option + Escape. Wybierz aplikację, która nie odpowiada i naciśnij „Wymuś koniec”. Potwierdź swój wybór, klikając ponownie „Wymuś koniec”. Alternatywnie możesz dostać się do tego okna, klikając menu Apple -> Wymuś koniec na górnym pasku.
Oprócz tego, aplikacje możesz zamykać także przy pomocy Monitora Aktywności, analogicznie do działania Menedżera Zadań. Jest to szczególnie przydatne, gdy chcesz zakończyć działanie procesu, a nie całej aplikacji, gdyż procesy nie są wyświetlane w oknie „Wymuś koniec”.
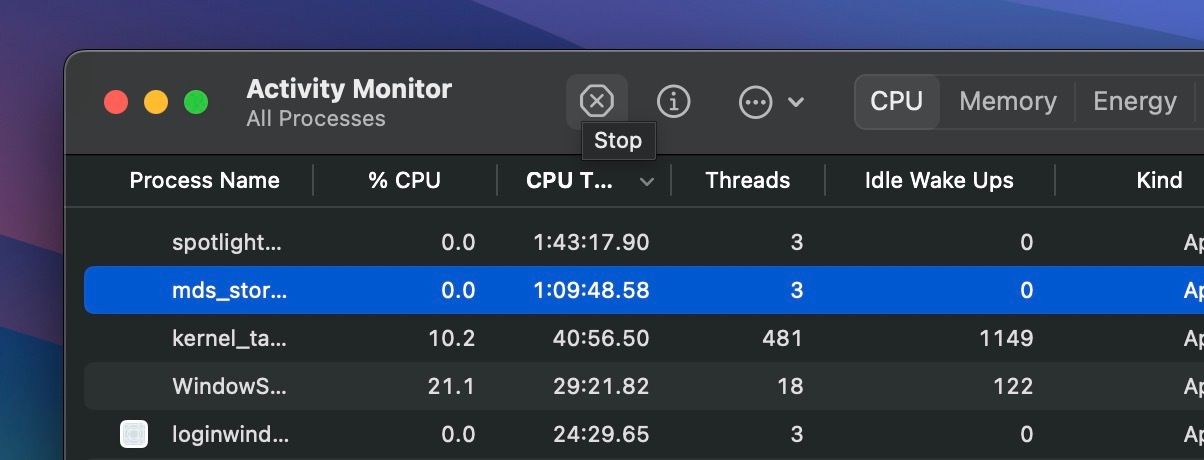
Otwórz Monitor Aktywności, wybierz nieodpowiadającą aplikację w zakładce „Procesor” i kliknij przycisk „Zatrzymaj” (X). Potwierdź operację, klikając „Wymuś zamknięcie”, a aplikacja zostanie zamknięta.
Proces jest zbliżony do zamykania aplikacji w Menedżerze Zadań, więc nie powinieneś mieć z nim problemów, jeśli niedawno przesiadłeś się z Windowsa.
Jakie Funkcje Ma Monitor Aktywności w macOS?
W przeciwieństwie do Menedżera Zadań w Windows, który prezentuje zbiorcze wykresy wydajności, Monitor Aktywności wyświetla osobne zakładki prezentujące zużycie zasobów przez aplikacje, takie jak obciążenie procesora, pamięci, energii, dysku i sieci.
Kliknięcie nagłówka kolumny pozwala posortować listę procesów według wybranego parametru, co ułatwia identyfikację aplikacji, które najbardziej obciążają system. Na przykład sortując po „% Procesora” zobaczysz procesy, które angażują procesor w największym stopniu.
Jeśli regularnie widzisz tutaj aplikację, która nie powinna zużywać dużo zasobów, może to oznaczać, że działa nieprawidłowo. W jednym z artykułów wyjaśniliśmy, jak rozwiązać problem wysokiego zużycia procesora przez proces „kernel_task”.
Zakładka „Energia” jest przydatna, jeśli korzystasz z MacBooka i chcesz oszczędzać baterię. Sortowanie według wpływu na zużycie energii pozwoli Ci zidentyfikować najbardziej energochłonne aplikacje, które możesz zamknąć, aby wydłużyć czas pracy na baterii.
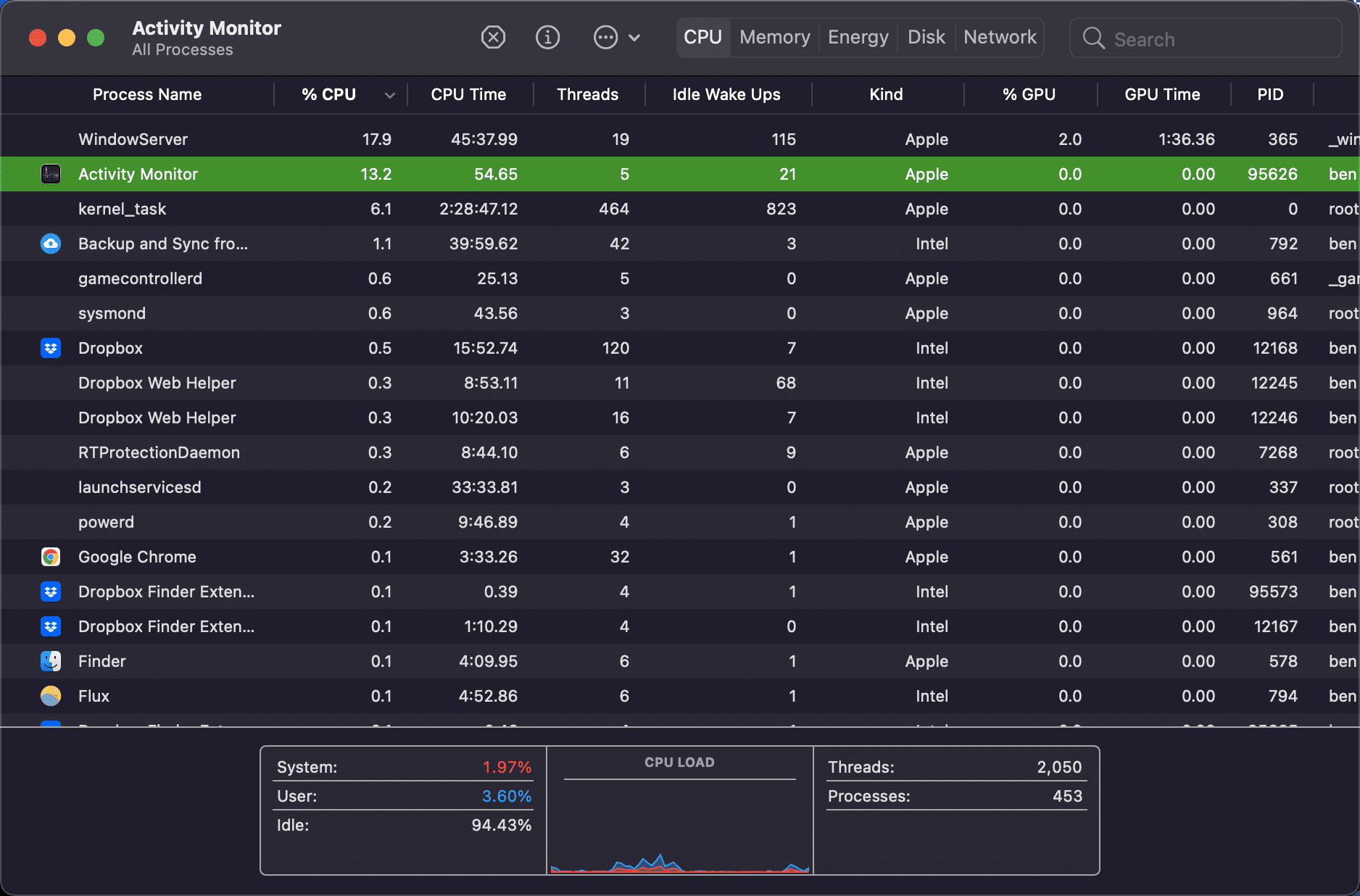
Aby uzyskać szczegółowe informacje o procesie, zaznacz go i kliknij przycisk „Informacje” (i) na górze okna. Jak wspomniano, możesz także użyć przycisku „Zatrzymaj” (X) do zakończenia procesu, choć powinieneś to robić tylko, jeśli jesteś pewien, że nie jest on potrzebny.
Monitor Aktywności oferuje także szereg opcji w górnym menu. W zakładce „Widok” możesz wybrać procesy, które mają być wyświetlane. Zamiast „Wszystkie Procesy” możesz na przykład wybrać tylko aktywne procesy, by odfiltrować niepotrzebne informacje. Opcja „Kolumny” pozwala ukryć lub pokazać dodatkowe dane o procesach.
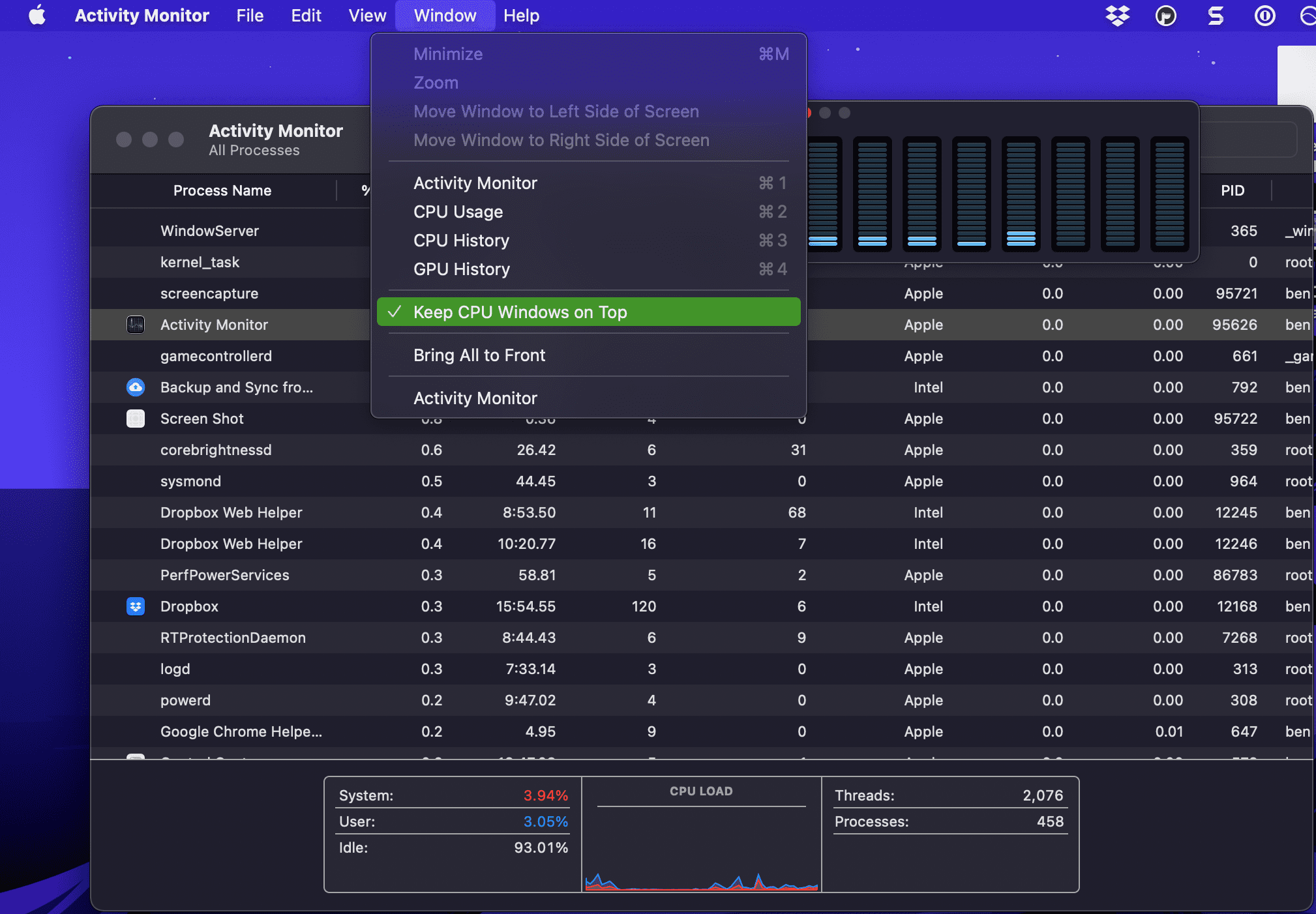
W menu „Okno” znajdziesz dodatkowe opcje, takie jak „Użycie procesora” czy „Historia karty graficznej”, które otwierają mniejsze okna z wykresami. Ułatwiają one monitorowanie zużycia zasobów bez potrzeby otwierania całego okna Monitora Aktywności. Jeśli chcesz, możesz zmienić ikonę aplikacji na dynamiczny wykres aktywności procesora, sieci czy dysku wybierając opcję „Widok -> Ikona w Docku”.
Te widoki są szczególnie przydatne do monitorowania wydajności komputera, na przykład podczas gier. Więcej informacji o funkcjach Monitora Aktywności znajdziesz w naszym rozbudowanym przewodniku po tym narzędziu. (tutaj umieść link do przewodnika o Monitorze Aktywności)
Opanuj Monitor Aktywności i przejmij kontrolę nad swoim Macem. Przedstawiliśmy Ci kilka sposobów na dostęp do niego, dzięki czemu zarządzanie aktywnymi procesami nie powinno stanowić problemu. Im lepiej znasz swój komputer, tym wydajniej możesz na nim pracować.
newsblog.pl
Maciej – redaktor, pasjonat technologii i samozwańczy pogromca błędów w systemie Windows. Zna Linuxa lepiej niż własną lodówkę, a kawa to jego główne źródło zasilania. Pisze, testuje, naprawia – i czasem nawet wyłącza i włącza ponownie. W wolnych chwilach udaje, że odpoczywa, ale i tak kończy z laptopem na kolanach.