Spis treści:
- Możesz otworzyć odpowiednik Menedżera zadań w systemie macOS, zwany Monitorem aktywności, za pomocą wyszukiwania Spotlight, Launchpada lub folderu Aplikacje w Finderze.
- Trzymaj Monitor aktywności w Docku, aby mieć do niego łatwy dostęp, klikając ikonę aplikacji z klawiszem Control i wybierając „Zatrzymaj w Docku” z menu kontekstowego.
- Monitor aktywności może wymusić zamknięcie aplikacji lub procesu, który nie odpowiada: wybierz go i kliknij przycisk „X” u góry.
Ponieważ macOS jest ogólnie bardziej stabilny niż Windows, większość ludzi nie odczuwa potrzeby szukania narzędzia takiego jak Menedżer zadań. Niemniej jednak są chwile, kiedy tego potrzebujesz — zwłaszcza jeśli aplikacja nie odpowiada. Nauczymy Cię, jak otworzyć odpowiednik Menedżera zadań na komputerze Mac.
Jak otworzyć Monitor aktywności, Menedżera zadań komputera Mac
Korzystanie z wyszukiwania Spotlight na komputerze Mac to najłatwiejszy sposób na otwarcie niemal wszystkiego w systemie. Potrafi znaleźć aplikacje, pliki i ustawienia za pomocą zaledwie kilku naciśnięć klawiszy. Jest to znacznie szybsze niż ręczne przeglądanie w celu znalezienia tego, czego potrzebujesz.
Aby otworzyć Spotlight, po prostu naciśnij Command + Spacja na komputerze Mac. Następnie zacznij pisać Monitor aktywności (powinno pojawić się kilka pierwszych liter) i naciśnij Return. Za chwilę zobaczysz okno Monitora aktywności.
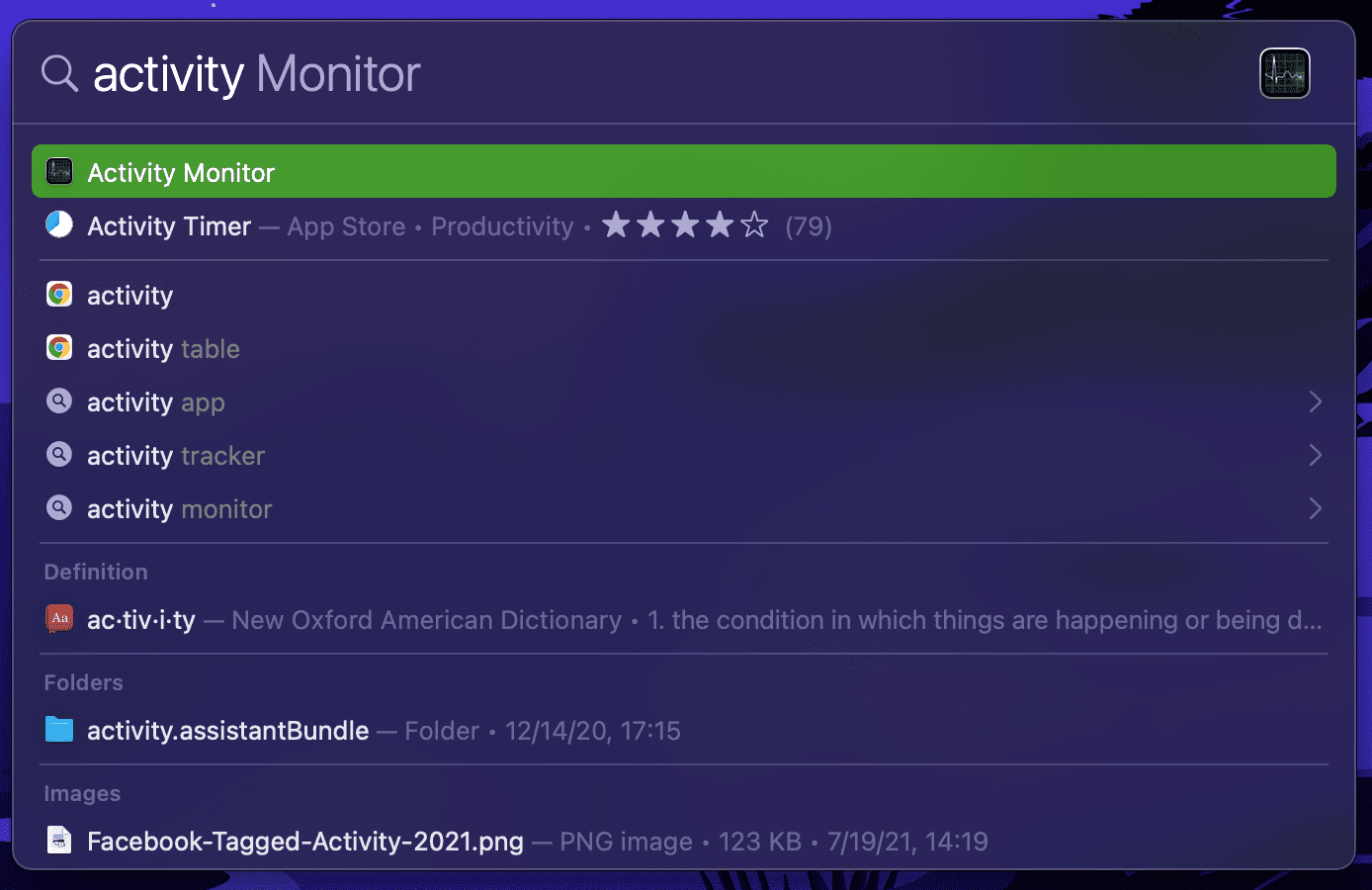
Z jakiegoś powodu nie chcesz używać Spotlight? Możesz także otworzyć odpowiednik Menedżera zadań dla komputerów Mac, korzystając z Launchpada na komputerze Mac. Ikonę Launchpad zazwyczaj znajdziesz w Docku komputera Mac, oznaczoną siatką wielokolorowych ikon.
Po otwarciu Launchpada kliknij folder Inne (być może konieczne będzie przewinięcie w lewo lub w prawo do innej strony, aby ją wyświetlić), aby znaleźć Monitor aktywności znajdujący się obok innych aplikacji narzędziowych dla systemu macOS.
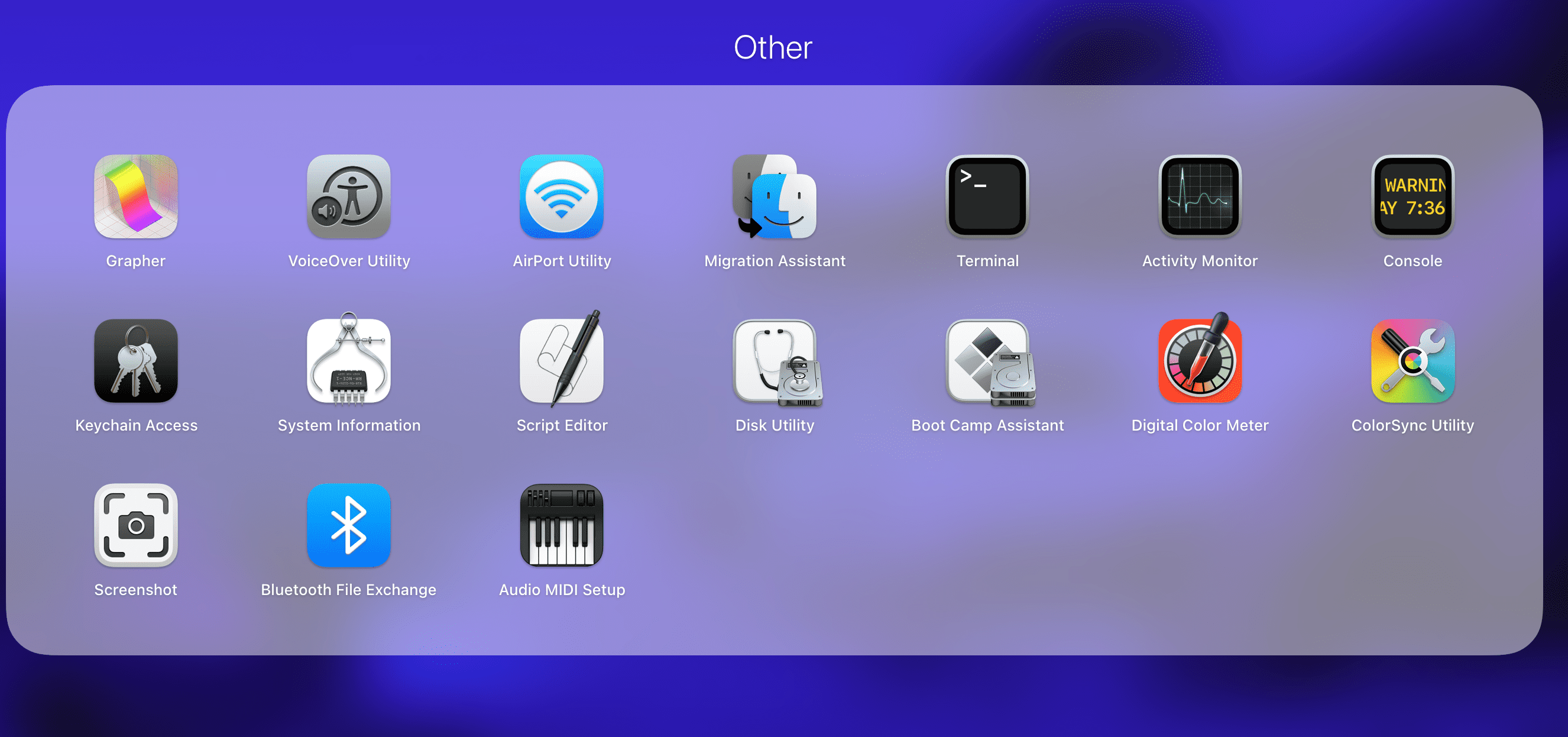
Na koniec możesz także znaleźć Monitor aktywności w folderze Aplikacje na komputerze Mac. Otwórz nowe okno Findera, wybierz Aplikacje na pasku bocznym i kliknij folder Narzędzia, aby go znaleźć i otworzyć.
Trzymaj Monitor aktywności w stacji dokującej, aby uzyskać łatwy dostęp
Gdy otworzysz aplikację Monitor aktywności przy użyciu dowolnej z powyższych metod, pojawi się ona w Docku na dole ekranu. Jednak ten skrót znika po zamknięciu aplikacji.
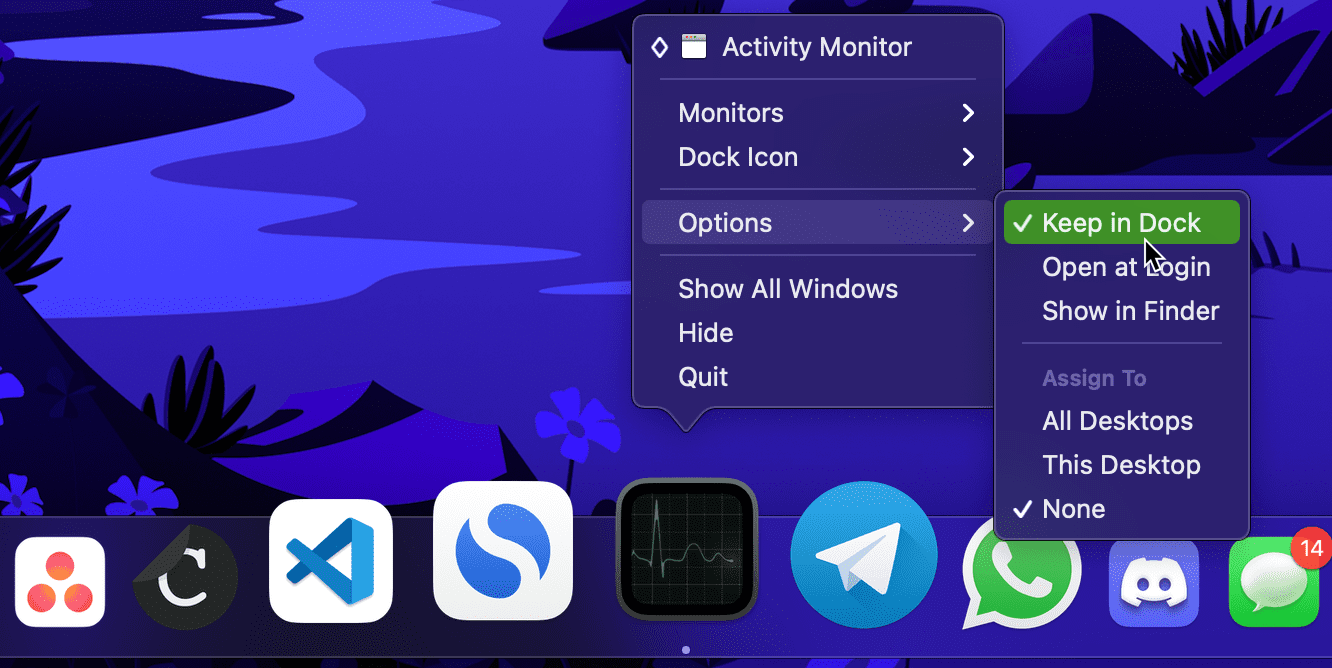
Jeśli często korzystasz z Monitora aktywności, możesz chcieć trzymać go w Docku. Aby to zrobić, kliknij z klawiszem Control ikonę Monitora aktywności w Docku i wybierz Opcje > Trzymaj w Docku z menu kontekstowego. Od teraz możesz uzyskać dostęp do Monitora aktywności bezpośrednio z pulpitu.
Jak wymusić zamknięcie aplikacji za pomocą Menedżera zadań Mac
Jednym z najczęstszych powodów otwierania Menedżera zadań systemu Windows jest zamykanie aplikacji, które przestają odpowiadać. Chociaż nie zdarza się to tak często w systemie macOS, czasami może być konieczne wymuszenie zamknięcia aplikacji, jeśli nie odpowiada lub wykazuje nietypowe zachowanie.
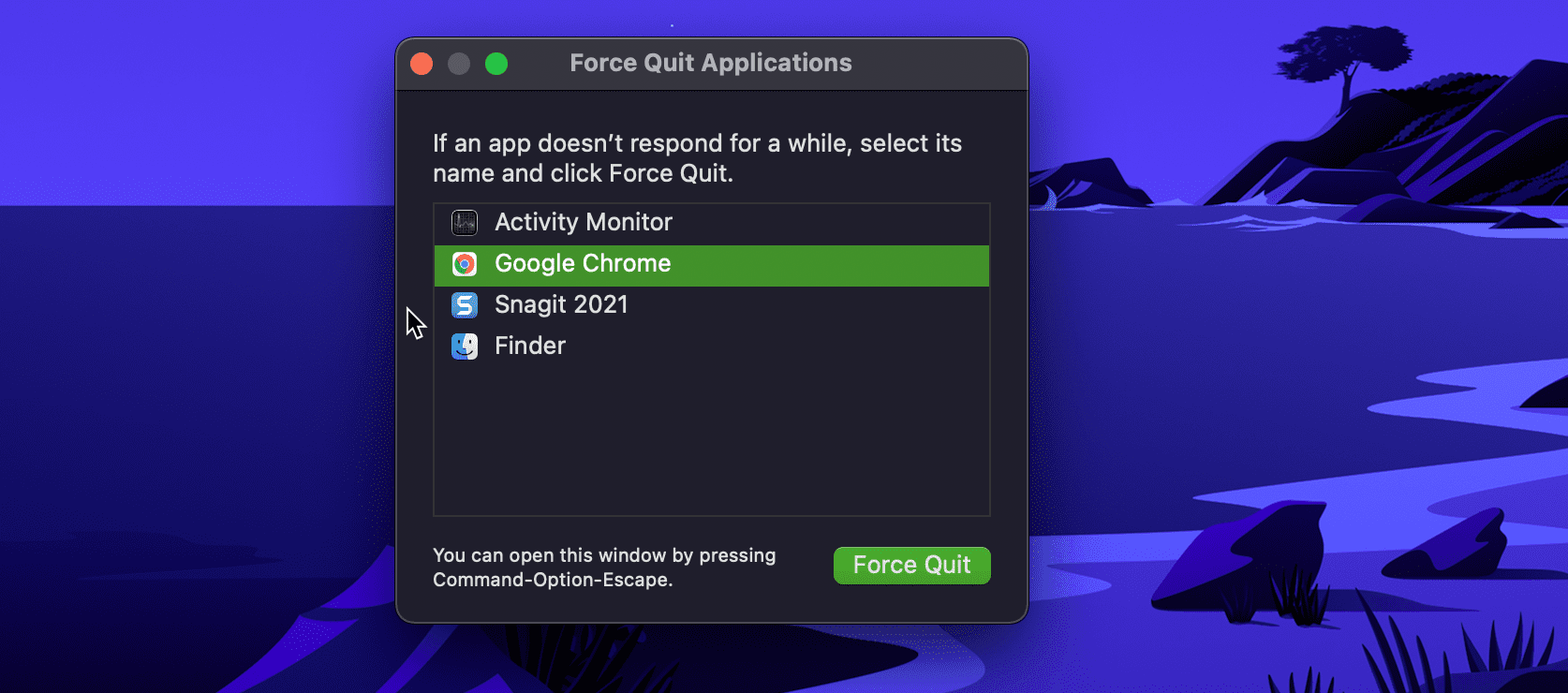
Najłatwiej to zrobić, korzystając z okna Wymuś zamknięcie aplikacji na komputerze Mac. Aby szybko go otworzyć, naciśnij jednocześnie Command + Option + Escape. Stamtąd wybierz aplikację, która nie odpowiada i naciśnij Wymuś zamknięcie. Po wyświetleniu monitu o potwierdzenie kliknij ponownie opcję Wymuś zakończenie. Alternatywnie możesz uzyskać dostęp do tego okna, klikając menu Apple > Wymuś koniec na pasku menu.
Oprócz okna Wymuś zamknięcie aplikacji możesz także zamykać aplikacje za pomocą Monitora aktywności (tak jak w przypadku Menedżera zadań). Jest to przydatne, jeśli chcesz wymusić zamknięcie procesu, a nie aplikacji, ponieważ procesy nie są wyświetlane w oknie Wymuś zamknięcie aplikacji.
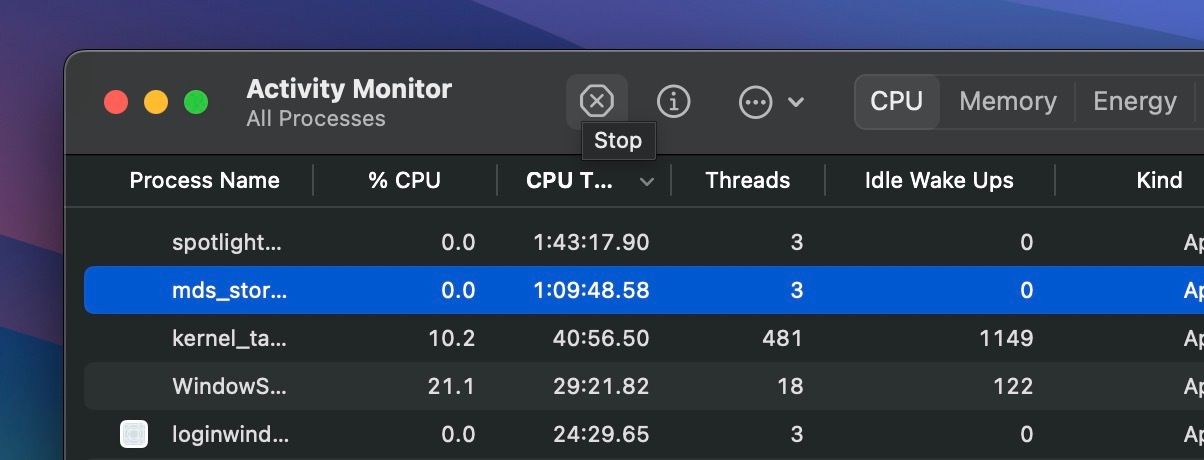
Otwórz Monitor aktywności na komputerze Mac, wybierz nieodpowiadającą aplikację na karcie Procesor i kliknij przycisk Zatrzymaj (X) u góry. Po wyświetleniu monitu o potwierdzenie kliknij opcję Wymuś zamknięcie, a aplikacja się wyłączy.
Ten proces jest podobny do zamykania aplikacji za pomocą Menedżera zadań, więc wymuszenie zamknięcia aplikacji w systemie macOS nie powinno być trudne, jeśli niedawno przełączyłeś się z systemu Windows.
Co robi Menedżer zadań na komputerze Mac?
W przeciwieństwie do Menedżera zadań systemu Windows, który pokazuje wykresy wydajności komputera w jednym oknie, Monitor aktywności ma osobne zakładki przedstawiające zasoby zużywane przez aplikację, takie jak wykorzystanie procesora, pamięci, energii, dysku i sieci.
Kliknięcie nagłówka umożliwia sortowanie według tej opcji, co ułatwia sprawdzenie, które procesy zużywają najwięcej zasobów. Na przykład sortowanie według % procesora pokazuje wszystkie procesy, które wykonują wiele intensywnych zadań.
Jeśli stale widzisz tutaj aplikację, która tak naprawdę nie wykonuje ciężkiej pracy, może działać nieprawidłowo. W jednym z popularnych przykładów wyjaśniliśmy, jak naprawić błąd związany z dużym zużyciem procesora „kernel_task”, jeśli go napotkasz.
Energia przydaje się, jeśli korzystasz z MacBooka i chcesz uzyskać jak najdłuższy czas pracy baterii. Sortowanie według wpływu energii pozwala zobaczyć, które aplikacje pobierają najwięcej energii. Możesz je zamknąć, aby MacBook działał dłużej, zanim będzie wymagał ładowania.
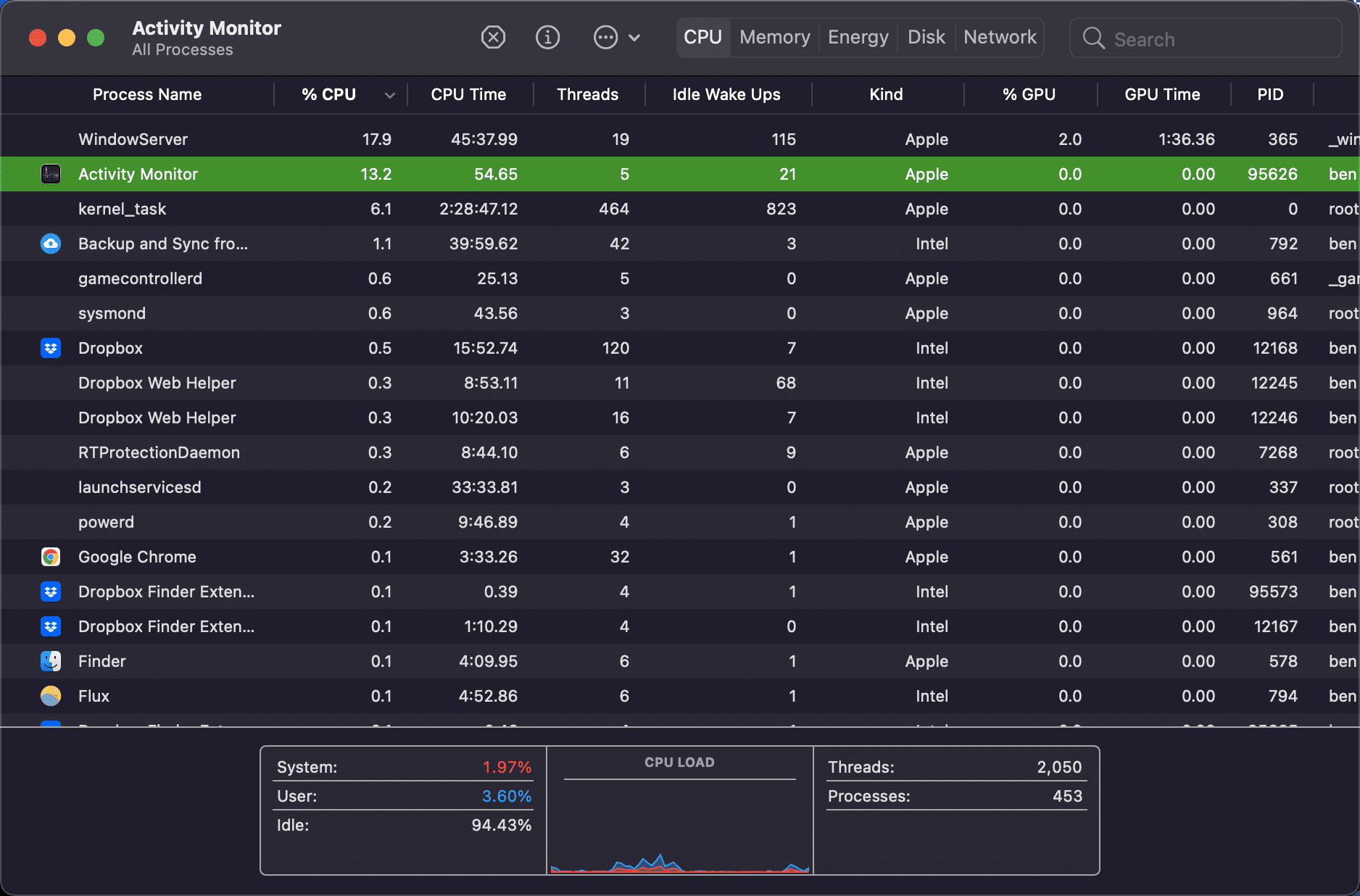
Aby uzyskać więcej informacji o procesie, wybierz go i kliknij przycisk Informacje (i) u góry okna Monitora aktywności, aby uzyskać więcej szczegółów. Jak wspomniano wcześniej, możesz także kliknąć przycisk Stop (X), aby zakończyć dowolny proces, chociaż nie powinieneś zamykać czegoś, jeśli nie jesteś pewien, że tego nie potrzebujesz.
Monitor aktywności ma kilka przydatnych opcji na pasku menu, o których powinieneś wiedzieć. Karta Widok umożliwia wybranie procesów do pokazania. Zamiast Wszystkie procesy możesz na przykład wyświetlić tylko aktywne procesy, aby odfiltrować szum. Możesz także użyć opcji Kolumny, aby ukryć lub pokazać więcej informacji o każdym procesie.
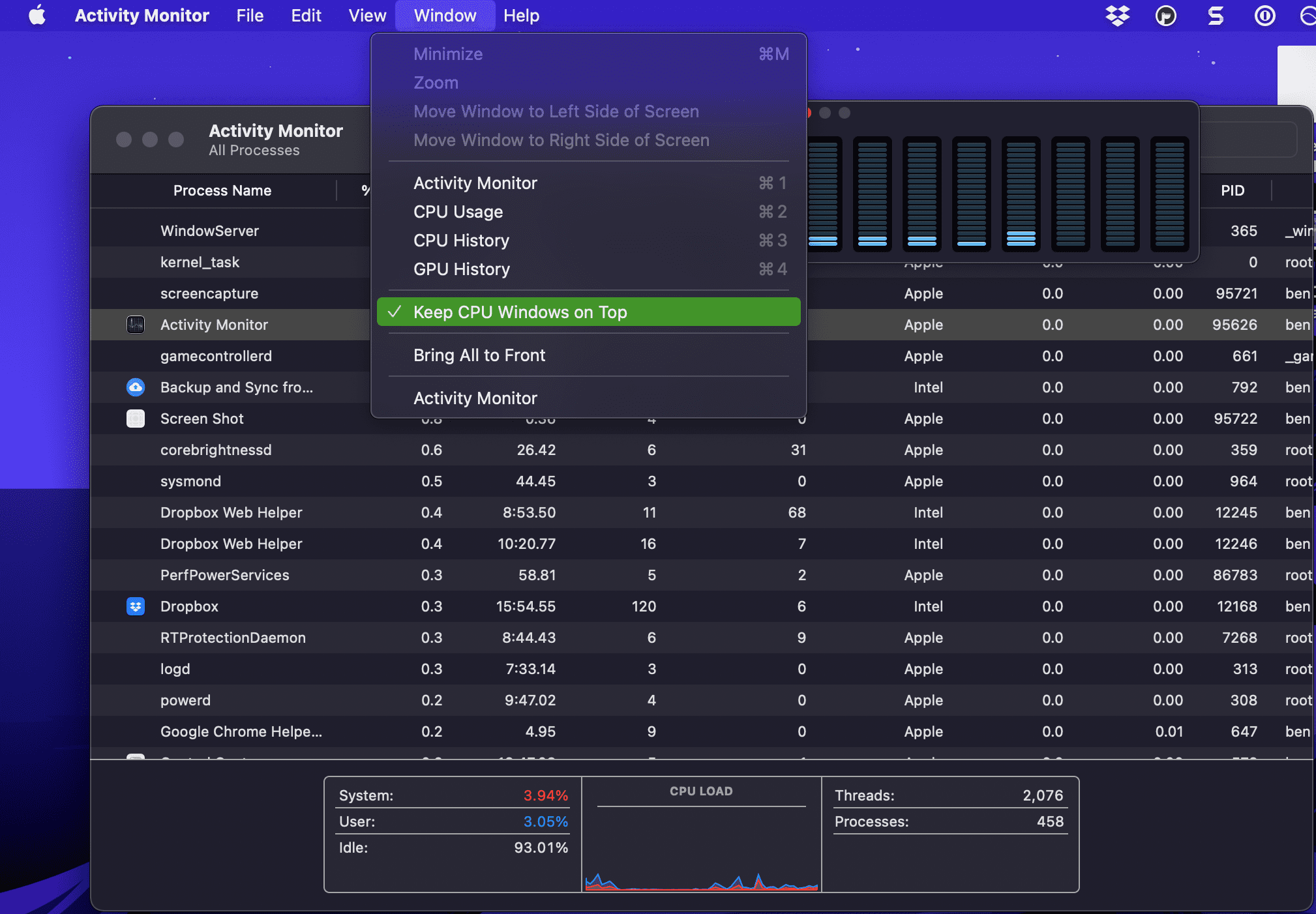
Pod pozycją paska menu Okno znajdziesz kilka opcji — takich jak Użycie procesora i Historia karty graficznej — które otwierają małe okna. Umożliwiają one monitorowanie wykorzystania zasobów bez konieczności otwierania pełnego okna Monitora aktywności. Jeśli Ci się podobają, spróbuj użyć opcji Widok > Ikona dokowania, aby zmienić ikonę aplikacji z domyślnej na aktualny wykres aktywności procesora, sieci lub innej aktywności.
Te widoki są świetne, jeśli chcesz monitorować wydajność swojego komputera Mac, szczególnie podczas grania. Więcej informacji na temat możliwości odpowiednika Menedżera zadań na komputerze Mac można znaleźć w naszym obszernym przewodniku po Monitorze aktywności na komputerze Mac.
Otwórz Monitor aktywności i kontroluj, co dzieje się na komputerze Mac. Pokazaliśmy Ci kilka sposobów uzyskania do niego dostępu, więc zarządzanie aktywnymi procesami na komputerze Mac w razie potrzeby nie powinno stanowić problemu. Im więcej wiesz o swoim Macu, tym wydajniej możesz pracować na swoim komputerze.
