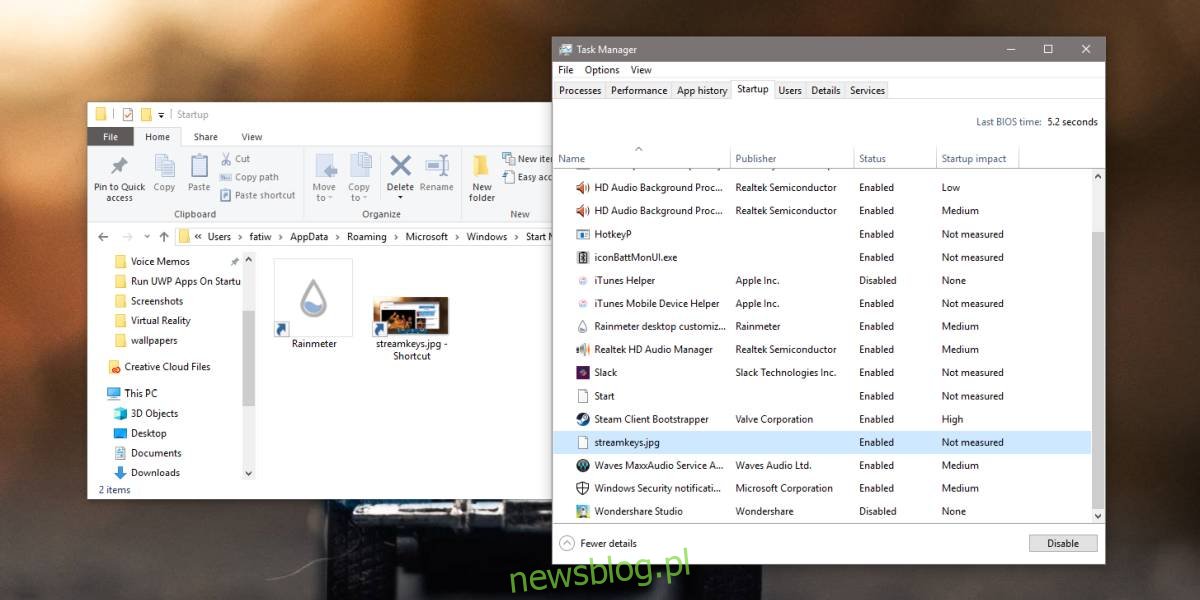Uruchamianie aplikacji, niezależnie od tego, czy są to aplikacje na komputer, czy aplikacje UWP, podczas uruchamiania systemu w systemie Windows 10 jest łatwe. Musisz wiedzieć, jak to skonfigurować, ale zajmuje to niewiele więcej niż tworzenie skrótów do aplikacji i przenoszenie tych skrótów do odpowiedniego folderu. Możesz nie wiedzieć, że tej samej sztuczki można użyć do otwarcia pliku podczas uruchamiania.
Otwórz plik przy starcie
Aby otworzyć plik podczas uruchamiania, musisz dodać go do folderu Autostart. Z technicznego punktu widzenia możesz dodać oryginalny plik, jednak zdecydowanie odradzamy to. W folderze startowym nie ma miejsca na zapisanie pliku. Zamiast tego znajdź plik, który chcesz otworzyć podczas uruchamiania, kliknij go prawym przyciskiem myszy iz menu kontekstowego wybierz opcję Utwórz skrót.
Spowoduje to utworzenie skrótu do pliku w tej samej lokalizacji, co sam plik, co jest w porządku. Możesz także użyć opcji Wyślij do> Pulpit (utwórz skrót), a skrót zostanie umieszczony na pulpicie. Obie opcje działają iw obu przypadkach przeniesiesz skrót do folderu startowego.
Gdy już masz skrót, otwórz Eksplorator plików i wklej następujące elementy na pasku lokalizacji.
shell:startup
Przenieś skrót do pliku do otwartego folderu. To wszystko, co musisz zrobić. Przy następnym uruchomieniu systemu plik zostanie otwarty w domyślnej aplikacji, która jest dla niego ustawiona.
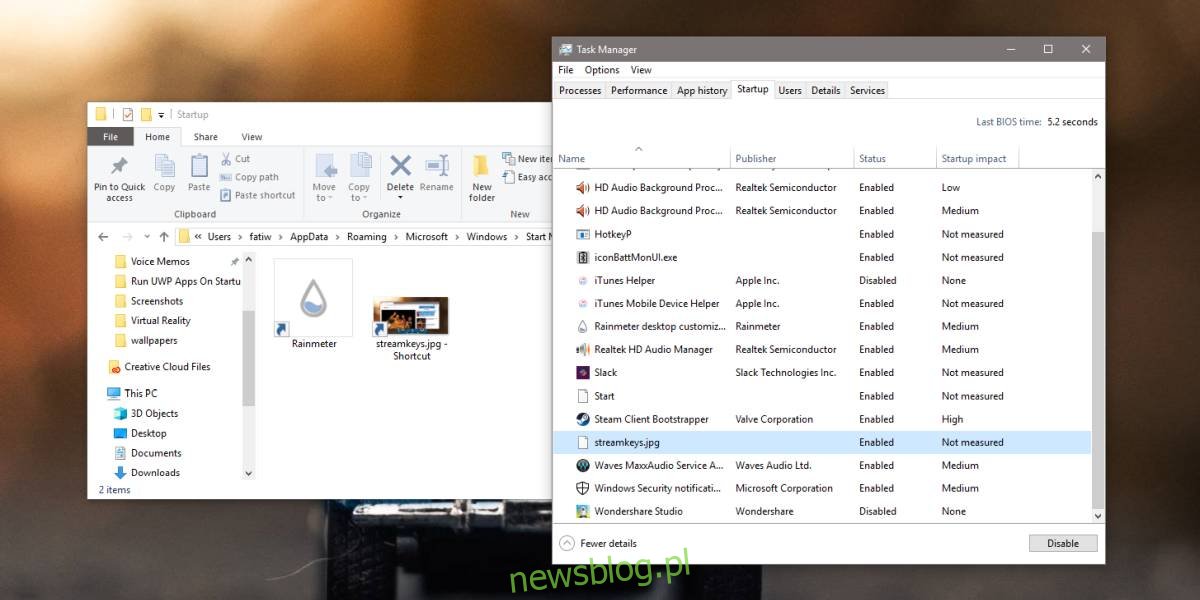
Otwieranie plików podczas uruchamiania spowoduje wydłużenie czasu rozruchu. Nie będziesz w stanie sprawdzić wpływu z Menedżera zadań, ponieważ nie może go zmierzyć dla plików. Plik pojawi się na karcie Uruchamianie, ale wszystko, co możesz zrobić, to wyłączyć otwieranie go podczas uruchamiania i nic więcej.
Jeśli plik jest szczególnie duży, np. Plik bazy danych lub plik programu Photoshop, a aplikacja, która go otwiera, jest równie wymagająca zasobów, czas uruchamiania może się znacznie wydłużyć. Niestety, nie ma sposobu, aby ustawić plik tak, aby otwierał się kilka minut po uruchomieniu z poziomu Eksploratora plików lub Menedżera zadań. Możesz użyć zaplanowanego zadania, aby to osiągnąć, ponieważ rozpoznaje ono uruchomienie jako zdarzenie i może wyzwalać zdarzenia po nim. Harmonogram zadań może otwierać zarówno aplikacje, jak i pliki jako akcję w odpowiedzi na wyzwalacz, więc w przypadku opóźnionego uruchamiania jest to najlepsza opcja. Proste zadanie załatwi sprawę.