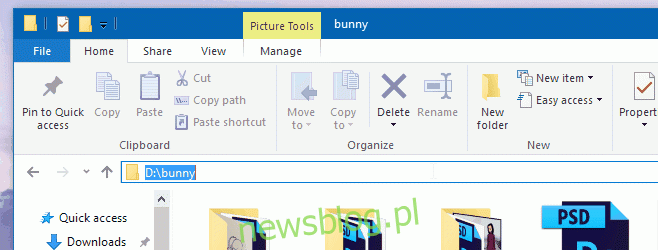PowerShell jest preinstalowany w systemie Windows 10. Możesz uzyskać do niego dostęp z menu Power User lub możesz go wyszukać za pomocą Cortany. Zarówno Windows 7, jak i 8 nie miały domyślnie PowerShell. Chociaż Windows 10 ma PowerShell, nie zintegrował go w taki sam sposób, jak ma wiersz polecenia. Możesz otworzyć okno wiersza polecenia w dowolnym miejscu, w dowolnej lokalizacji / folderze, przytrzymując klawisz Shift i klikając w nim prawym przyciskiem myszy. Menu kontekstowe będzie miało opcję „Otwórz tutaj okno poleceń”, ale nic podobnego nie istnieje w przypadku PowerShell. Oto, jak możesz otworzyć PowerShell w określonej lokalizacji w systemie Windows 10.
Przeglądarka plików
Jest to najprostszy sposób na otwarcie programu PowerShell w określonej lokalizacji i nie wymaga wprowadzania żadnych zmian. Otwórz Eksplorator plików i przejdź do folderu / lokalizacji, w której chcesz otworzyć PowerShell.
Na pasku adresu wpisz „powershell” i naciśnij Enter.
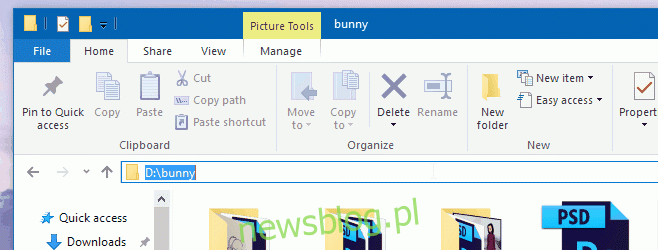
Daj mu chwilę, a w tej lokalizacji otworzy się okno PowerShell. Możesz zrobić to samo dla wiersza polecenia. Po prostu wpisz CMD w pasku adresu i naciśnij Enter.
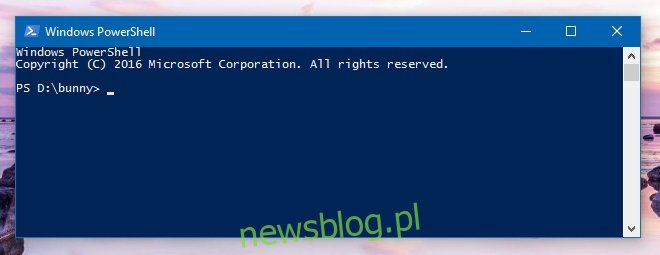
Menu kontekstowe prawego przycisku myszy
Aby dodać opcję „Otwórz okno PowerShell tutaj” do menu kontekstowego prawego przycisku myszy, musisz uruchomić skrypt PowerShell. Nie jest to trudne, ale jeśli szukasz czegoś prostego, polecamy nasze pierwsze rozwiązanie.
Skrypt, który musisz uruchomić, nazywa się StartPSFromWinExplorer i możesz go pobrać z linku poniżej. Aby go uruchomić, zaloguj się do swojego systemu na konto Administrator. Otwórz PowerShell jako administrator. I uruchom skrypt;
StartPSFromWinExplorer.ps1
Wystarczy podać PowerShell ścieżkę do skryptu i nacisnąć klawisz Enter, aby go uruchomić. Na przykład polecenie, które wykonałem, brzmiało;
C:UsersFatimaDownloadsStartPSFromWinExplorerStartPSFromWinExplorer.ps1
Zezwól PowerShell na uruchomienie skryptu.
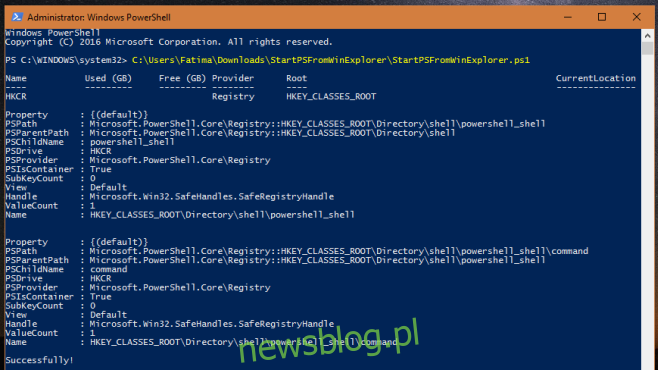
Po pomyślnym uruchomieniu kliknij prawym przyciskiem myszy miniaturę folderu, a zobaczysz opcję „Otwórz PowerShell w tym folderze” w menu kontekstowym. Zaktualizowałem mój, aby powiedzieć „Otwórz PowerShell tutaj” za pośrednictwem rejestru. Jeśli chcesz zrobić to samo, czytaj dalej.
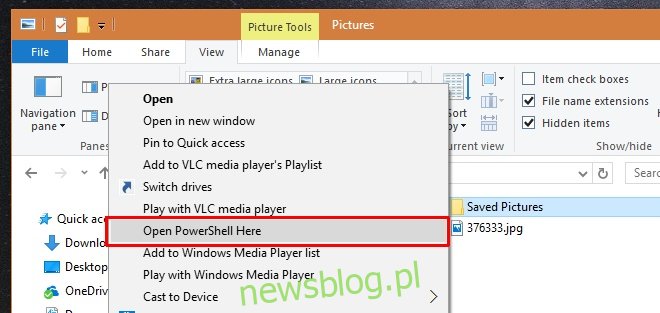
Otwórz rejestr systemu Windows i przejdź do
HKEY_CLASSES_ROOT> Directory>shell>powershell_shell>command
Kliknij dwukrotnie domyślny klucz w tym folderze i zamień wartość na „Otwórz tutaj PowerShell”.
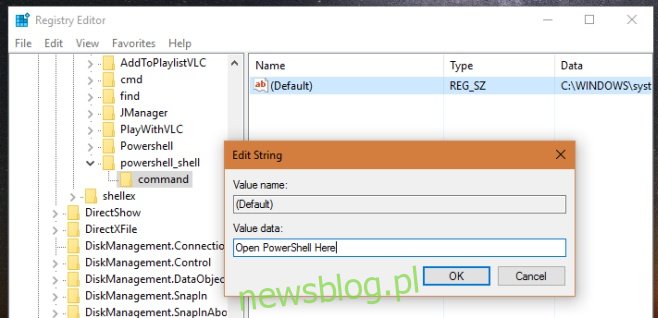
To wszystko, czego potrzeba. Możesz teraz kliknąć folder prawym przyciskiem myszy, aby otworzyć PowerShell w określonej lokalizacji z menu kontekstowego.
Pobierz StartPSFromWinExplorer