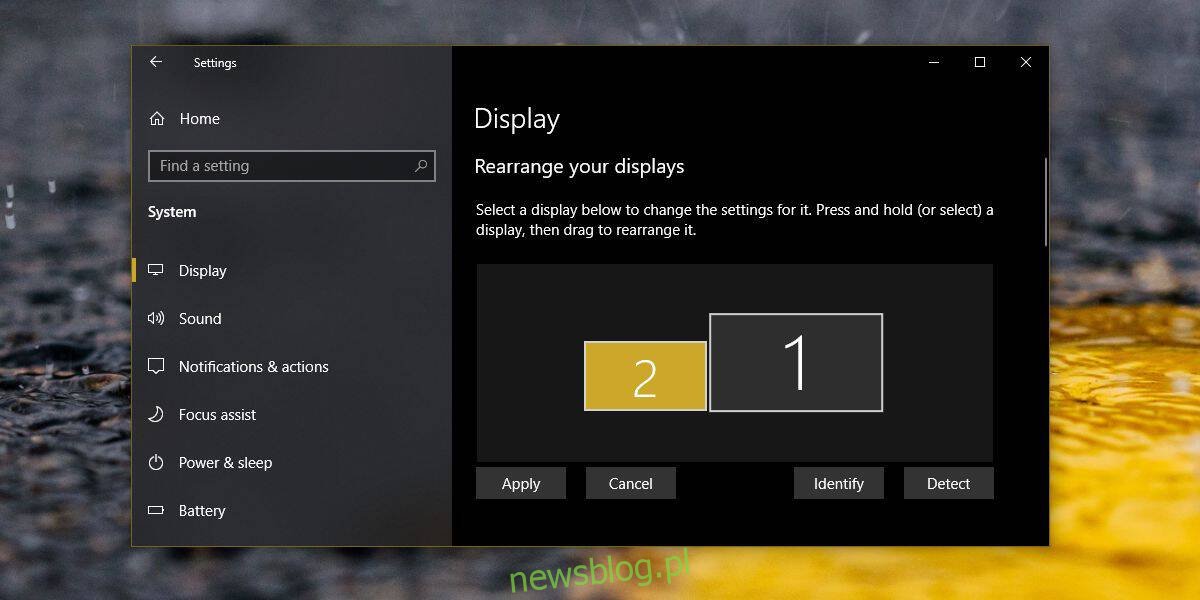Jeśli planujesz zakup drugiego monitora do swojej stacji roboczej, zawsze dobrze jest kupić taki, który obsługuje tę samą rozdzielczość, co monitor, z którym planujesz go używać. Jeśli masz wiele monitorów skonfigurowanych w systemie Windows 10, musisz je wyrównać tak, aby ich krawędzie znajdowały się tuż obok siebie. Pozwala to na łatwe poruszanie się między nimi kursora myszy. Niestety, jeśli monitory nie mają tej samej rozdzielczości, krawędź jednego będzie zabraknąć drugiego. Nie będzie można przesuwać kursora między monitorami o różnych rozdzielczościach wzdłuż krawędzi, która nie jest wyrównana. Będzie to najbardziej widoczne na rogach.
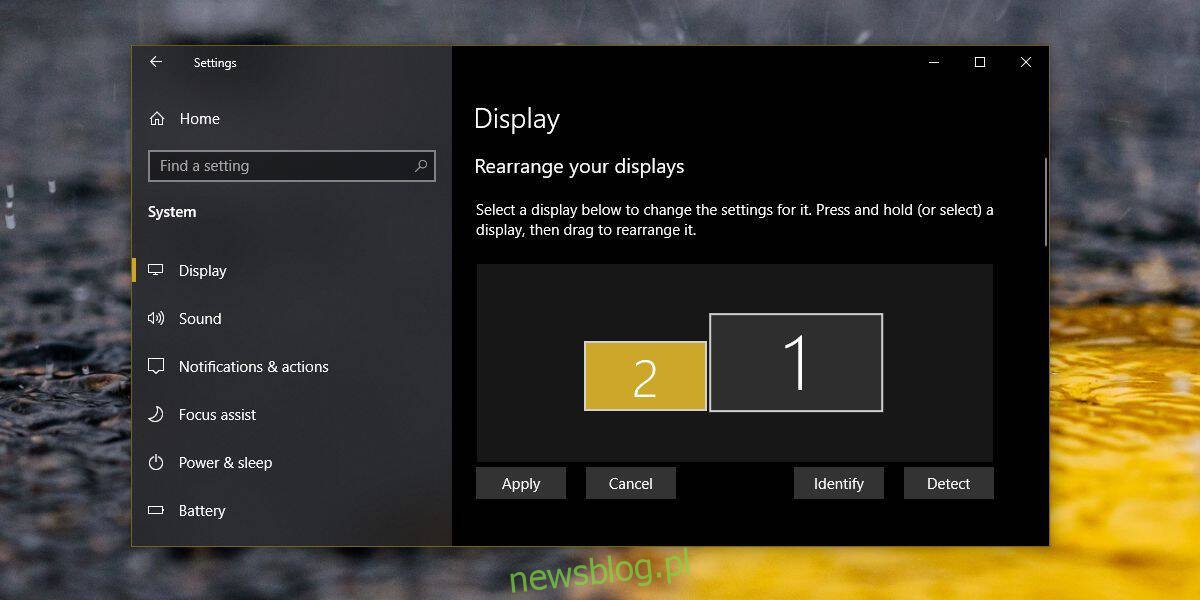
Aby to naprawić, potrzebujesz aplikacji o nazwie MouseUnSnag. Robi dwie rzeczy; pozwala przesuwać kursor między monitorami o różnych rozdzielczościach, tak jakby ich krawędzie były idealnie dopasowane, i wyłącza lepką krawędź między monitorami w systemie Windows 10.
Przesuń kursor pomiędzy monitorami o różnych rozdzielczościach
Ściągnij i uruchom MouseUnSnag. Nie można zminimalizować do zasobnika systemowego, ale możesz zminimalizować okno aplikacji. Jeśli pozostawisz go otwarte, pokaże Ci współrzędne ruchu myszy. Po uruchomieniu aplikacji będziesz mógł przesuwać kursor między monitorami o różnych rozdzielczościach, tak jakby oba miały tę samą rozdzielczość, a ich krawędzie ustawiały się od rogu do rogu.
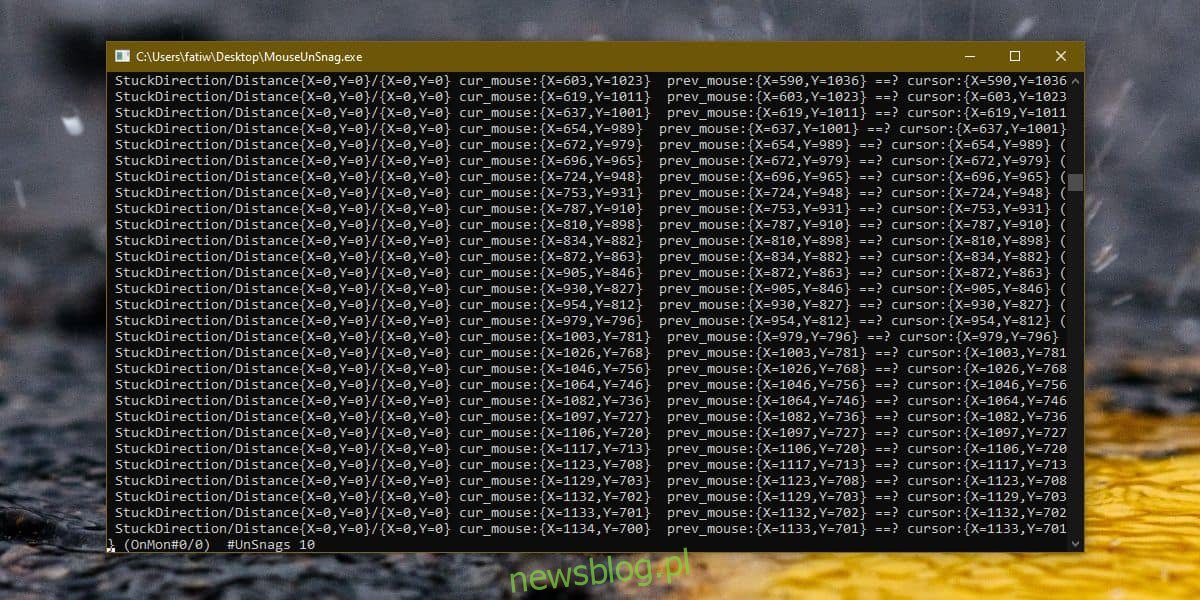
Biorąc pod uwagę, że pracujesz z co najmniej dwoma monitorami, możesz przenieść okno MouseUnSnag na drugi monitor, aby nie przeszkadzało.
Windows 10 ma doskonałą obsługę wielu monitorów, ale powinien zapewniać coś, co pozwoli użytkownikom wygodniej pracować z monitorami o różnej rozdzielczości. Dobrym pomysłem może być zakup drugiego monitora o tej samej rozdzielczości co pierwszy, ale użytkownik może chcieć uaktualnić do monitorów UHD lub nawet 4K. Praca z monitorem o wysokiej rozdzielczości i monitorem o niższej rozdzielczości nie powinna wiązać się z tego rodzaju tarciem.
Sposób, w jaki kursor nie chce poruszać się między pustym obszarem krawędzi ekranu, gdzie drugi ekran go nie styka, jest taki, jak powinien działać. Jest jednak zamierzone, powinien być wyłącznik. To zachowanie nie jest trudne do „ naprawienia ”, a system Windows 10 może łatwo dodać opcję włączenia czegoś takiego jak MouseUnSnag. Może to również zrobić, dając użytkownikom możliwość wyłączenia lepkiej krawędzi, co sprawia, że przesuwanie kursora między monitorami o tej samej rozdzielczości jest nieco niewygodne.