Wraz z postępem technologicznym telewizory Smart TV stają się coraz bardziej inteligentne. Aby sprostać różnym i wyraźnym wymaganiom użytkowników, Samsung Smart TV łączy rozrywkę, ustawienia audiowizualne, dane i inne przydatne aspekty. Po połączeniu się z Internetem możesz między innymi oglądać telewizję internetową, filmy, muzykę cyfrową, czytać wiadomości online i grać w gry online. Jednak niektóre programy innych firm, takie jak Netflix, Hulu i YouTube, mogą być wymagane do uzyskania dostępu do różnych usług opartych na aplikacjach. Aplikacje innych firm to programy opracowane przez programistów innych niż producent urządzenia. Możesz je zainstalować na swoim Smart TV na różne sposoby. W tym artykule poprowadzimy Cię do pobierania aplikacji na Samsung Smart TV za pomocą komputera z systemem Windows 10. Kontynuuj czytanie, aby zainstalować aplikacje innych firm na Samsung Smart TV.
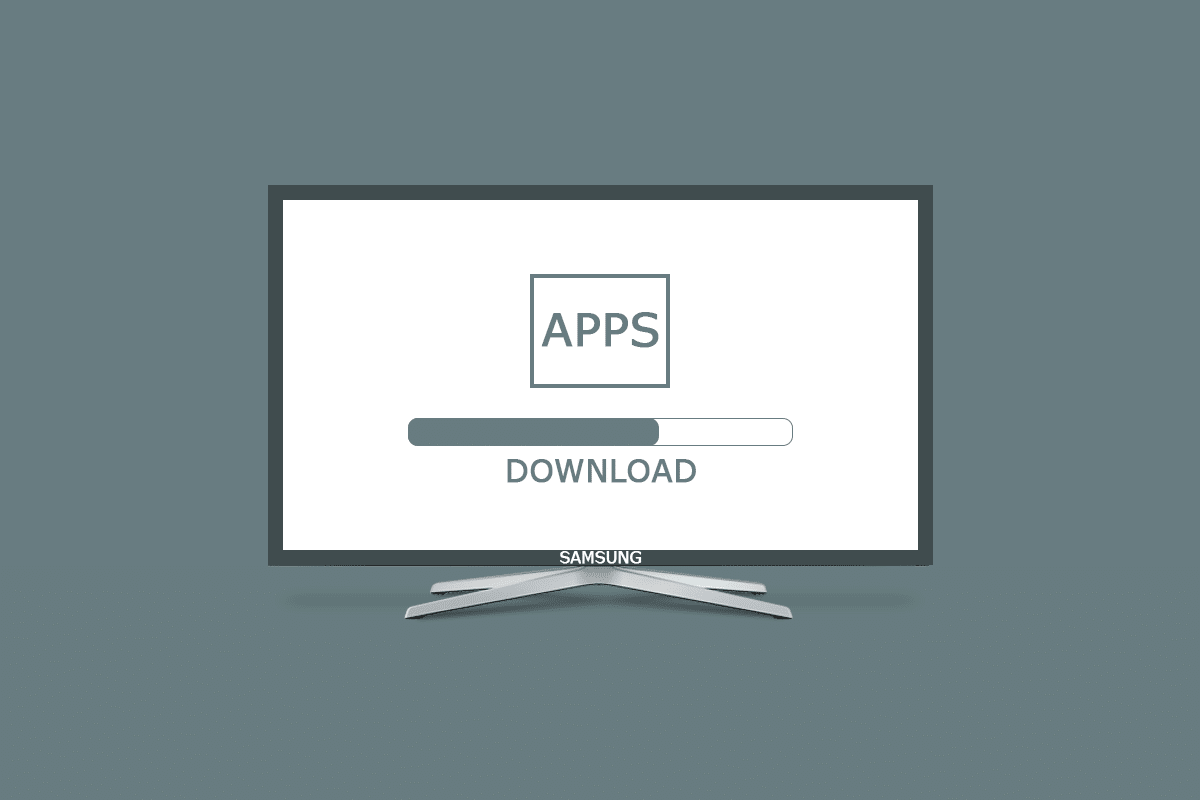
Spis treści:
Jak pobierać aplikacje na Samsung Smart TV
Programy innych firm mogą być niezgodne z systemem operacyjnym lub producentem urządzenia, jeśli chodzi o instalację. Ponieważ opiera się na systemie operacyjnym Tizen, Samsung Smart TV ma pozorną wadę polegającą na tym, że nie można swobodnie instalować programów innych firm.
Metoda 1: Ręczne pobieranie i instalowanie pakietów APK
Najpierw wyjaśnimy, jak pobierać aplikacje na Samsung Smart TV z pliku APK. Wykonaj podane poniżej kroki, aby zainstalować aplikacje innych firm na Samsung Smart TV.
1. Przejdź do przeglądarki Samsung Smart TV, jak pokazano.
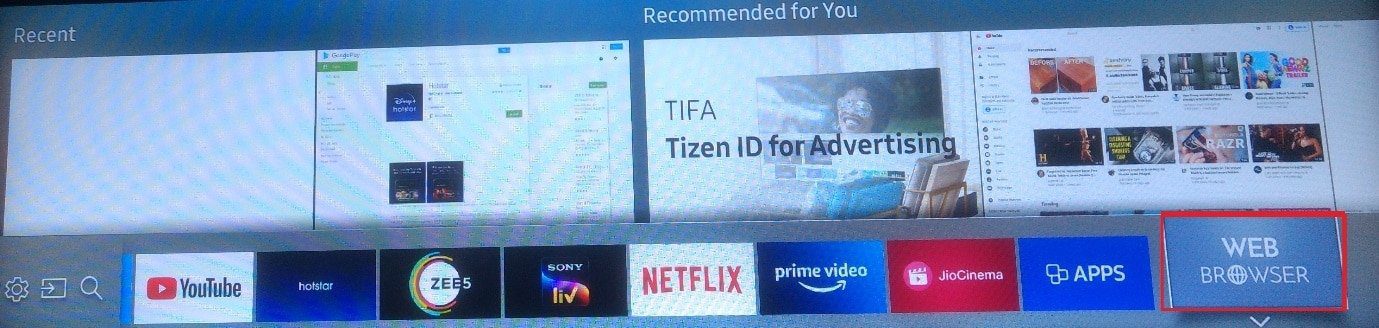
Uwaga: następny ekran przedstawia sposób przewijania stron internetowych za pomocą pilota telewizora na telewizorze Samsung Smart TV. Wybierz Zamknij.
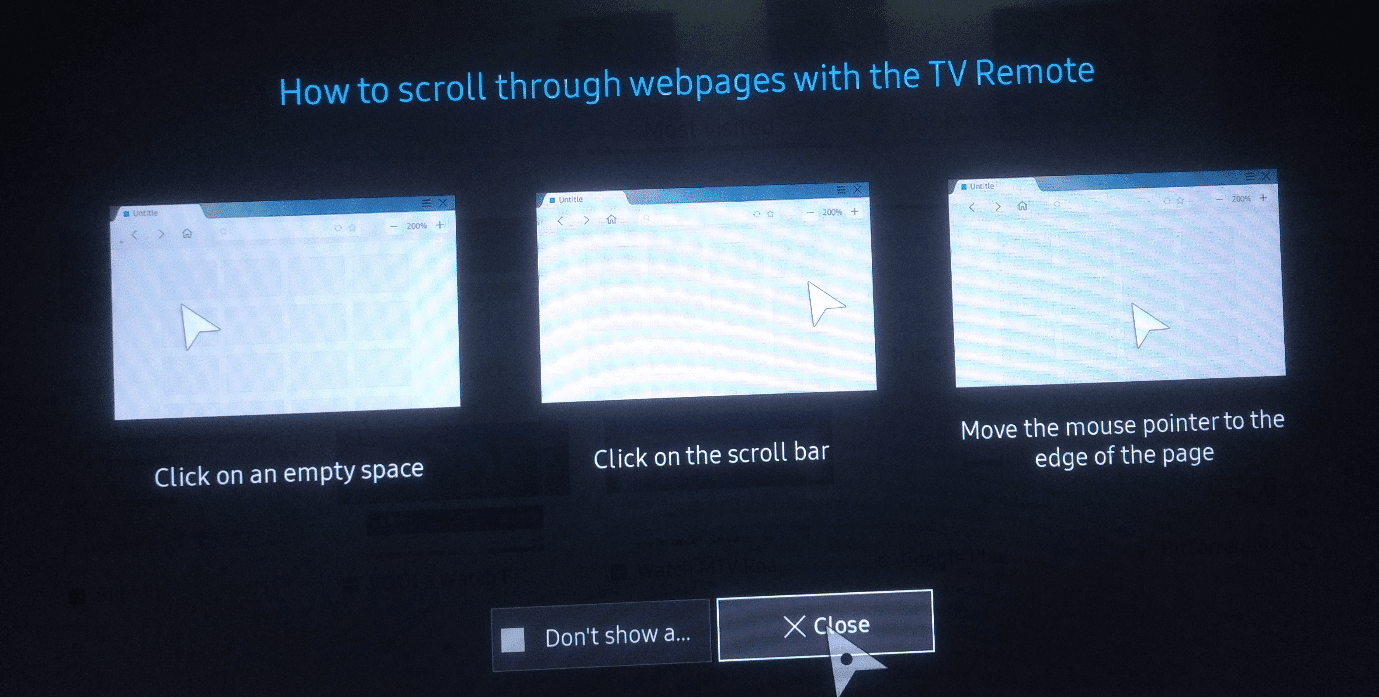
2. Wpisz i wyszukaj witrynę Apksure.
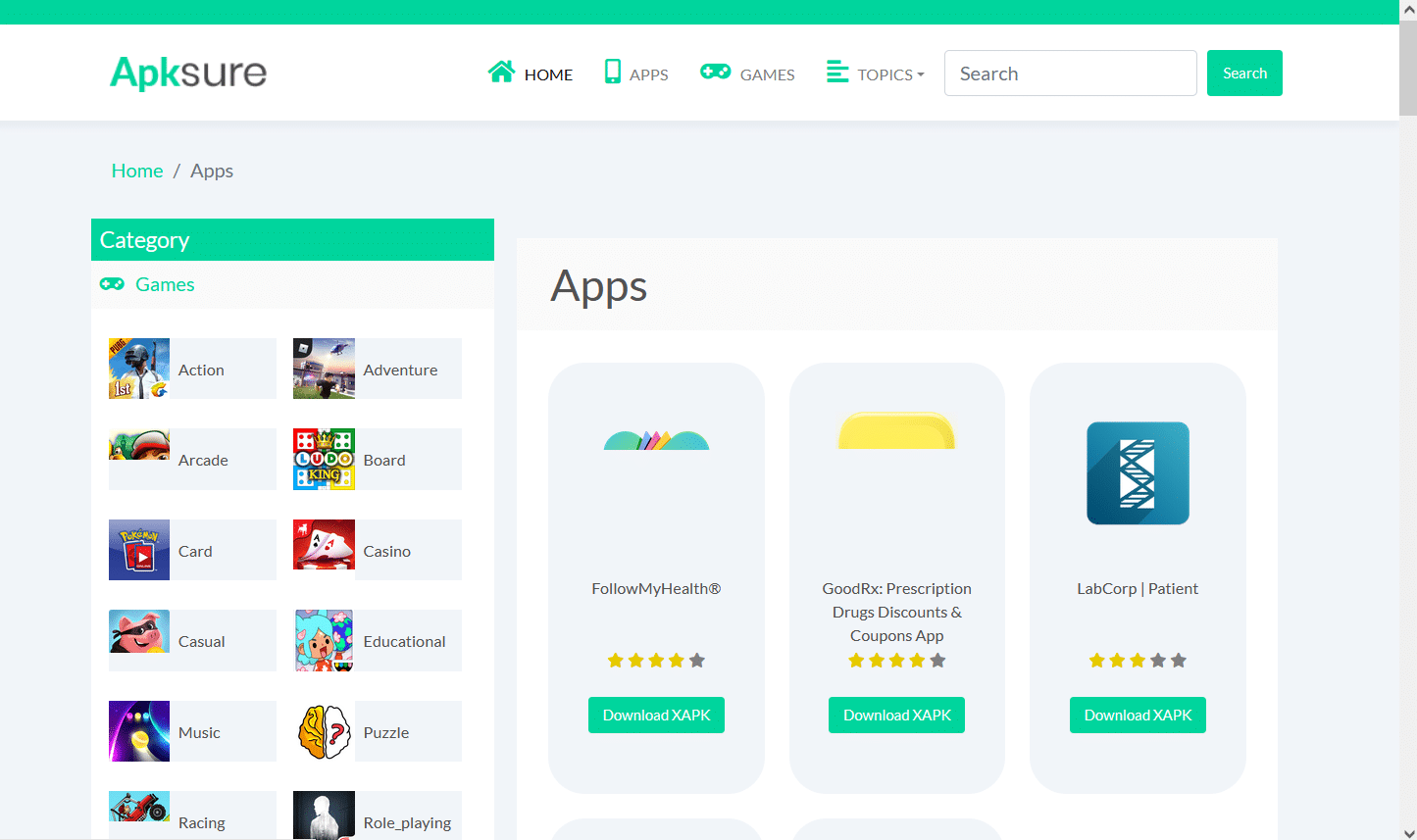
3. Poszukaj aplikacji innej firmy, którą chcesz zainstalować.
4. Aby pobrać plik APK, po prostu go kliknij.
5. Następnie wybierz Zainstaluj.
6. Ponownie wybierz Zainstaluj jeszcze raz, aby potwierdzić.
7. Postępuj zgodnie z instrukcjami wyświetlanymi na ekranie, aby zainstalować plik APK na telewizorze Smart TV.
Uwaga: możesz usunąć plik APK po zakończeniu instalacji. Następnie po prostu wróć do aplikacji Downloader. Zostanie wyświetlony komunikat informujący o pomyślnym zakończeniu instalacji. Zainstaluj, Usuń i Gotowe to trzy możliwości. Po prostu wybierz Usuń.
Metoda 2: Za pomocą wiersza polecenia
Jest to jeden z najłatwiejszych sposobów na pobieranie aplikacji innych firm na telewizor Samsung Smart TV. Użyjesz wiersza poleceń na swoim komputerze, aby wykonać kilka poleceń i zainstalować program na swoim telewizorze. Musisz jednak najpierw odkryć adres IP swojego telewizora w następujący sposób:
Krok I: Określ adres IP telewizora Samsung Smart TV
1. Wybierz opcję Ustawienia na swoim telewizorze.
2. Wybierz Sieć > Stan sieci, jak pokazano poniżej.
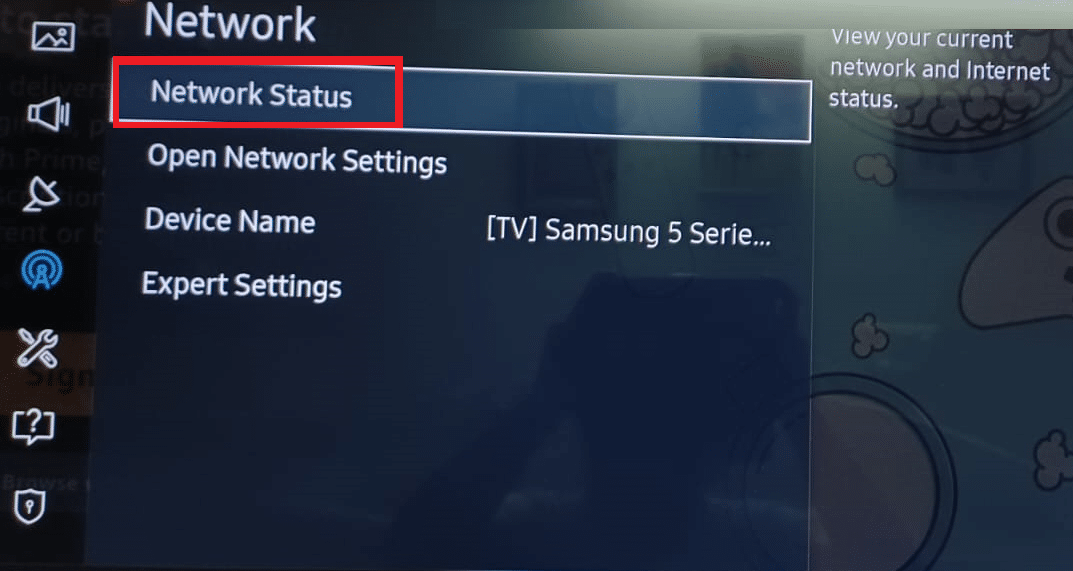
3. Wybierz Ustawienia IP na następnym ekranie.
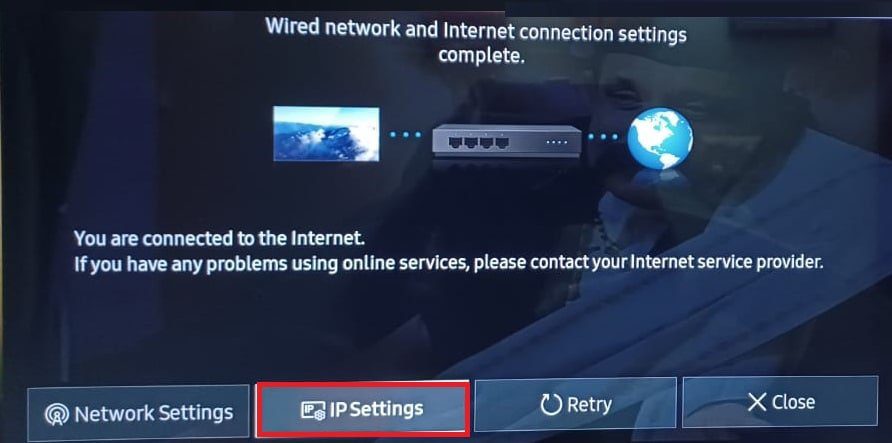
Tutaj będziesz mógł zobaczyć wszystkie szczegóły połączenia internetowego:
- Adres MAC
- Adres IP
- Maska podsieci
- Wejście
- Serwer DNS
4. Zanotuj adres IP swojego telewizora w następnym kroku.
Krok II: Pobierz za pomocą wiersza polecenia
Oto kroki, aby zainstalować aplikacje innych firm na Samsung Smart TV.
1. Na komputerze naciśnij klawisz Windows, wpisz cmd i kliknij Uruchom jako administrator.
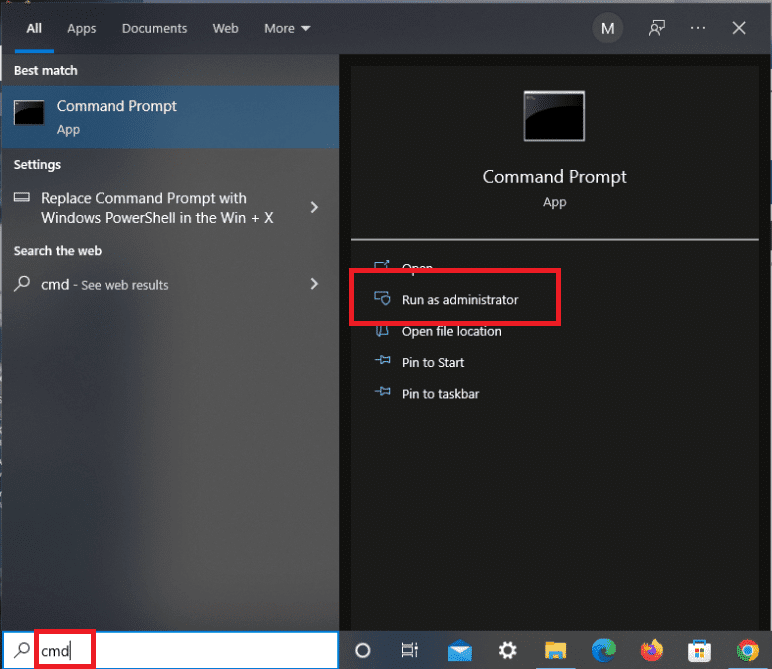
2. Wpisz poniższe i naciśnij przycisk Enter, aby wykonać
adb connect 192.168.2.201 (your TV IP)
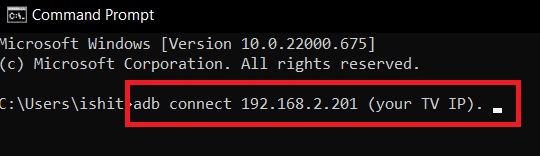
Zobaczysz, że Twój adres IP odpowiada adresowi Twojego telewizora.
3. Następnie uruchom polecenie install Dinstall.apk, jak pokazano.
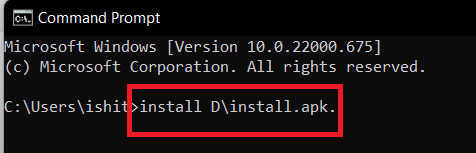
Uwaga: podczas przetwarzania pobierania prosimy o cierpliwość.
4. Po wyświetleniu monitu o pomyślnej instalacji odłącz telewizor od komputera.
5. Teraz wpisz podane polecenie i naciśnij klawisz Enter:
adb disconnect 192.168.2.201 (Your TV IP)
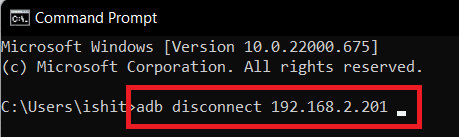
Pożądana aplikacja innej firmy została pomyślnie zainstalowana na Twoim Samsung Smart TV. Znajdziesz go w TV Smart hub > Aplikacje.
Metoda 3: Za pośrednictwem zewnętrznych urządzeń pamięci masowej
Wiąże się to z pobieraniem oprogramowania z wiarygodnego źródła w Internecie. Odbywa się to za pomocą przeglądarki internetowej, aby pobrać program na komputer. Skopiuj plik z komputera do telewizora Samsung Smart TV za pomocą urządzeń pamięci masowej, takich jak dysk flash. W rezultacie musisz wykonać następujące kroki, aby ukończyć ten proces pobierania aplikacji na Samsung Smart TV:
1. Otwórz przeglądarkę internetową na komputerze stacjonarnym lub laptopie.
2. Znajdź i pobierz plik .apk dla programu, który chcesz zainstalować na telewizorze Samsung Smart TV, z renomowanych źródeł, takich jak apksure lub apkpure.
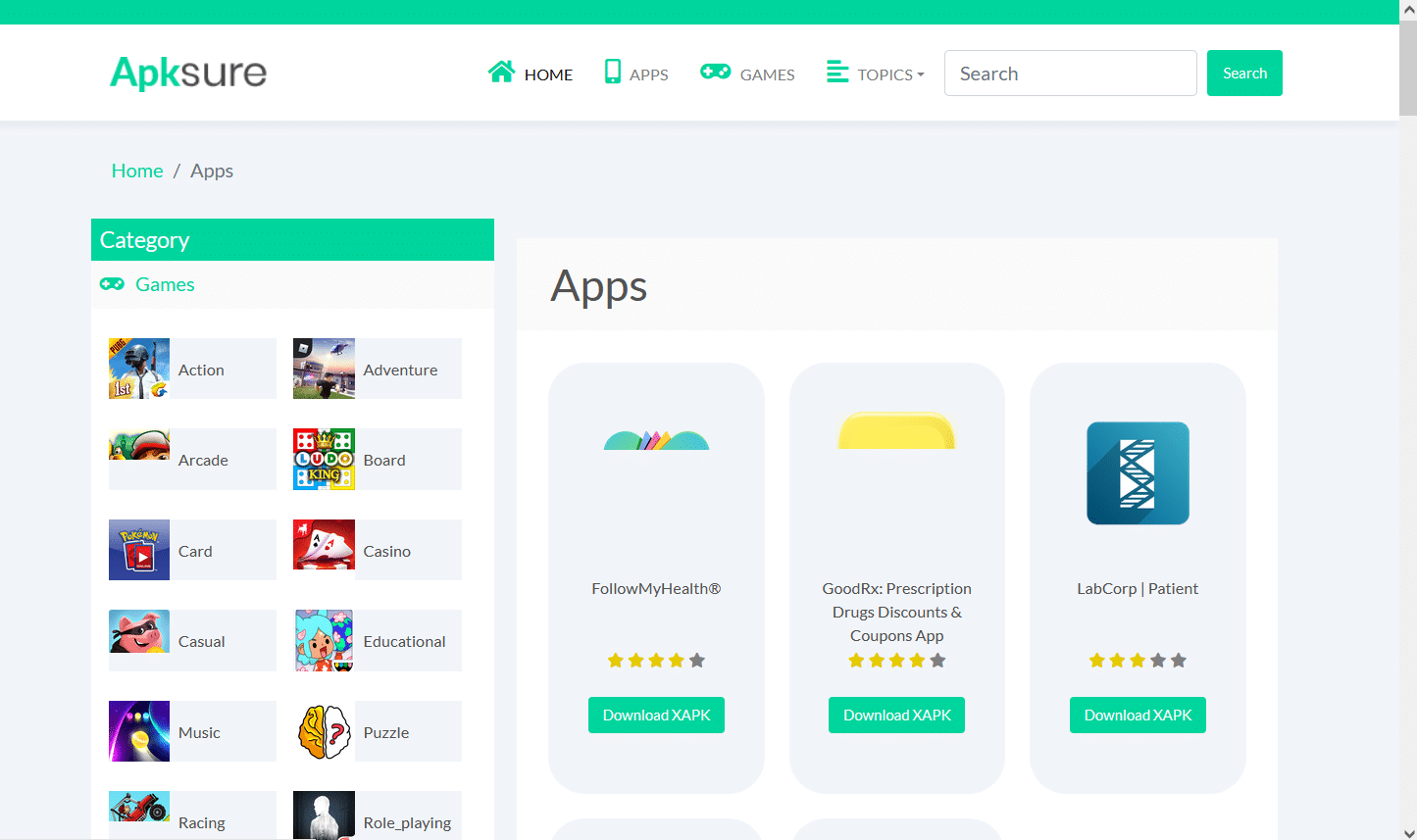
3. Podłącz dysk flash/USB Stick do komputera i skopiuj na niego plik .apk.
4. Po skopiowaniu pliku włóż dysk USB do telewizora Samsung Smart TV.
5. Wybierz plik z Urządzenie pamięci masowej i wybierz Zainstaluj.
Tutaj możesz otworzyć i cieszyć się aplikacją, którą właśnie zainstalowałeś na swoim Samsung Smart TV.
Metoda 4: Przez Fire TV Stick
Jeśli nie chcesz zajmować się wszystkimi plikami, możesz kupić kij do przesyłania strumieniowego, taki jak Amazon Firestick i mieć dostęp do wielu aplikacji, które nie były dołączone do telewizora Samsung. To najprostsze podejście dla użytkowników Tizen OS TV. To gadżet do strumieniowego przesyłania danych, który łączy się ze złączem HDMI w telewizorze i oferuje następujące korzyści:
- Wiele aplikacji do przesyłania strumieniowego, takich jak Hulu i YouTube, jest dostępnych za jego pośrednictwem.
- Może również umożliwić pobranie Netflix na telewizor bez Smart TV.
- Oprócz filmów i programów telewizyjnych możesz także odtwarzać muzykę.
- Co więcej, możesz pobierać aplikacje innych firm bezpośrednio z telewizora Samsung Smart TV.
1. Po podłączeniu FireTV Stick do telewizora Samsung Smart TV naciśnij przycisk Home na pilocie Fire TV.
2. Wybierz Ustawienia, a następnie opcję My Fire TV, jak pokazano.
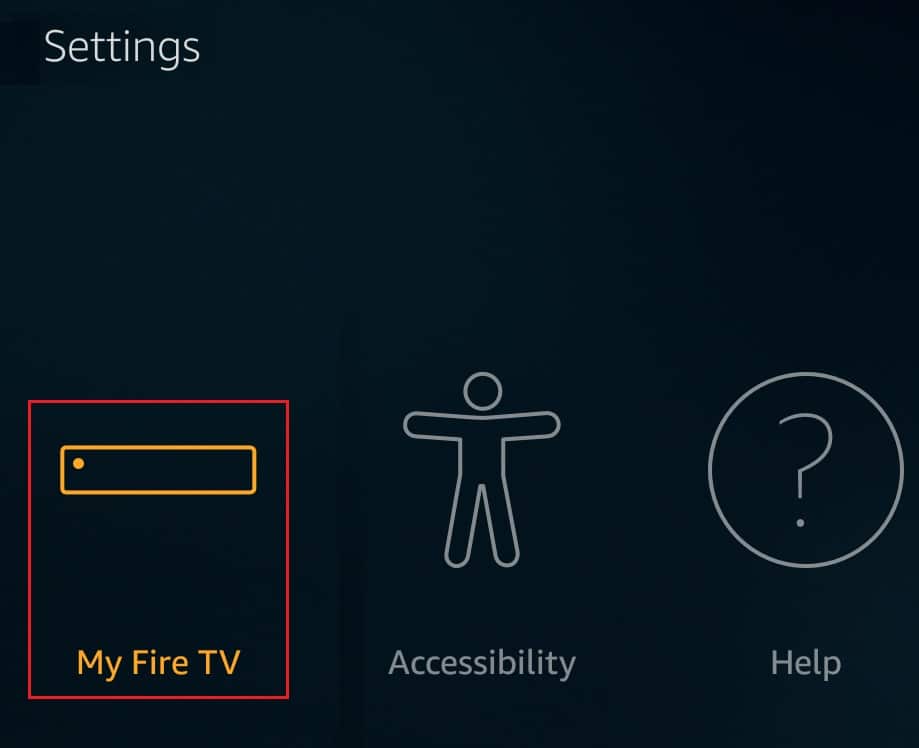
3. Tutaj będą widoczne opcje programisty. Włącz opcje zatytułowane:
- Debugowanie ADB
-
Aplikacje z nieznanych źródeł.
Jak dodać aplikacje do telewizora Samsung Smart TV, które są wymienione?
W przypadku większości renomowanych i powszechnie używanych aplikacji, po prostu wykonaj następujące czynności:
1. Naciśnij przycisk Home na pilocie telewizora.
2A. Naciskaj przyciski strzałek w lewo/w prawo, aby wybrać wstępnie zainstalowaną aplikację, taką jak:
- Youtube
- NETFLIX
- Amazon Prime Video
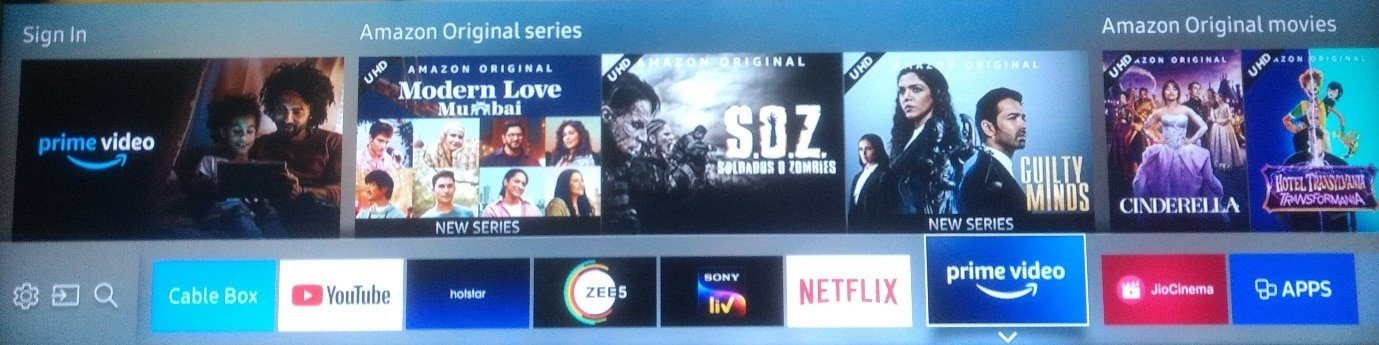
2B. Naciśnij przycisk strzałki w prawo, aby przejść do opcji zatytułowanej APLIKACJE, aby wyświetlić i wybrać z listy Polecane aplikacje.
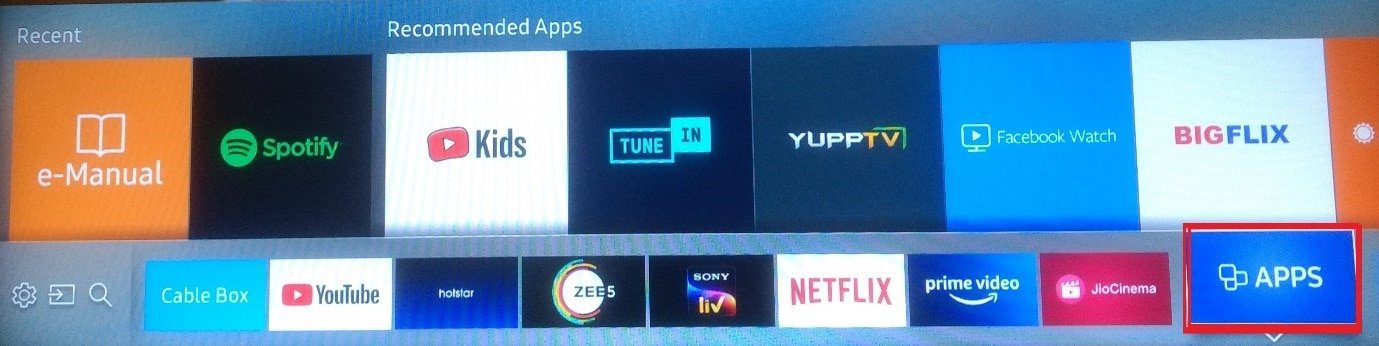
Jak dodać aplikacje do telewizora Samsung Smart TV, których nie ma na liście?
Do zainstalowania programów można użyć zewnętrznego urządzenia pamięci masowej, takiego jak pamięć flash USB, karta SD lub pendrive z komputera na telewizor. Ale zanim to zrobisz, musisz włączyć następujące wymagane funkcje, jak wyjaśniono poniżej.
Krok I: Włącz instalację z nieznanych źródeł
Przed rozpoczęciem instalowania aplikacji innych firm w telewizorze Samsung Smart TV należy najpierw autoryzować instalację z nieznanych źródeł, włączając opcję Nieznane źródła. Oto jak to zrobić:
Uwaga: upewnij się, że jesteś zalogowany na swoje konto Samsung w telewizorze Smart TV.
1. Na ekranie głównym telewizora Samsung Smart TV przejdź do menu Ustawienia, jak pokazano.
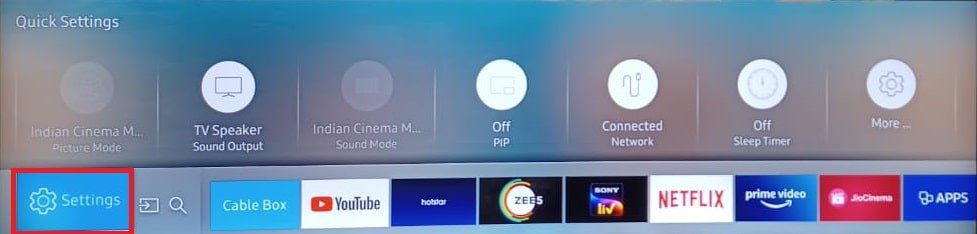
2. Otwórz Ustawienia systemu.
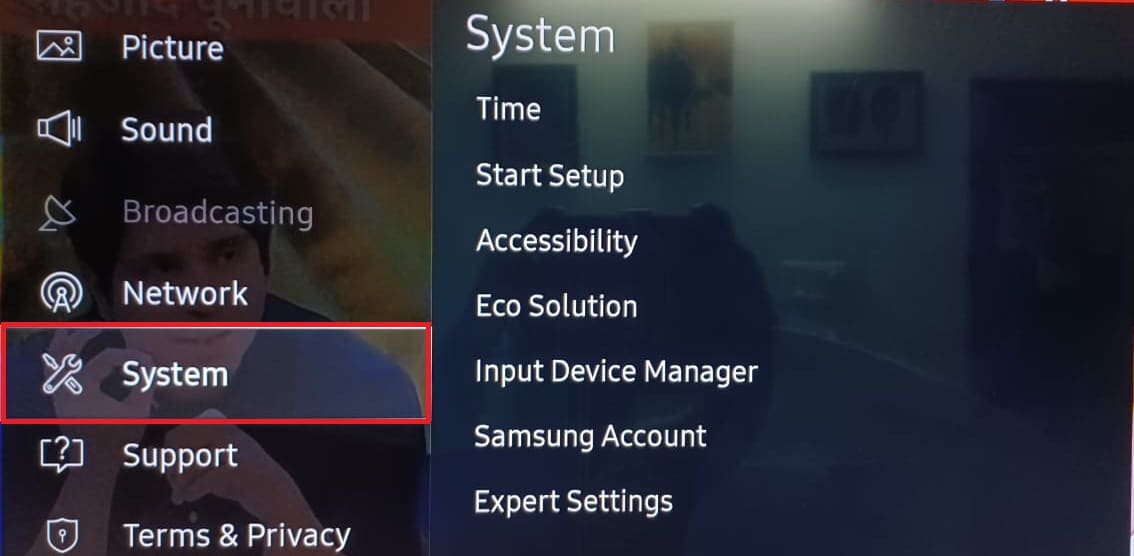
3. Następnie przejdź do Konto Samsung > Bezpieczeństwo i ograniczenia
4. Opcja Nieznane źródła będzie teraz widoczna. Wybierz, aby zezwolić na instalowanie aplikacji z innych źródeł.
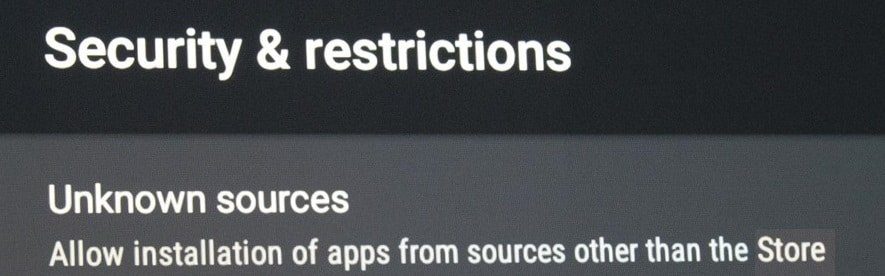
Krok II: Włącz tryb programisty
Po włączeniu trybu programisty na telewizorze Smart TV uzyskasz dostęp do wielu przydatnych narzędzi i ustawień. Możliwość pobierania programów innych firm jest jedną z możliwości trybu programisty. W związku z tym upewnij się, że aktywujesz go zgodnie z poniższymi wskazówkami:
1. Przejdź do Smart Hub > Ustawienia aplikacji, jak poprzednio.
Uwaga: Po kliknięciu sekcji aplikacji możesz zostać poproszony o wprowadzenie kodu PIN. Za pomocą pilota wprowadź domyślny kod PIN dla wszystkich telewizorów Samsung Smart TV.
2. Wyświetlone zostanie okno zawierające ustawienia trybu programisty. Włącz tryb programisty, a następnie wybierz OK, jak pokazano na ilustracji.
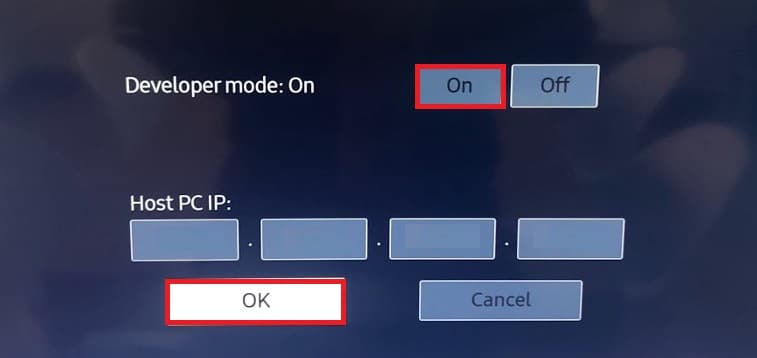
3. Po wprowadzeniu adresu IP komputera, który chcesz podłączyć do telewizora, kliknij OK.
4. Na koniec uruchom ponownie telewizor i gotowe.
Po spełnieniu kryteriów możesz rozpocząć pobieranie aplikacji innych firm na swój telewizor Smart TV. Obejmuje to korzystanie z wiersza polecenia na komputerze lub zewnętrznych urządzeniach pamięci masowej, jak omówiono w następnej sekcji.
Często zadawane pytania (FAQ)
Q1. Gdzie jest App Store na telewizorze Samsung?
Odp.: Po prostu naciśnij przycisk Source/Home na pilocie telewizora. Naciśnij przycisk strzałki w prawo, aby przejść do opcji zatytułowanej APLIKACJE. Dostęp do najpopularniejszych i najczęściej używanych aplikacji można uzyskać bezpośrednio z tego miejsca.
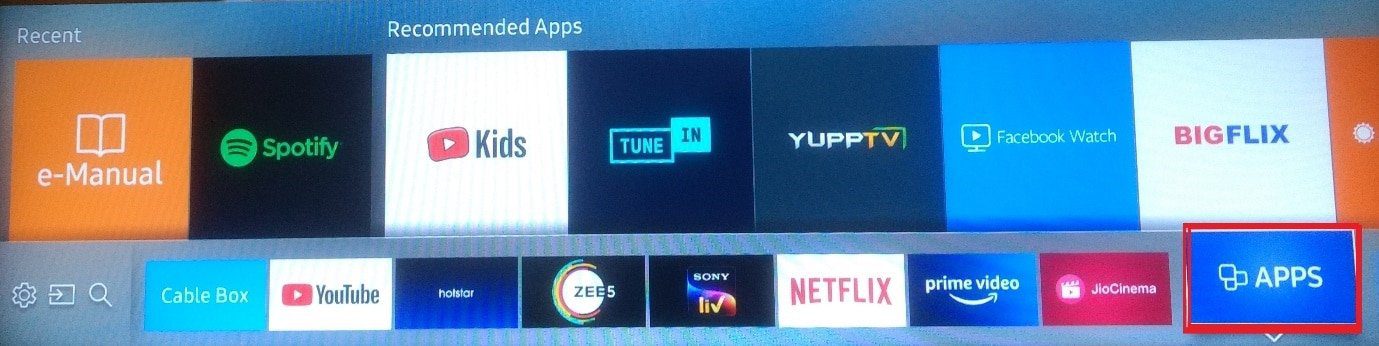
Q2. Dlaczego na moim telewizorze Samsung Smart TV nie ma sklepu z aplikacjami?
Odp.: Aby korzystać ze sklepu z aplikacjami Samsung Smart TV, musisz aktywować funkcję Smart Hub.
- Sprawdź więc, czy jest zainstalowany w telewizorze i włączony, jak pokazano.
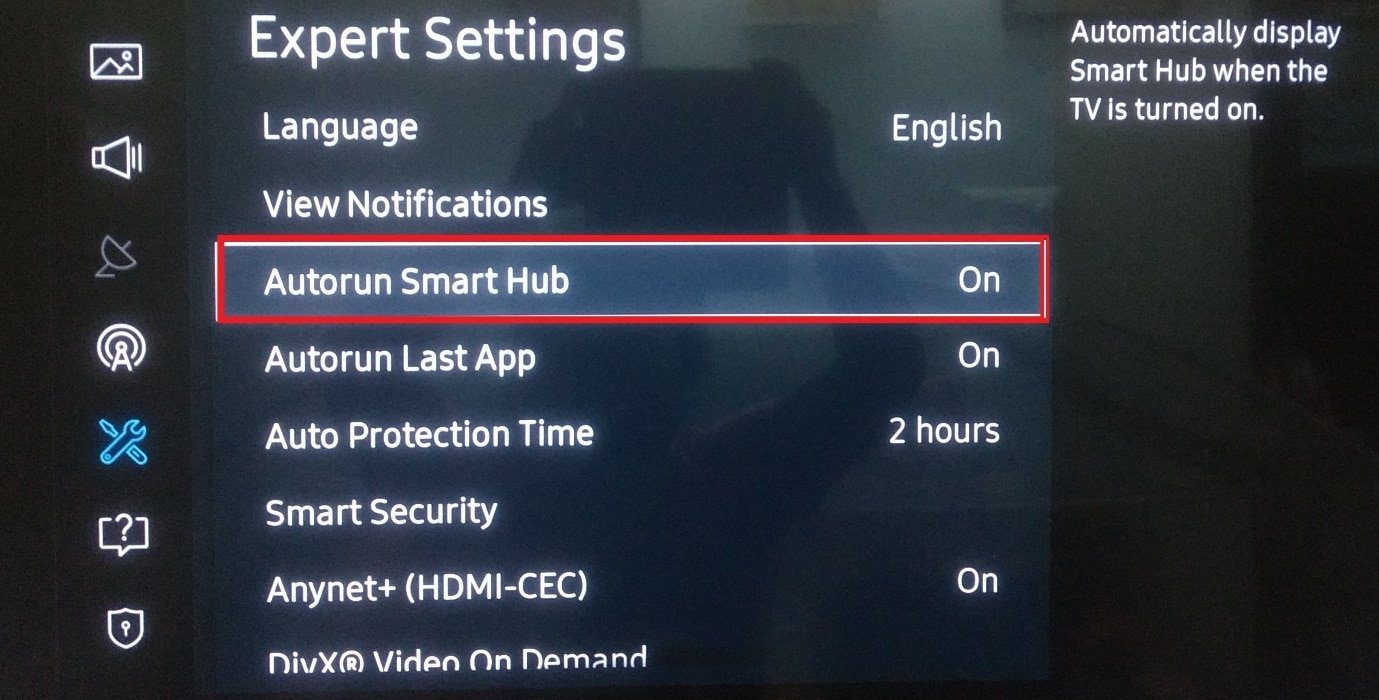
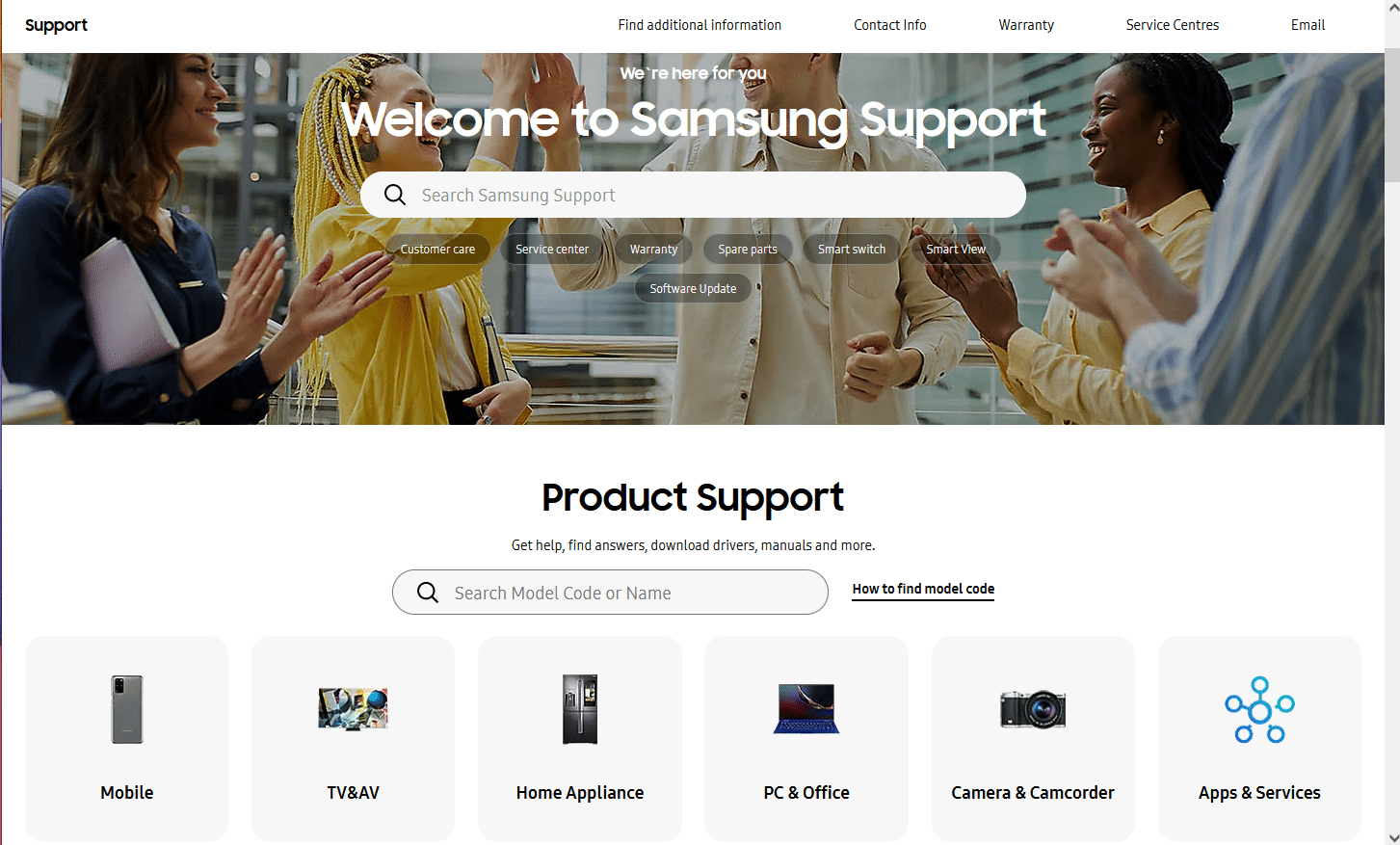
***
Mamy nadzieję, że te informacje okazały się przydatne i że nauczyłeś się pobierać aplikacje na Samsung Smart TV. Skorzystaj z poniższego formularza, jeśli masz jakiekolwiek pytania lub sugestie.

