Aktualizacja systemu Windows jest kluczowa, aby zapewnić, że nasz komputer działa sprawnie. Microsoft regularnie wprowadza aktualizacje dla systemu Windows, aby eliminować błędy oraz zwiększać bezpieczeństwo. Dzięki tym zabiegom, komputer funkcjonuje stabilniej i bezpieczniej. W systemie Windows 10, proces sprawdzania dostępności aktualizacji odbywa się automatycznie, a użytkownik jest informowany o konieczności ich zainstalowania. Jeśli jednak napotykasz trudności przy aktualizacji swojego systemu, ten artykuł jest dla Ciebie. Oferujemy praktyczny przewodnik, który krok po kroku objaśnia, jak automatycznie lub manualnie pobrać i zainstalować najnowszą aktualizację systemu Windows 10. Kontynuuj czytanie!
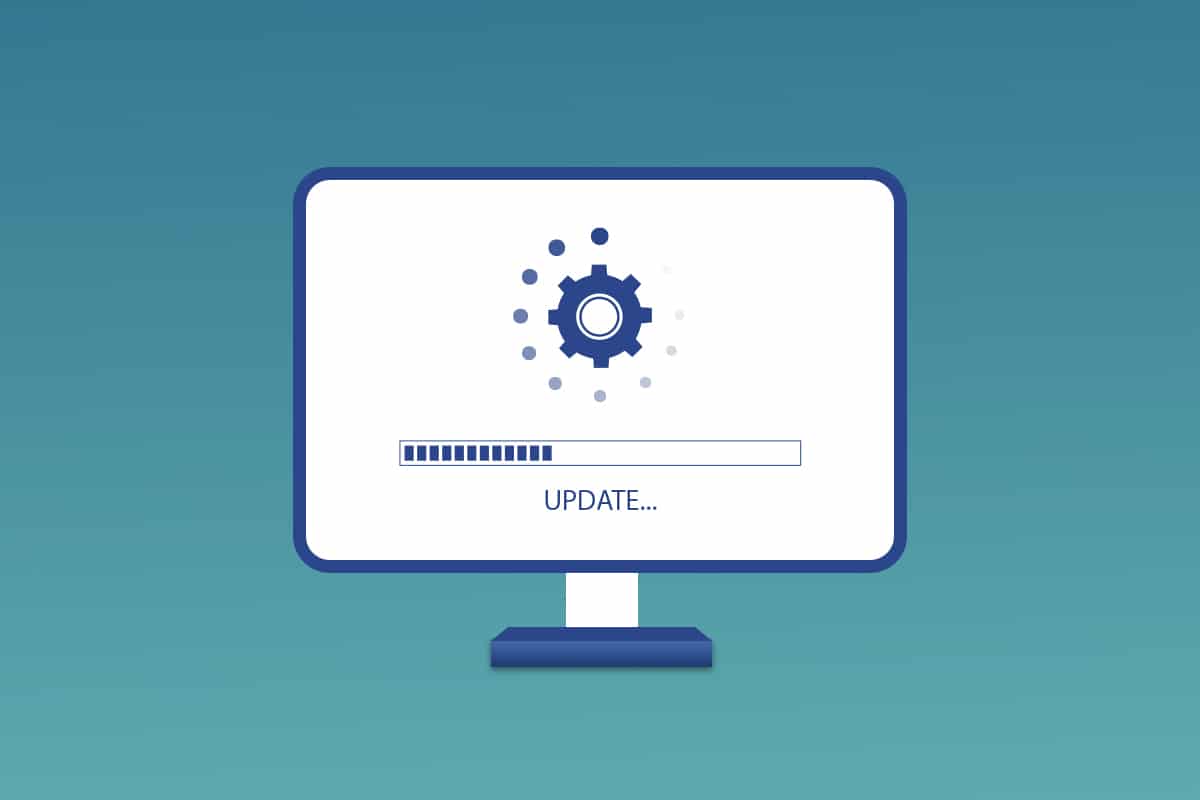
Jak zainstalować najnowszą aktualizację systemu Windows 10
System Windows 10 można aktualizować automatycznie, zmieniając odpowiednie ustawienia, aby aktualizacje były instalowane samodzielnie, lub też ręcznie, zgodnie z numerem KB danej aktualizacji. W tym artykule przedstawiamy różne metody aktualizacji systemu Windows 10.
Metoda 1: Aktualizacja przez Ustawienia Windows
Aby zaktualizować system Windows 10 za pomocą wbudowanej aplikacji ustawień, postępuj zgodnie z poniższymi krokami:
1. Naciśnij klawisze Windows + I jednocześnie, aby otworzyć Ustawienia.
2. Kliknij opcję Aktualizacja i zabezpieczenia.

3. Na zakładce Windows Update kliknij przycisk Sprawdź aktualizacje.

4A. Jeśli nowa aktualizacja jest dostępna, kliknij Zainstaluj teraz i postępuj zgodnie z instrukcjami, aby zakończyć proces aktualizacji.

4B. W przeciwnym razie, jeśli system jest zaktualizowany, zobaczysz komunikat Jesteś aktualny.

Metoda 2: Ręczne pobieranie aktualizacji
Możesz również ręcznie pobrać aktualizacje, korzystając z numeru KB.
1. Otwórz Ustawienia i przejdź do sekcji Aktualizacje i zabezpieczenia.

2. Kliknij na opcję Wyświetl historię aktualizacji.
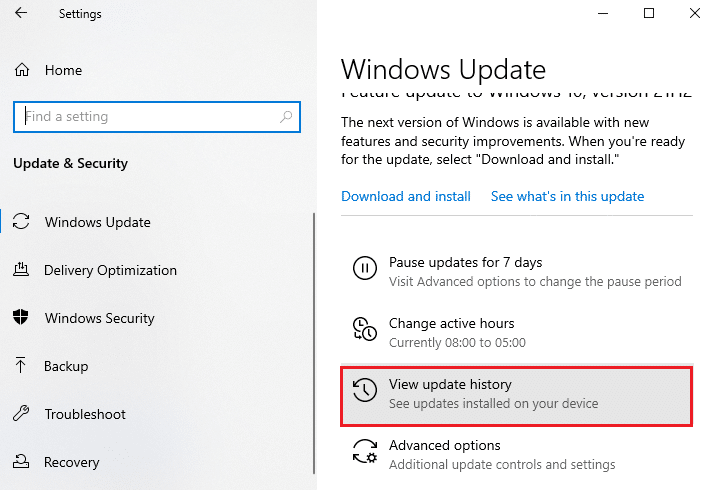
3. Zanotuj numer KB z listy aktualizacji, które wymagają pobrania z powodu błędu lub innego problemu.
4. Następnie przejdź do strony Microsoft Update Catalog.
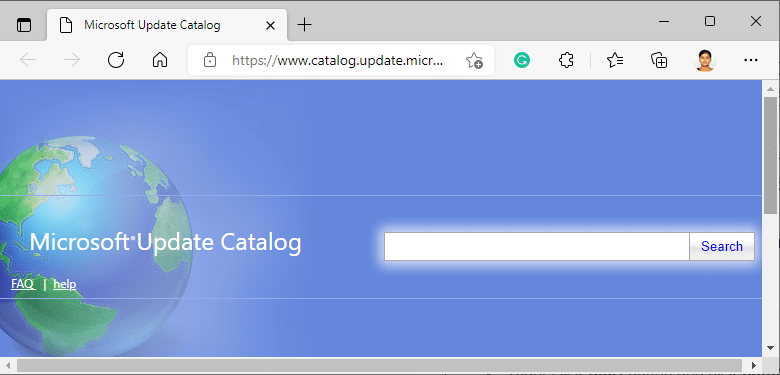
5. Wprowadź numer KB w pasku wyszukiwania w prawym górnym rogu i naciśnij przycisk Szukaj.
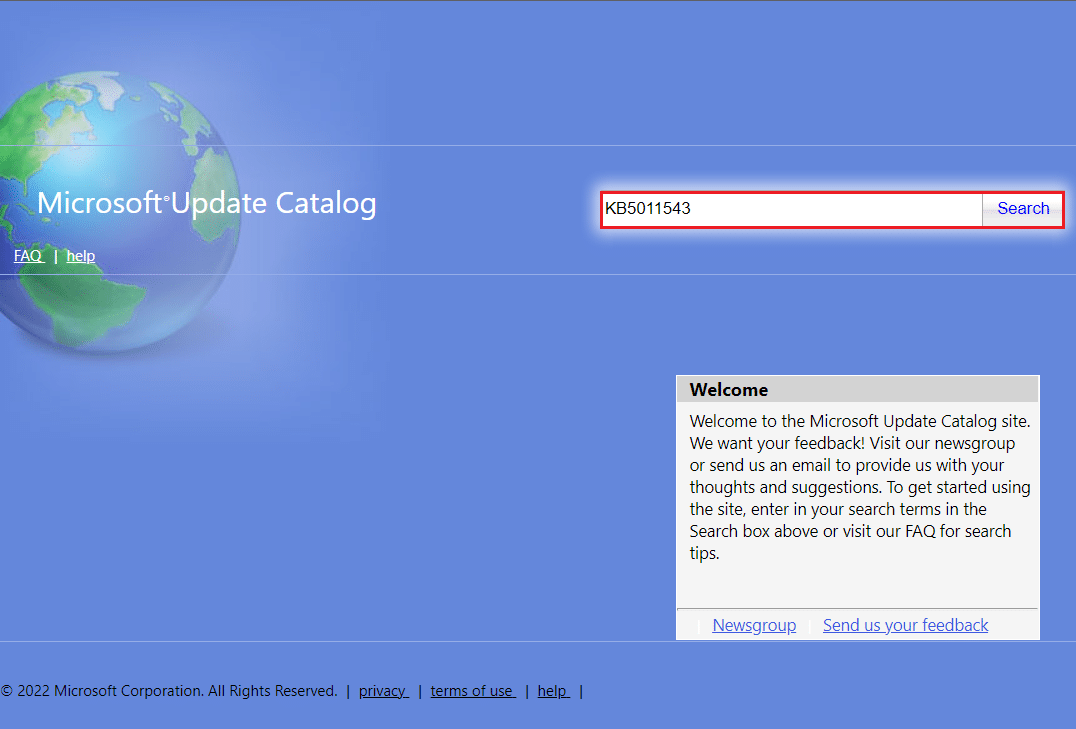
6. Wybierz interesującą Cię aktualizację z listy wyników.
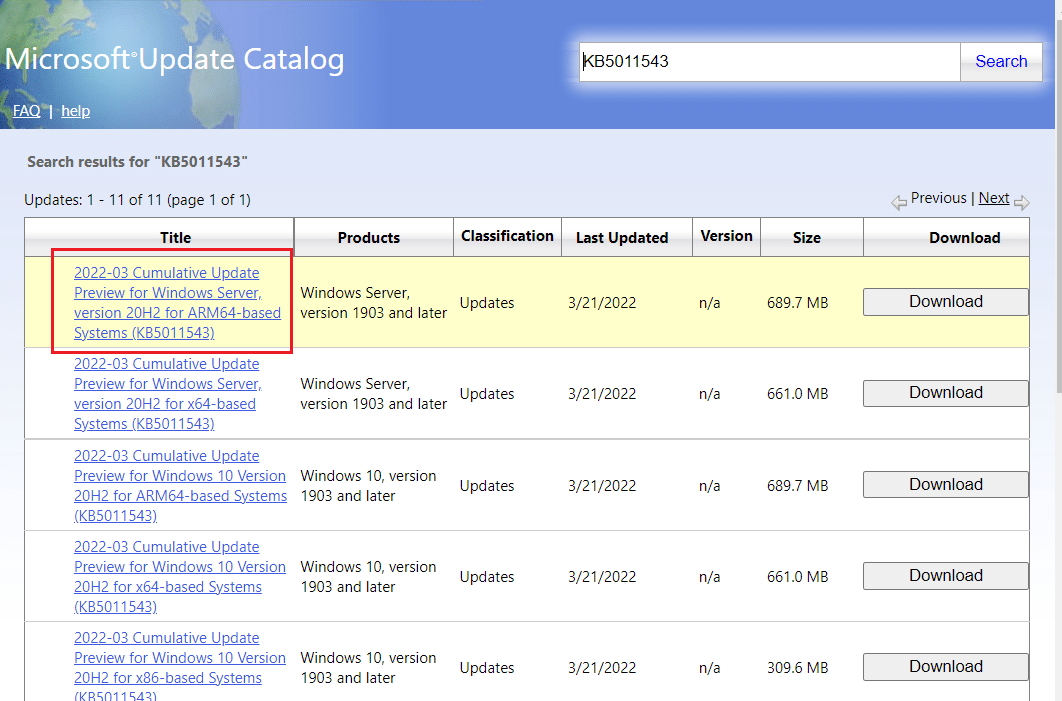
Uwaga: Szczegółowe informacje na temat aktualizacji znajdziesz w sekcji Szczegóły aktualizacji.
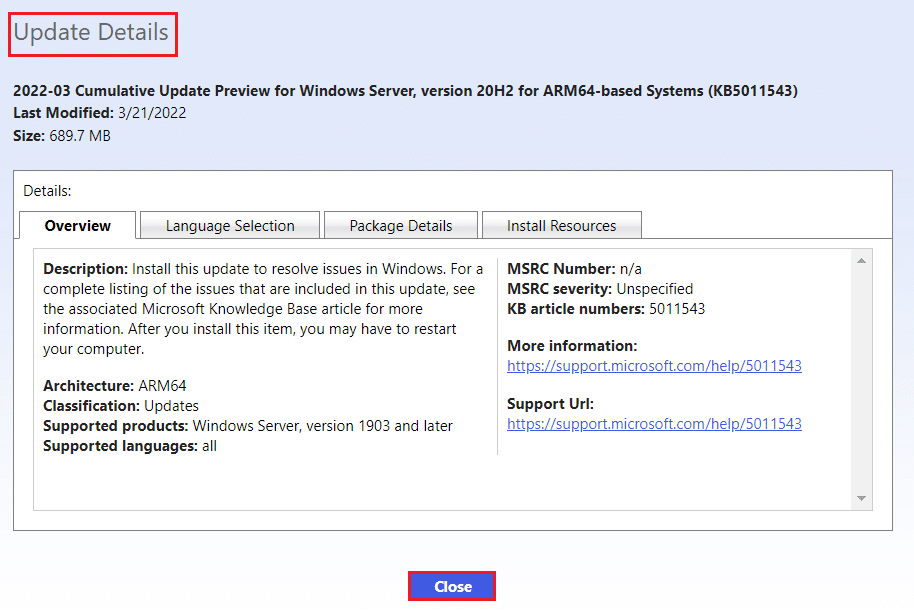
7. Kliknij przycisk Pobierz obok wybranej aktualizacji.
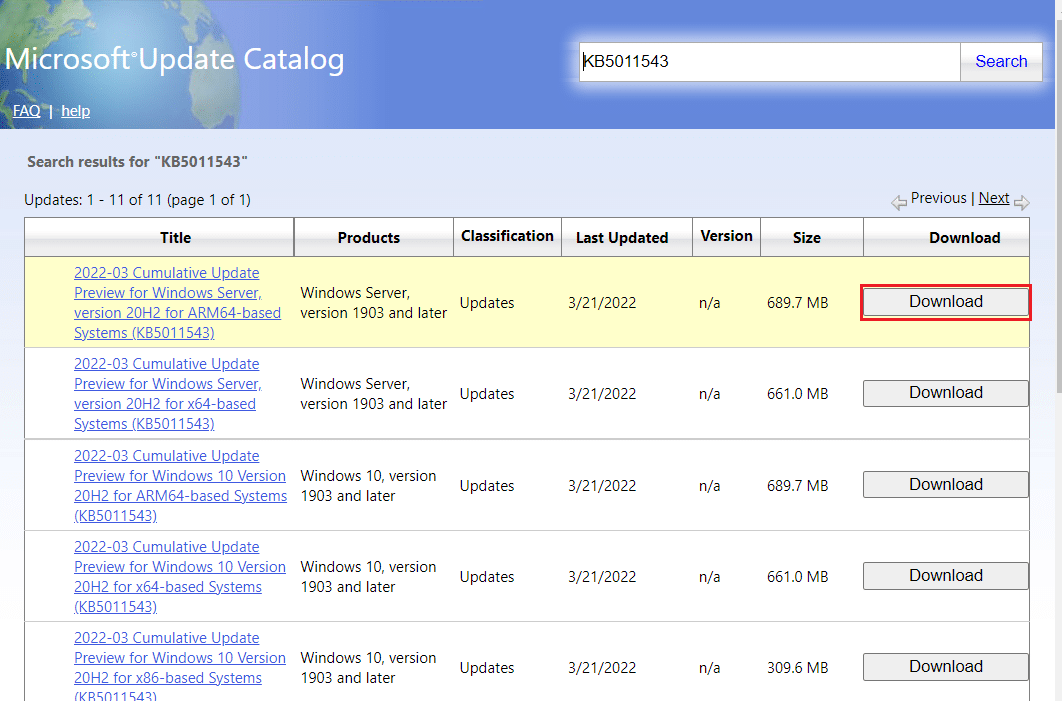
8. W nowym oknie kliknij na link, aby pobrać aktualizację.
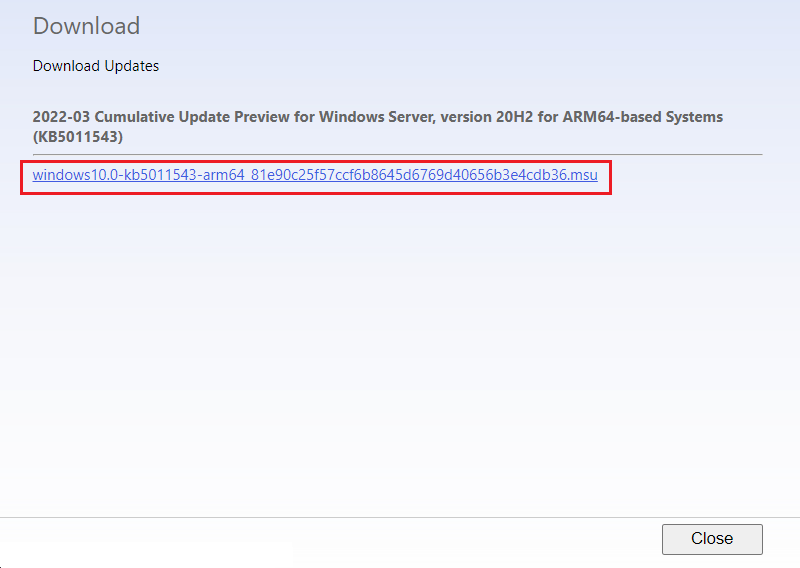
9. Po zakończeniu pobierania, otwórz Eksplorator plików, naciskając Windows + E, a następnie dwukrotnie kliknij plik .msu, który został zapisany.
10. Wybierz opcję Otwórz za pomocą samodzielnego instalatora Windows Update (domyślnie) i kliknij OK.
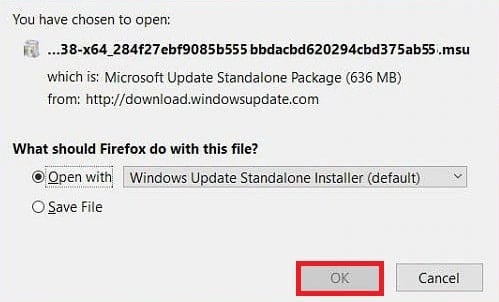
11. Kliknij Tak, aby potwierdzić i umożliwić systemowi Windows instalację wybranej aktualizacji.
Uwaga: Proces instalacji może zająć kilka minut, po czym otrzymasz stosowne powiadomienie.
12. Na koniec, zrestartuj komputer, pamiętając o zapisaniu wszystkich niezapisanych danych, aby zastosować wprowadzone zmiany.
***
Mamy nadzieję, że zastosowane metody pozwoliły Ci łatwo pobrać i zainstalować najnowszą aktualizację systemu Windows 10. Jeśli potrzebujesz dalszej pomocy, sprawdź sekcję komentarzy. Daj nam również znać, jakie tematy Cię interesują.
newsblog.pl
Maciej – redaktor, pasjonat technologii i samozwańczy pogromca błędów w systemie Windows. Zna Linuxa lepiej niż własną lodówkę, a kawa to jego główne źródło zasilania. Pisze, testuje, naprawia – i czasem nawet wyłącza i włącza ponownie. W wolnych chwilach udaje, że odpoczywa, ale i tak kończy z laptopem na kolanach.