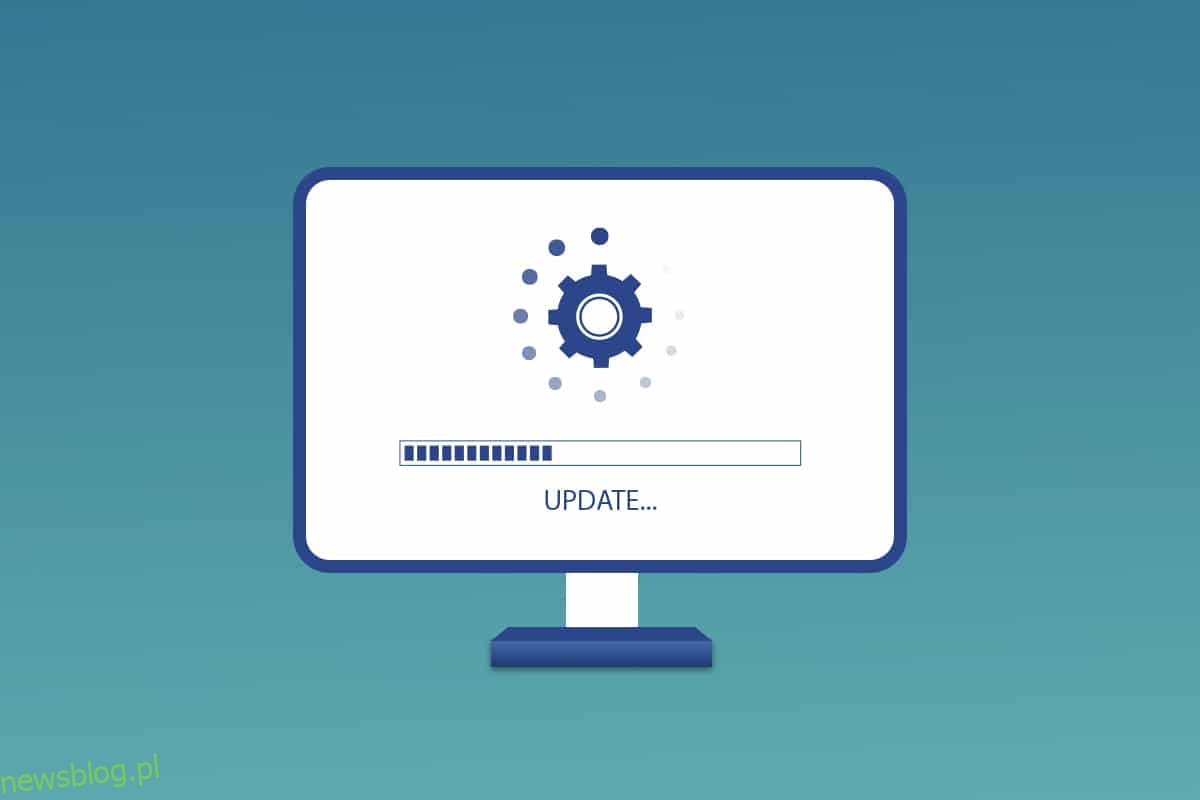Aktualizacja systemu Windows jest dla nas bardzo ważna, aby nasz komputer był aktualny. Firma Microsoft wydaje aktualizacje dla systemu Windows, aby zapobiegać błędom i zapewniać bezpieczeństwo. Dzięki temu komputer działa płynnie i bezpiecznie. Domyślnie system Windows 10 automatycznie sprawdzi dostępność aktualizacji i poprosi o ich zainstalowanie. Ale jeśli masz problemy podczas aktualizacji systemu Windows 10, ten artykuł ci pomoże. Dajemy Ci doskonały przewodnik, który nauczy Cię, jak pobrać i zainstalować najnowszą aktualizację systemu Windows 10 automatycznie lub ręcznie. Więc czytaj dalej!
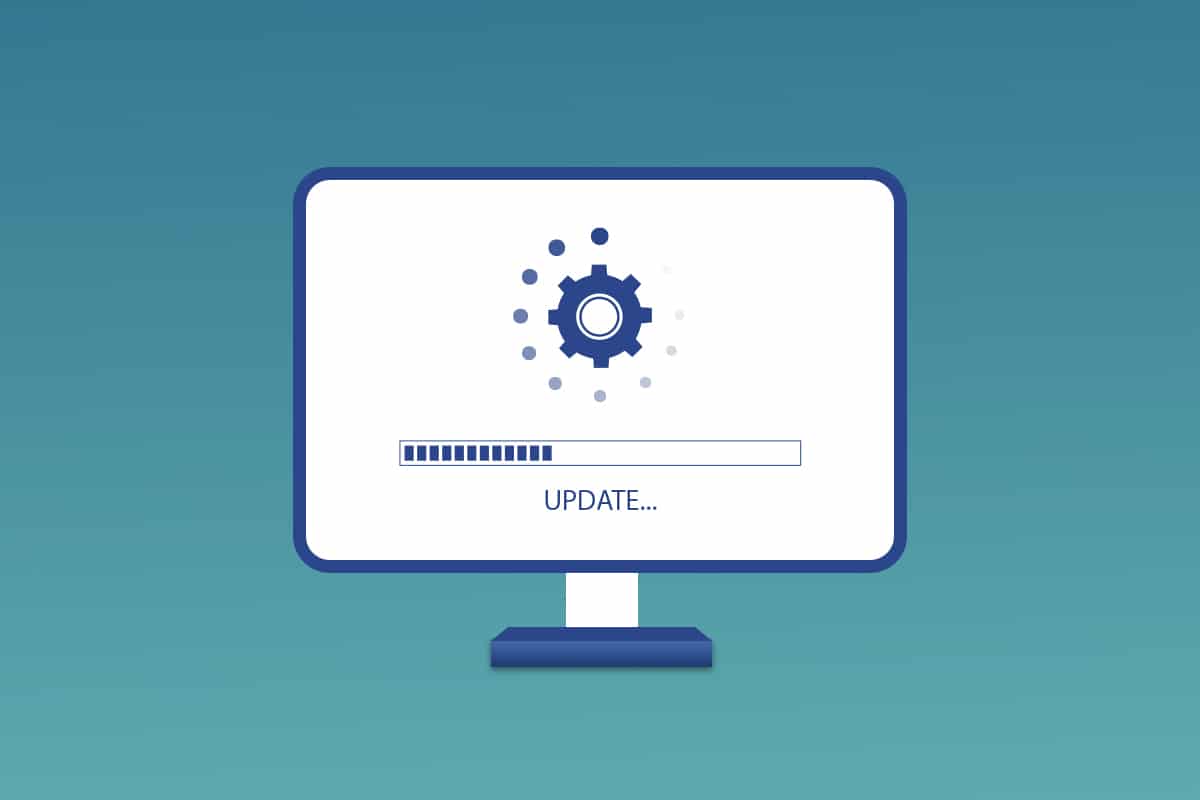
Spis treści:
Jak pobrać i zainstalować najnowszą aktualizację systemu Windows 10
Możesz zaktualizować system Windows 10 automatycznie, zmieniając ustawienia, aby automatycznie instalować aktualizacje lub pobierać je ręcznie, zgodnie z ich odpowiednim numerem KB. W tym przewodniku pokazaliśmy wszystkie możliwe sposoby aktualizacji systemu Windows 10.
Metoda 1: Za pomocą ustawień systemu Windows
Wykonaj podane kroki, aby zaktualizować system Windows 10 za pomocą wbudowanej aplikacji ustawień:
1. Naciśnij jednocześnie klawisze Windows + I, aby uruchomić Ustawienia.
2. Kliknij kafelek Aktualizacja i zabezpieczenia, jak pokazano.

3. Na karcie Windows Update kliknij przycisk Sprawdź aktualizacje.

4A. Jeśli dostępna jest nowa aktualizacja, kliknij Zainstaluj teraz i postępuj zgodnie z instrukcjami, aby zaktualizować.

4B. W przeciwnym razie, jeśli system Windows jest aktualny, zostanie wyświetlony komunikat Jesteś aktualny.

Metoda 2: Ręczne pobieranie aktualizacji
Możesz również ręcznie pobrać aktualizacje za pomocą numeru KB.
1. Otwórz Ustawienia i wybierz Aktualizacje i zabezpieczenia.

2. Kliknij opcję Wyświetl historię aktualizacji.
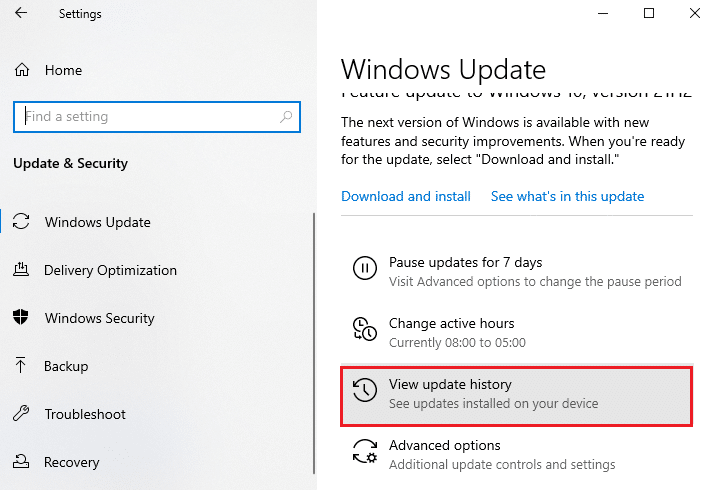
3. Na liście zanotuj numer KB, który oczekuje na pobranie z powodu komunikatu o błędzie lub w inny sposób.
4. Następnie przejdź do witryny Microsoft Update Catalog.
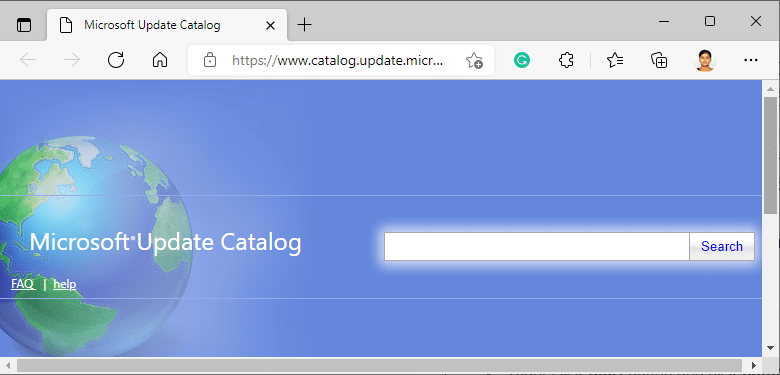
5. Wprowadź numer KB (Baza wiedzy) w pasku wyszukiwania w prawym górnym rogu i kliknij podświetlony przycisk Szukaj.
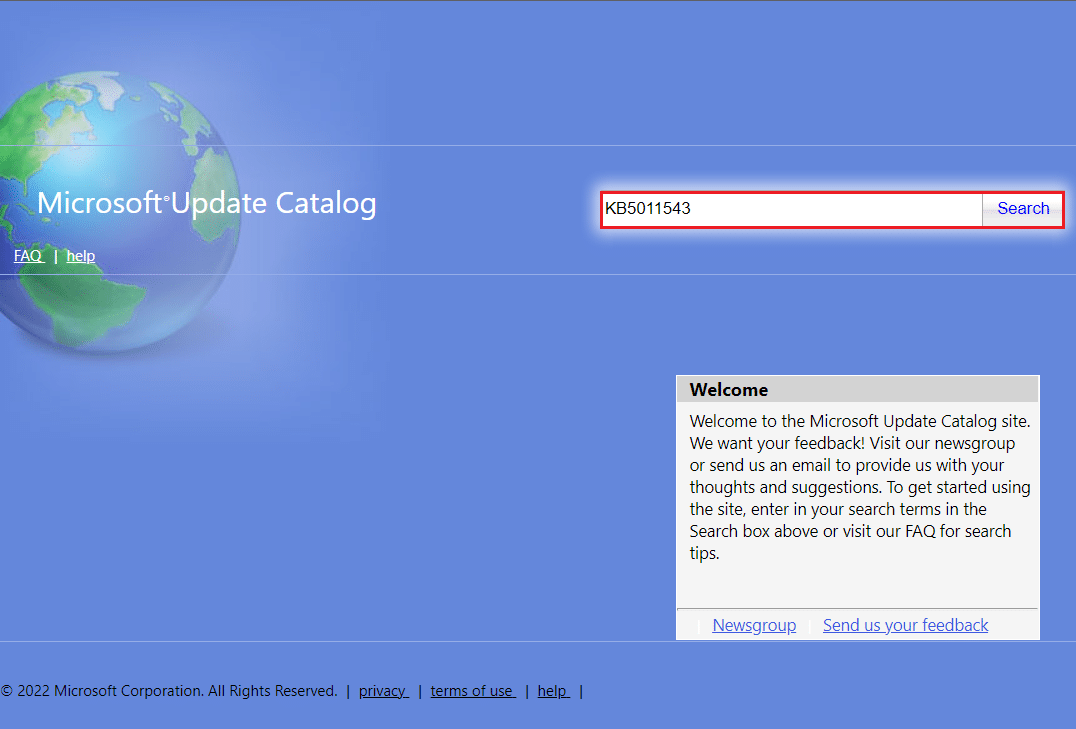
6. Wybierz żądaną aktualizację z podanej listy, jak pokazano.
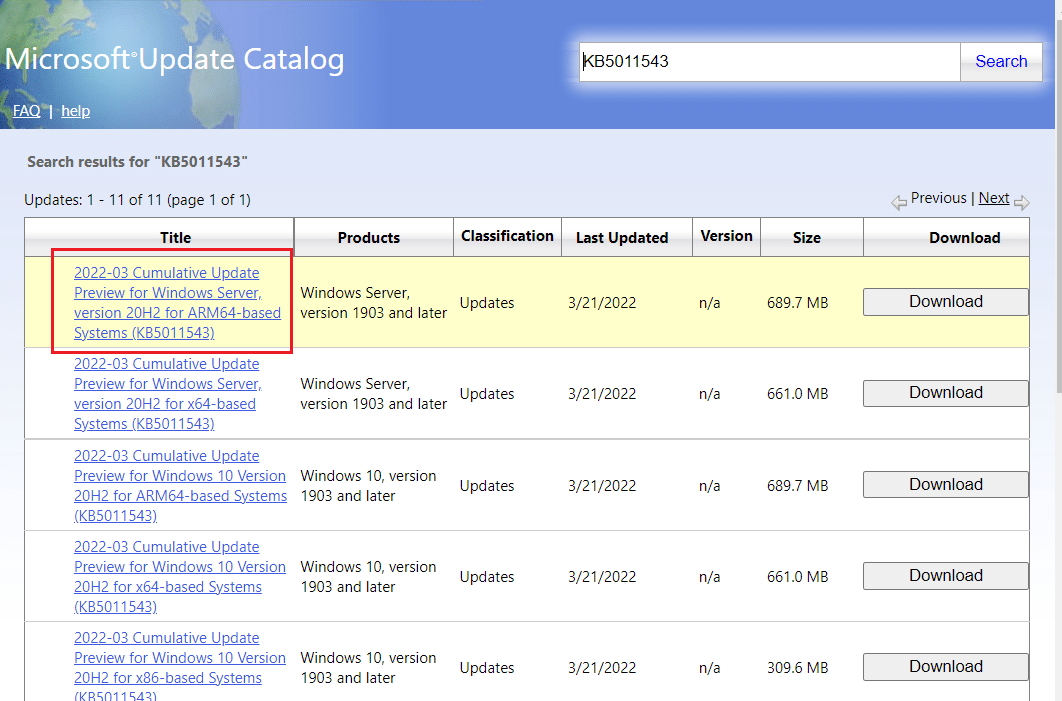
Uwaga: Pełne informacje o aktualizacji można wyświetlić na ekranie Szczegóły aktualizacji.
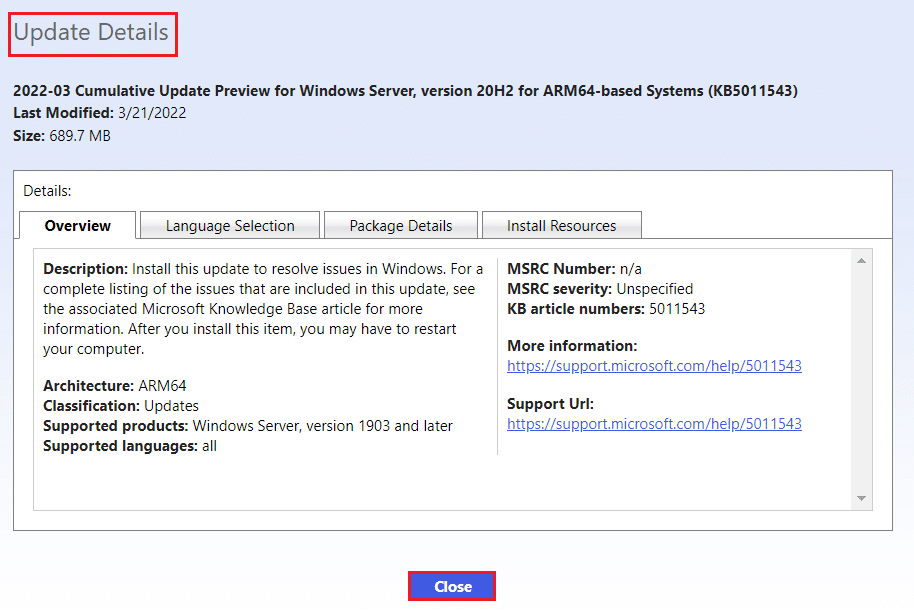
7. Kliknij odpowiedni przycisk Pobierz dla konkretnej aktualizacji.
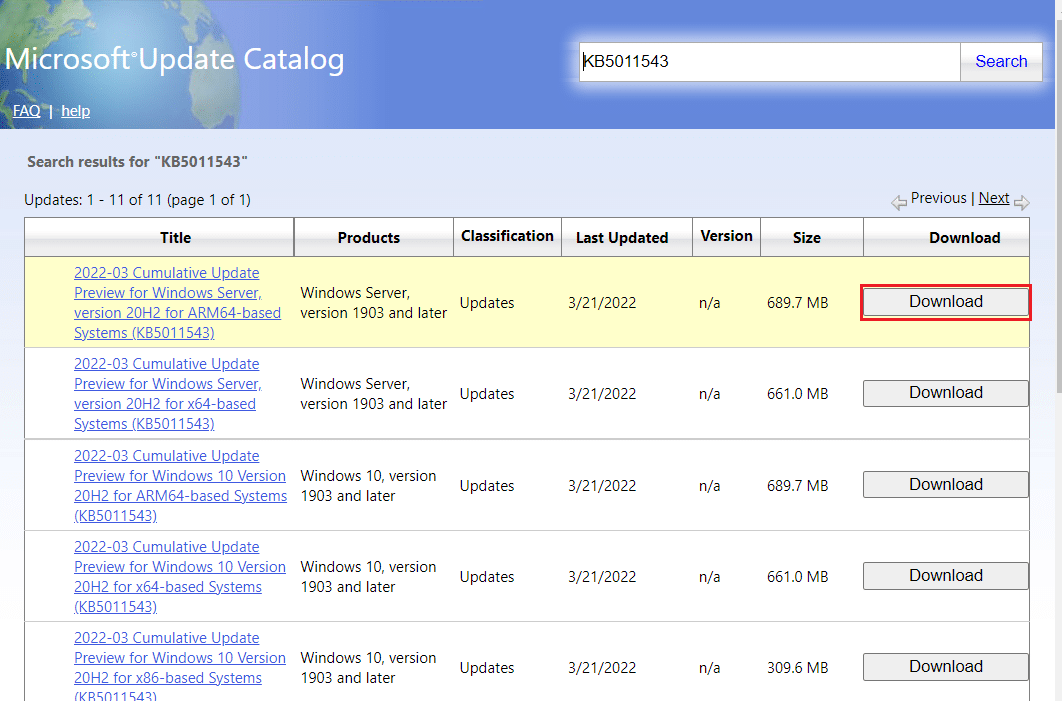
8. W wyświetlonym oknie kliknij hiperłącze, aby pobrać odpowiednią aktualizację.
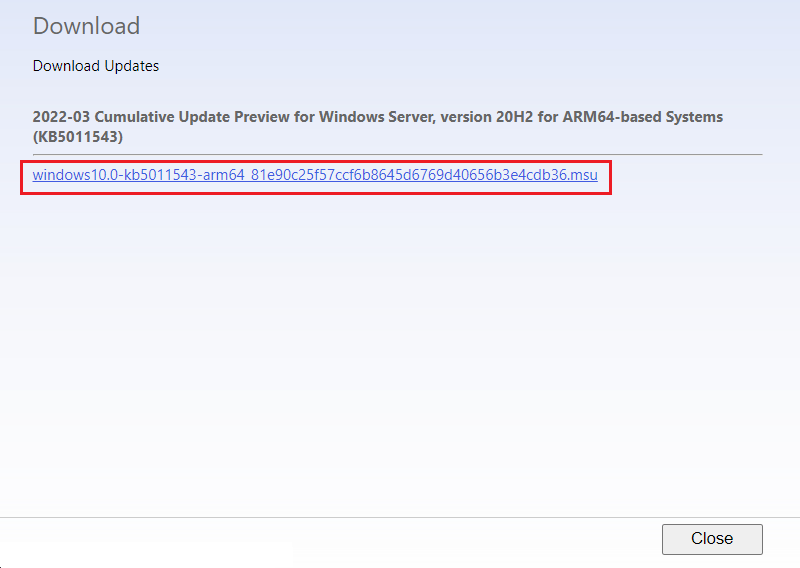
9. Po pobraniu naciśnij klawisze Windows + E, aby otworzyć Eksplorator plików. Kliknij dwukrotnie plik .msu z folderu, w którym został zapisany.
10. Wybierz opcję Otwórz za pomocą samodzielnego instalatora Windows Update (domyślnie) i kliknij OK.
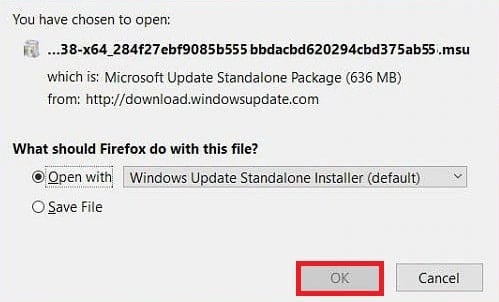
11. Kliknij Tak, aby potwierdzić i zezwolić systemowi Windows na zainstalowanie żądanej aktualizacji.
Uwaga: Zakończenie instalacji może potrwać kilka minut, po czym otrzymasz odpowiednie powiadomienie.
12. Wreszcie, zrestartuj swój komputer po zapisaniu niezapisanych danych w celu wdrożenia aktualizacji.
***
Mamy nadzieję, że udało Ci się pomyślnie pobrać i zainstalować najnowszą aktualizację systemu Windows 10, stosując powyższe metody bez większego wysiłku. Będziemy sprawdzać sekcję komentarzy, jeśli będziesz potrzebować dodatkowej pomocy. Daj nam również znać, czego chcesz się dalej uczyć.