Wbrew powszechnemu przekonaniu, istnieje możliwość podłączenia AirPods do systemu Windows 11 i korzystania z nich bez żadnych ograniczeń, podobnie jak w przypadku innych słuchawek. Microsoft dokłada starań, aby AirPods mogły korzystać z szerokopasmowego audio w systemie Windows 11. Choć niektóre funkcje oraz przyciski nie są w pełni wspierane w tym systemie, można z powodzeniem używać ich do rozmów wideo, oglądania filmów, słuchania muzyki oraz grania, bez problemów z opóźnieniami. Nie przedłużając, przejdźmy do procesu parowania AirPods z Windows 11.
Jak podłączyć AirPods do Windows 11 (2022)
1. Na początku użyj skrótu klawiszowego „Windows + A”, aby otworzyć Centrum akcji, znane również jako Szybkie ustawienia. W tym miejscu włącz Bluetooth, klikając odpowiednią ikonę. Następnie kliknij prawym przyciskiem myszy, aby przejść do „Ustawień”.
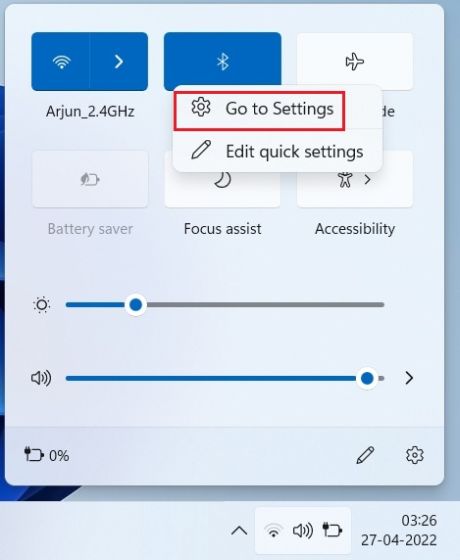
2. W ustawieniach kliknij „Dodaj urządzenie”, aby rozpocząć proces podłączania AirPods do systemu Windows 11.
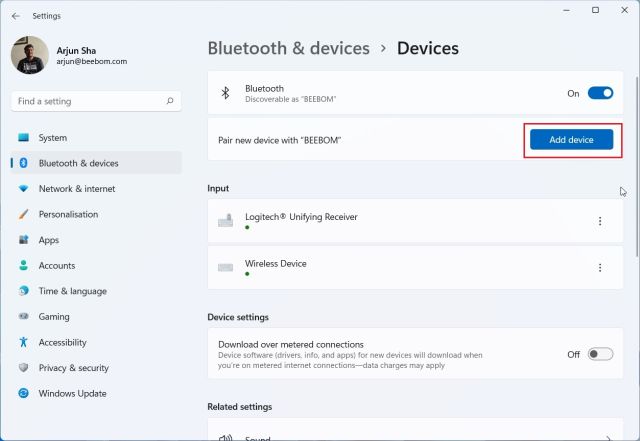
3. Następnie wybierz opcję „Bluetooth”.
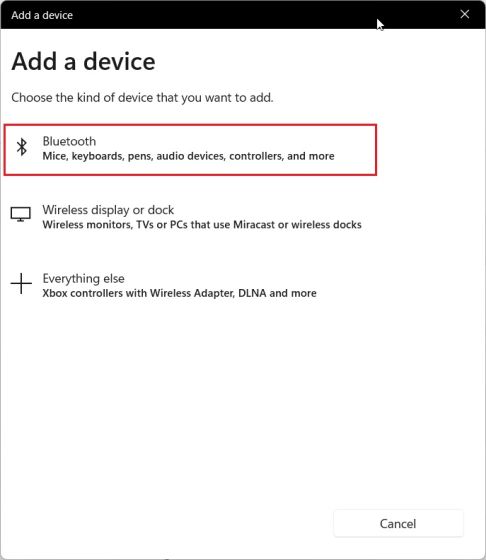
4. Otwórz etui AirPods i naciśnij oraz przytrzymaj przycisk na obudowie. Kiedy dioda zacznie migać na biało, możesz zwolnić przycisk. To oznacza, że Twoje AirPods są teraz widoczne dla systemu Windows 11. Pamiętaj, aby oba słuchawki były w etui podczas parowania.
5. Powróć do swojego komputera, a AirPods powinny się pojawić na liście dostępnych urządzeń. Kliknij na nie, aby zakończyć proces. Jeśli nie są widoczne na górze listy, przewiń w dół.
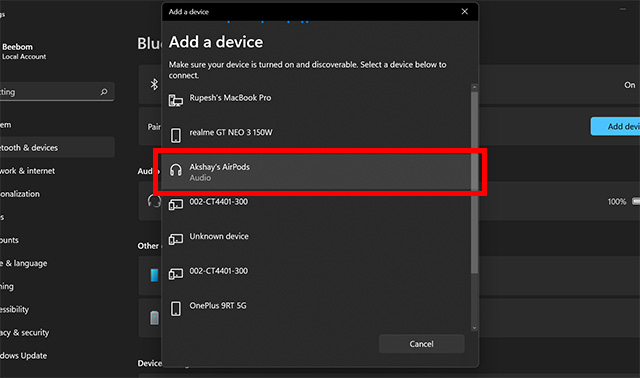
6. Po podłączeniu możesz cieszyć się muzyką, uczestniczyć w rozmowach wideo oraz grać w gry, a dźwięk zostanie przekierowany do AirPods. Dzięki wsparciu dla szerokopasmowego audio Apple w systemie Windows 11 (od wersji 22526 lub nowszej) jakość dźwięku jest znakomita.
7. Jeśli dźwięk nie jest odtwarzany przez AirPods, ponownie otwórz Centrum akcji i kliknij strzałkę obok suwaka głośności.
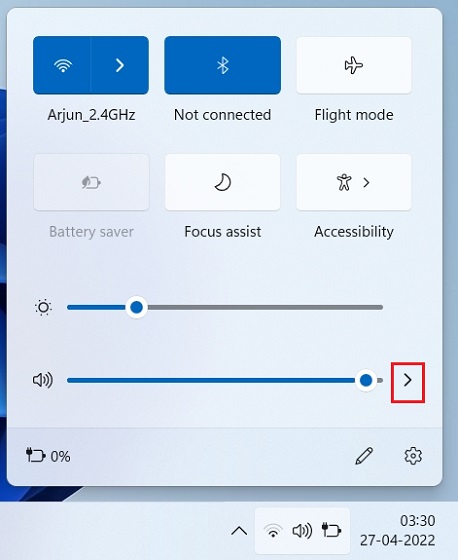
8. Wybierz swoje AirPods z listy, a dźwięk zostanie natychmiast przekierowany do słuchawek.
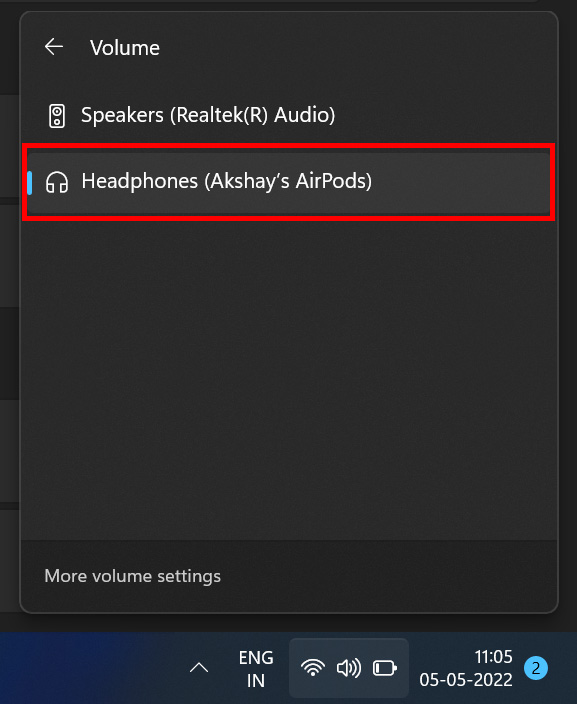
9. Jeśli masz nowe menu Bluetooth w Szybkich ustawieniach Windows 11, możesz zarządzać swoimi AirPods bezpośrednio z Centrum akcji, co eliminuje potrzebę otwierania pełnych ustawień systemu.
Sparuj AirPods z Windows 11 i ciesz się muzyką oraz grami
W ten sposób możesz z łatwością podłączyć słuchawki AirPods do systemu Windows 11 i cieszyć się ulubionymi grami oraz muzyką bez opóźnień. Mimo że niektóre funkcje AirPods nie są dostępne w systemie Windows 11, wciąż możesz aktywować funkcję ANC, naciskając i przytrzymując trzpień. To pozwoli na włączenie lub wyłączenie aktywnej redukcji hałasu. To wszystko, co mieliśmy do przekazania. Jeżeli chcesz dowiedzieć się, jak otworzyć pliki multimedialne Apple ProRAW lub ProRes na komputerze z Windows 11, zapoznaj się z naszym przewodnikiem. Mamy również pomocny poradnik dotyczący otwierania plików HEIF, HEIC oraz HEVC. Jeśli masz jakiekolwiek pytania, zachęcamy do pozostawienia komentarza poniżej.
newsblog.pl
Maciej – redaktor, pasjonat technologii i samozwańczy pogromca błędów w systemie Windows. Zna Linuxa lepiej niż własną lodówkę, a kawa to jego główne źródło zasilania. Pisze, testuje, naprawia – i czasem nawet wyłącza i włącza ponownie. W wolnych chwilach udaje, że odpoczywa, ale i tak kończy z laptopem na kolanach.