Chociaż słuchawki AirPods są przeznaczone dla urządzeń Apple, działają poprzez Bluetooth, co oznacza, że można ich używać jak każdej innej pary słuchawek bezprzewodowych. Aby używać ich na komputerze z systemem Windows, wystarczy ręcznie sparować słuchawki AirPods. Jesteśmy tutaj, aby Cię w tym poprowadzić.
Podłączanie słuchawek AirPods do komputera z systemem Windows
Podłączenie słuchawek AirPods do komputera stacjonarnego lub laptopa z systemem Windows jest tak proste, jak skonfigurowanie dowolnego innego urządzenia Bluetooth. Włóż słuchawki AirPods lub AirPods Pro do etui ładującego i wykonaj następujące kroki:
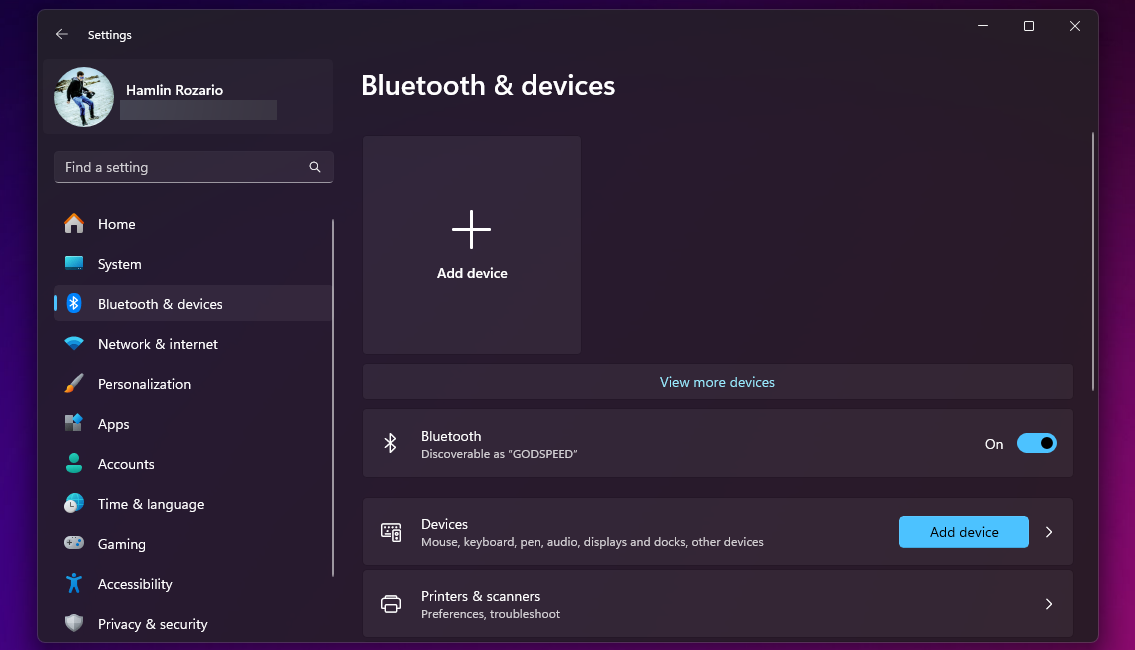
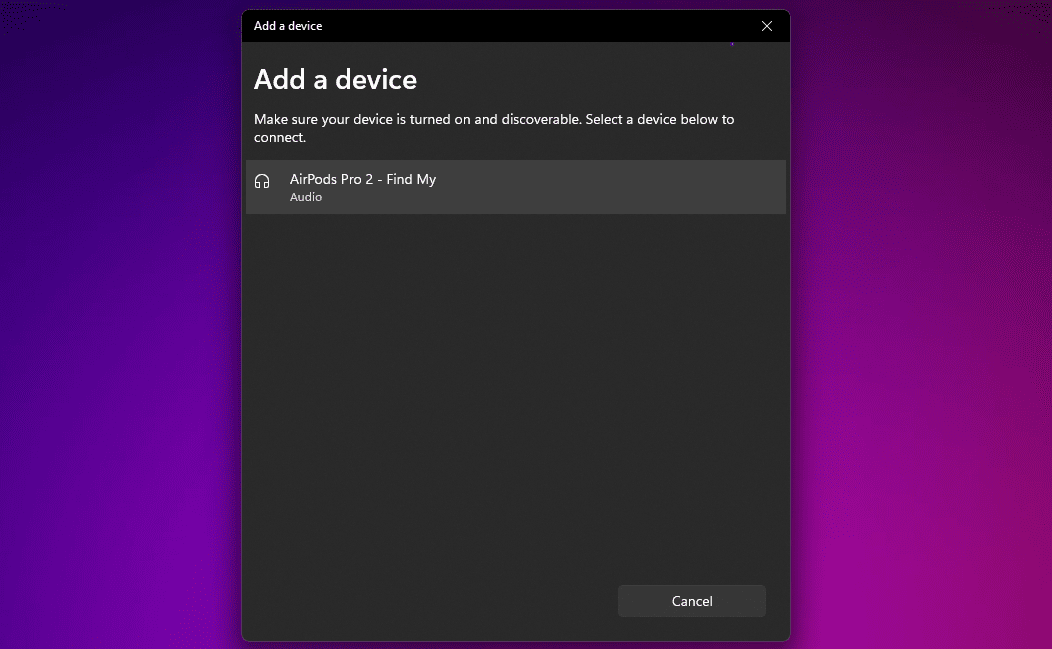
Otóż to. Pomyślnie podłączyłeś słuchawki AirPods lub AirPods Pro do komputera z systemem Windows. Można ich używać do natychmiastowego słuchania muzyki.
Korzystanie ze słuchawek AirPods lub AirPods Pro w systemie Windows
Czasami po podłączeniu słuchawek AirPods do komputera z systemem Windows dźwięk systemowy może nie być słyszalny. Dzieje się tak, gdy system Windows używa innego urządzenia wyjściowego do odtwarzania dźwięku.
Aby to zmienić, kliknij ikonę głośności na pasku zadań, wybierz bieżące urządzenie wyjściowe, a następnie wybierz słuchawki AirPods lub AirPods Pro z listy urządzeń.
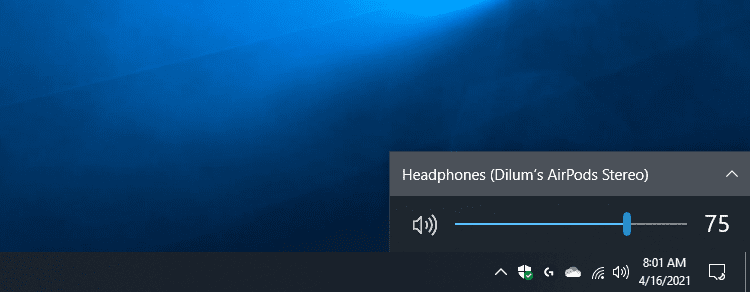
Możesz zrobić to samo, korzystając z panelu szybkich ustawień w systemie Windows 11. Kliknij ikonę głośności na pasku zadań i wybierz przycisk wyjścia dźwięku w prawym dolnym rogu szybkich ustawień. Następnie wybierz swoje AirPods z listy urządzeń wyjściowych.
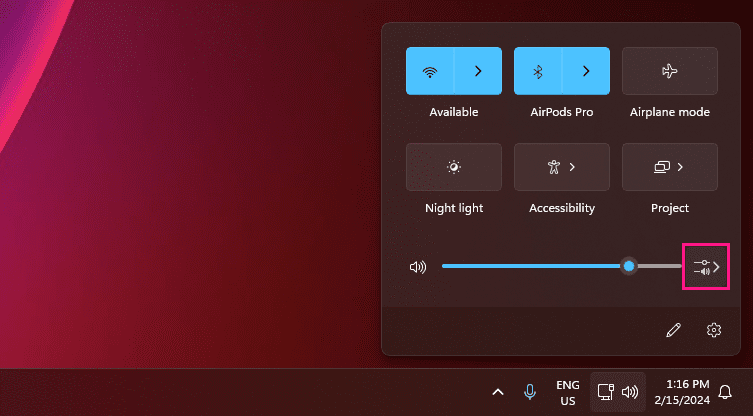
Jeśli później będziesz używać słuchawek AirPods na innym urządzeniu (np. na iPhonie), konieczne będzie ponowne ręczne ich podłączenie. Aby to zrobić w systemie Windows 10, przejdź do Ustawienia > Urządzenia > Bluetooth i inne urządzenia, wybierz swoje AirPods i kliknij Połącz. W systemie Windows 11 kliknij ikonę jodełki obok opcji Bluetooth w panelu szybkich ustawień i kliknij słuchawki AirPods.
Kompatybilność mikrofonu z AirPods w systemie Windows często jest chybiona. Przygotuj się więc na wypróbowanie naszych rozwiązań, jeśli system Windows nie wykryje mikrofonów w słuchawkach AirPods.
Pamiętaj, że system Windows nie pozwala na zmianę domyślnych gestów AirPods. Możesz jednak dwukrotnie dotknąć słuchawek AirPods pierwszej i drugiej generacji, aby odtwarzać i wstrzymywać utwory. Jeśli masz słuchawki AirPods (3. generacji), możesz to zrobić, naciskając wspornik.
Jeśli masz AirPods Pro, możesz ścisnąć nóżkę, aby przełączać pomiędzy trybami przezroczystości i aktywnej redukcji szumów. Aby zrobić to samo, na AirPods Max użyj przycisku kontroli hałasu.
Z drugiej strony, system Windows umożliwia zmianę nazwy słuchawek AirPods. Procedura jest taka sama, jak zmiana nazwy dowolnego urządzenia Bluetooth w systemie Windows.
Korzystanie z pary słuchawek AirPods na komputerze stacjonarnym lub laptopie z systemem Windows pozwala na całkiem przyzwoite wrażenia słuchowe. Twoje słuchawki AirPods mogą być dobrą parą zapasowych słuchawek dousznych, gdy zestaw słuchawkowy do komputera przestanie działać. Wszystko powinno być w porządku, jeśli jesteś przygotowany na radzenie sobie z potencjalnymi problemami związanymi z mikrofonem i brakiem płynności.
