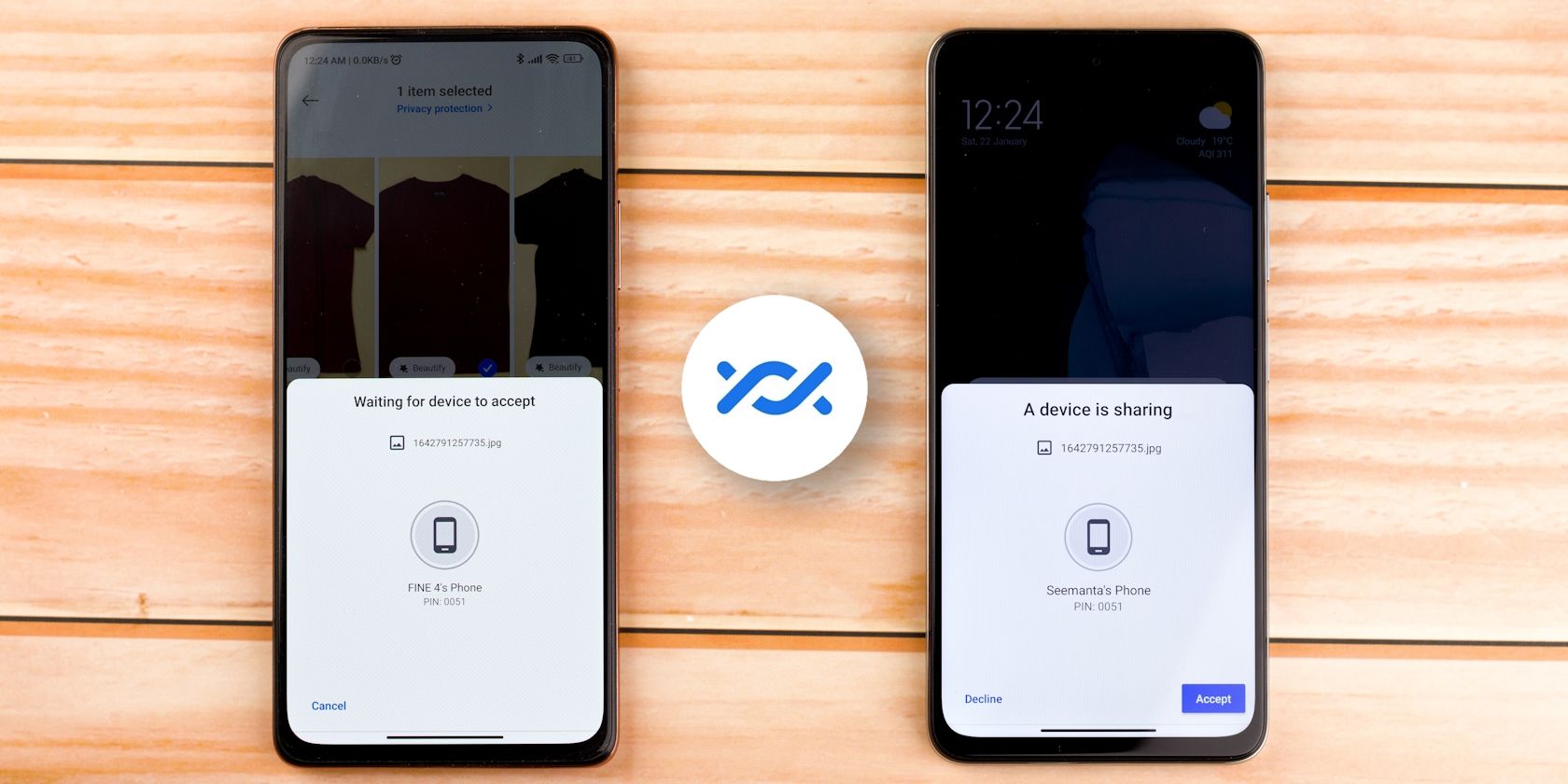
Spis treści:
- Zdjęcia Google ułatwiają przesyłanie zdjęć i filmów między urządzeniami z Androidem oraz umożliwiają tworzenie kopii zapasowych i przywracanie różnych albumów.
- Google One umożliwia przywracanie ustawień urządzenia, kontaktów, wiadomości i danych aplikacji, a Wi-Fi Direct umożliwia łatwe przesyłanie dużych plików.
- Dzięki aplikacji Samsung Smart Switch przenoszenie danych do nowego telefonu Galaxy jest proste. Możesz użyć tej lub aplikacji Google Switch to Android, aby przenieść dane z iPhone’a.
Przeniesienie wszystkich danych na nowy telefon z Androidem nie jest już tak trudne jak kiedyś. Wbudowane rozwiązania i aplikacje innych firm ułatwiają ten proces niezależnie od tego, czy przełączasz się z innego urządzenia z systemem Android czy iPhone’a. Tutaj przeanalizujemy wszystkie opcje.
1. Przesyłaj zdjęcia i filmy za pomocą Zdjęć Google
Do przenoszenia zdjęć i filmów z jednego urządzenia na drugie możesz używać wielu aplikacji. Jednak najłatwiejszym i najbardziej usprawnionym podejściem jest użycie Zdjęć Google, zwłaszcza w przypadku filmów i zdjęć zrobionych aparatem w telefonie.
Po pierwszym uruchomieniu Zdjęć Google upewnij się, że utworzono kopię zapasową wszystkich albumów. Możesz mieć wiele folderów na urządzeniu dla WhatsApp, Instagram, Twitter itp., więc musisz ręcznie włączyć kopię zapasową dla każdego folderu, którego zawartość chcesz umieścić na swoim nowym telefonie. Kopia zapasowa folderu Aparat jest zwykle domyślnie tworzona, więc nie musisz wykonywać tego kroku, jeśli nie potrzebujesz innych folderów.
Aby utworzyć kopię zapasową folderu, otwórz Zdjęcia Google, dotknij ikony profilu w prawym górnym rogu i przejdź do Ustawienia Zdjęć > Kopia zapasowa > Utwórz kopię zapasową folderów na urządzeniu. Teraz włącz żądane foldery na swoim nowym urządzeniu z Androidem. Wróć do poprzedniej strony i upewnij się, że kopia zapasowa jest włączona.
Pobierz Zdjęcia Google na swój nowy telefon – jeśli nie jest preinstalowany – i zaloguj się na swoje konto Google. Wszystkie multimedia, których kopię zapasową utworzono, powinny być natychmiast widoczne w Zdjęciach Google i możliwe do pobrania do galerii w telefonie.
Pobieranie: Zdjęcia Google dla Android | iOS (Bezpłatny, dostępna subskrypcja)
2. Przywróć ustawienia i dane urządzenia z Androidem za pomocą Google One
Google One umożliwia przywracanie ustawień urządzenia, rejestrów połączeń, kontaktów, wiadomości i danych aplikacji, takich jak hasła. Zainstaluj i otwórz aplikację Google One na swoim starym urządzeniu, a następnie zaloguj się na swoje konto Google. Teraz dotknij ikony menu hamburgera i przejdź do Ustawienia> Zarządzaj ustawieniami kopii zapasowej. Włącz Dane urządzenia i dowolną inną opcję, której możesz potrzebować, a następnie dotknij Utwórz kopię zapasową teraz.
Gdy po raz pierwszy włączysz nowy telefon z Androidem, zostaniesz poproszony o podanie danych logowania do konta Google. Jeśli telefon rozpozna kopię zapasową na serwerach Google, zapyta, czy chcesz z niej skorzystać. Kliknij Tak. Twoje ustawienia powinny się zsynchronizować, a pobieranie aplikacji, które miałeś na starym urządzeniu, powinno rozpocząć się automatycznie na nowym telefonie z Androidem.
Oczywiście Google One tworzy także kopie zapasowe zdjęć i filmów, ale nie daje takiej kontroli jak Zdjęcia Google.
Pobierz: Google One dla Android | iOS (Bezpłatny, dostępna subskrypcja)
3. Przesyłaj duże pliki bezprzewodowo za pomocą Wi-Fi Direct
Ta opcja jest świetna, jeśli chcesz przesyłać duże pliki, takie jak filmy lub filmy, z jednego urządzenia z Androidem na drugie. Wi-Fi Direct jest wbudowanym protokołem na telefonach z systemem Android. Działa to w ten sposób, że jeden z telefonów staje się punktem dostępu, a drugie urządzeniem klientem.
Czynności, które należy wykonać, aby korzystać z Wi-Fi Direct, mogą się różnić na różnych urządzeniach, ale procedura jest w większości podobna. Otwórz Ustawienia i wybierz Ustawienia > Wi-Fi > Wi-Fi Direct. Aby zrobić to samo na telefonach Samsung Galaxy, przejdź do Ustawienia > Połączenia > Wi-Fi, dotknij ikony menu z trzema kropkami i wybierz Wi-Fi Direct.
Zrób to na obu urządzeniach i sparuj je, dotykając jednej z nazw telefonów. Teraz przejdź do aplikacji do zarządzania plikami, wybierz plik/folder(y), które chcesz przenieść, a następnie wybierz opcję Wi-Fi Direct z opcji udostępniania. Chociaż prędkość transferu jest duża, przesyłanie gigabajtów danych może zająć kilka minut.
Jednak funkcja Wi-Fi Direct może czasami nie działać w swojej pierwotnej postaci podczas udostępniania na urządzeniach różnych producentów. W takim przypadku rozważ zainstalowanie jednej z najlepszych aplikacji do przesyłania plików innych firm, które korzystają z protokołu Wi-Fi Direct.
4. Przenieś swoje dane na urządzenie Samsung Galaxy
Użytkownicy Samsunga mają dostęp do autorskiej aplikacji o nazwie Smart Switch. Na nowym telefonie Samsung aplikacja wyszuka stare urządzenie i udostępni interfejs do przesyłania danych. Umożliwia przesyłanie multimediów, kont użytkowników, kontaktów, dzienników połączeń i innych cennych danych.
Aplikacja Smart Switch jest dostępna dla urządzeń z systemem Android i Apple innych firm niż Samsung i umożliwia inicjowanie przesyłania danych. Używanie Smart Switch do przesyłania plików do nowego telefonu Galaxy jest łatwe; możesz to zrobić bezprzewodowo lub przez USB.
Pobieranie: Samsung Smart Switch dla Android | iOS (Bezpłatny)
5. Przenieś dane z iPhone’a na nowe urządzenie z Androidem
Przejście z iPhone’a na Androida może być trudne, ale aplikacja Google Przełącz na Androida znacznie ułatwia przesyłanie danych. Wszystko, co musisz zrobić, to przejść do App Store, zainstalować aplikację, utworzyć lub zalogować się na swoje konto Google i postępować zgodnie z kilkoma instrukcjami wyświetlanymi na ekranie.
Przełącz na Androida poprowadzi Cię przez czynności, które musisz zrobić, aby przenieść swoje kontakty, zdjęcia, filmy, informacje z kalendarza i niektóre ustawienia urządzenia. Umożliwia także przesyłanie czatów WhatsApp i wyświetla monit o wyłączenie iMessage, aby rozpocząć odbieranie SMS-ów od użytkowników iPhone’a.
Pamiętaj, że Przełącz na Androida przenosi tylko bezpłatne aplikacje, które są również dostępne w Sklepie Play. Może być konieczne ponowne wykupienie płatnych aplikacji, jeśli są one dostępne na urządzenia z Androidem.
Pobieranie: Przełącz na Androida dla iOS (Bezpłatny)
6. Prześlij ręcznie duże pliki
Możesz ręcznie przenieść w telefonie dowolne dane, które nie należą do żadnej z określonych kategorii. Na przykład, jeśli masz pliki audio, stare podcasty lub ważne dokumenty zapisane w losowych folderach na swoim urządzeniu, lepszym rozwiązaniem będzie transfer ręczny.
Najpierw użyj jednego z najlepszych eksploratorów plików dla Androida, aby sprawdzić foldery w telefonie. Jeśli chcesz odzyskać treść, masz dwie możliwości:
- Kabel USB: Możesz użyć kabla USB, aby przenieść dane z telefonu do komputera, a następnie z komputera do tego samego folderu na nowym urządzeniu. Jeśli Twój komputer jest wyposażony w porty USB-C, możesz użyć kabla Lightning na USB-C lub kabla USB-C na USB-C, w zależności od posiadanego telefonu.
- Karta SD: Jeśli Twój nowy telefon jest wyposażony w gniazdo kart SD, możesz kupić kartę SanDisk Extreme microSDXC, przenieść na nią dane, a następnie włożyć kartę do nowego telefonu.
Oczywiście przeniesienie wszystkich danych to tylko jeden z elementów przejścia na nowy telefon. Nawet jeśli wszystko przeniesiesz, nadal musisz wykonać kilka kroków, aby skonfigurować nowy telefon z Androidem, zanim będziesz mógł śmiało powiedzieć, że jest gotowy do użycia.
