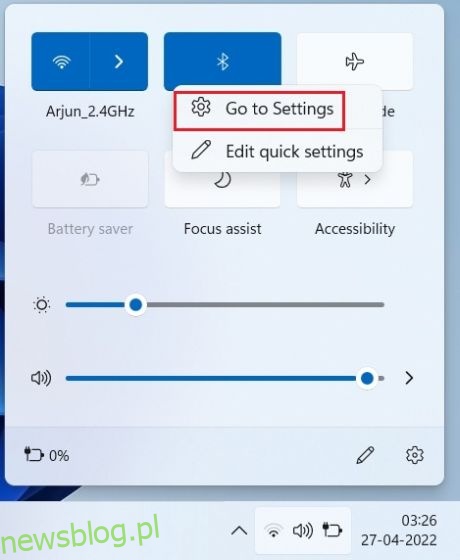Wbrew powszechnej opinii możesz podłączyć AirPods do Windows 11 i używać go bez żadnych ograniczeń, podobnie jak inne alternatywy dla AirPods. W rzeczywistości Microsoft robi wszystko, aby zapewnić obsługę szerokopasmowej mowy dla AirPods w systemie Windows 11. Tylko, że niektóre funkcje i elementy sterujące AirPods nie są natywnie dostępne w systemie Windows 11, jednak można ich używać do rozmów wideo, oglądania filmy, odtwarzanie muzyki i gry bez problemów z opóźnieniem. Więc bez czekania, chodźmy dalej i dowiedzmy się, jak sparować AirPods z Windows 11.
Podłącz AirPods do Windows 11 (2022)
1. Przede wszystkim naciśnij skrót klawiaturowy Windows 11 „Windows + A”, aby otworzyć Centrum akcji lub Szybkie ustawienia, jak to teraz nazywają. Tutaj włącz Bluetooth w systemie Windows 11, klikając go. Teraz kliknij go prawym przyciskiem myszy i otwórz „Przejdź do ustawień”.
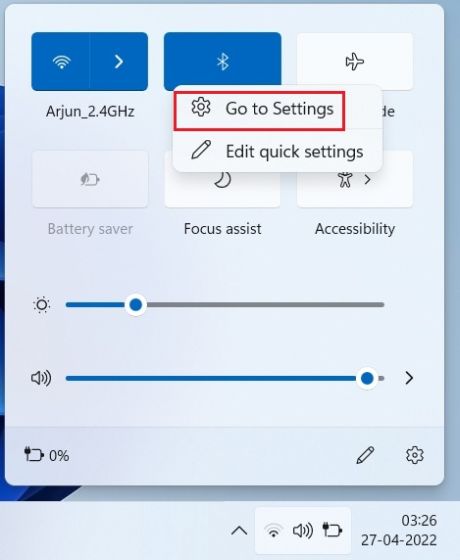
2. Tutaj kliknij „Dodaj urządzenie”, aby podłączyć AirPods do systemu Windows 11.
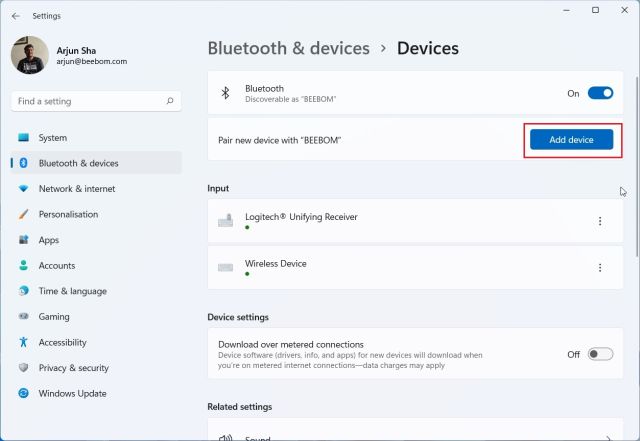
3. Następnie kliknij „Bluetooth„.
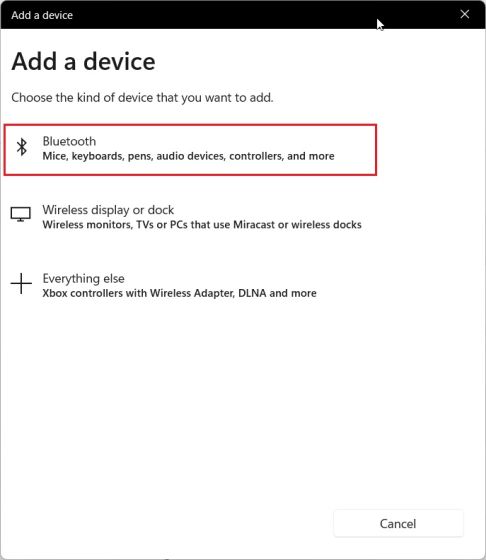
4. Teraz otwórz pokrywę Apple AirPods i naciśnij i przytrzymaj przycisk znajdujący się na obudowie. Światło zmieni kolor na biały i zacznie migać. Możesz teraz zwolnić przycisk. Oznacza to, że Twoje AirPods są teraz wykrywalne w systemie Windows 11. Pamiętaj, że oba AirPods powinny znajdować się w obudowie podczas procesu parowania.
5. Wróć do komputera z systemem Windows 11, a pojawią się AirPods. Kliknij i to wszystko. Natychmiast Twoje AirPods zostaną podłączone do systemu Windows 11. Jeśli nie wyświetla się na górze, przewiń w dół.
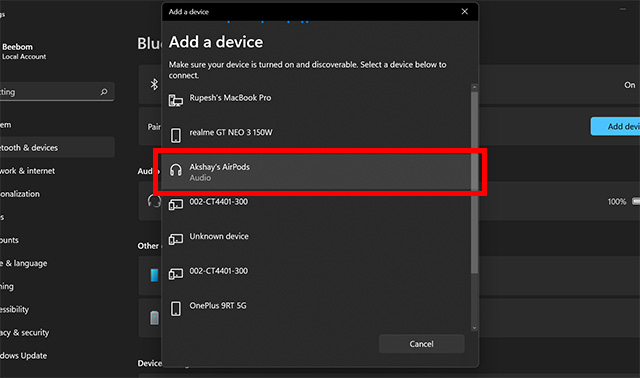
6. Możesz teraz odtwarzać muzykę, dołączać do rozmów wideo lub grać w gry, a dźwięk zostanie przekierowany do AirPods. Teraz, gdy Windows 11 obsługuje szerokopasmową mowę Apple (kompilacja 22526 lub nowsza, kanał deweloperski), uzyskasz doskonałą jakość głosu w systemie Windows 11 z AirPods.
7. Jeśli dźwięk nie przechodzi przez AirPods, ponownie otwórz Centrum akcji i kliknij ikonę strzałki obok suwaka głośności.
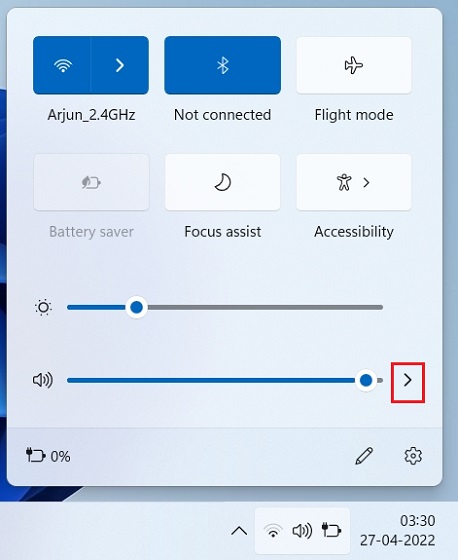
8. Tutaj wybierz swoje AirPods, a dźwięk zostanie od razu przekierowany.
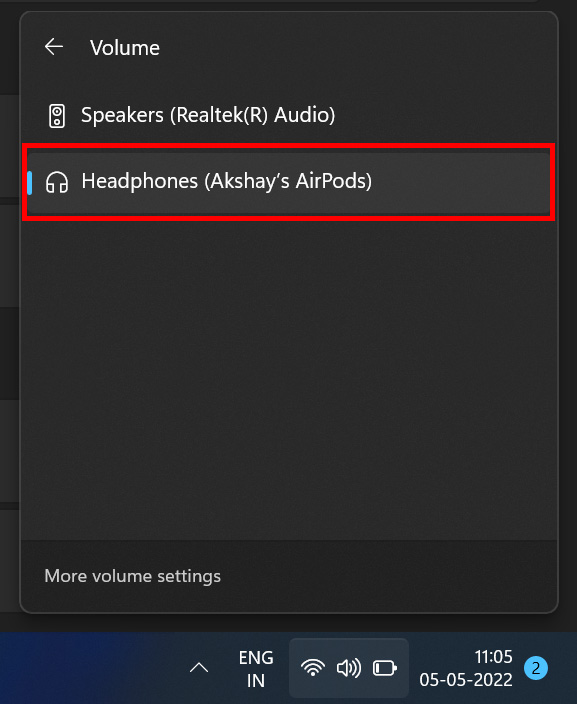
9. Jeśli masz nowe menu Bluetooth w Szybkich ustawieniach systemu Windows 11, możesz zarządzać swoimi AirPods bezpośrednio z Centrum akcji. Nie ma potrzeby otwierania strony Ustawienia w systemie Windows 11.
Sparuj AirPods z Windows 11 i ciesz się muzyką i grami
W ten sposób możesz podłączyć AirPods firmy Apple do systemu Windows 11 i cieszyć się grami i muzyką bez opóźnień. Chociaż niektóre elementy sterujące AirPods nie są dostępne w systemie Windows 11, nadal możesz włączyć ANC, naciskając i przytrzymując trzpień. To włączy lub wyłączy ANC. W każdym razie to wszystko od nas. Jeśli chcesz przeglądać pliki multimedialne Apple ProRAW lub ProRes na komputerze z systemem Windows 11, postępuj zgodnie z naszym połączonym przewodnikiem. Aby otworzyć pliki HEIF, HEIC lub HEVC w systemie Windows 11, mamy dla Ciebie przydatny samouczek. Na koniec, jeśli masz jakieś pytania, daj nam znać w sekcji komentarzy poniżej.