Oprogramowanie do zarządzania dyskami to funkcja systemu Windows, która umożliwia efektywne zarządzanie dyskami oraz tworzenie partycji na dyskach twardych. Sprawdza się doskonale zarówno w przypadku dysków twardych, jak i dysków SSD. Jednak nie radzi sobie tak dobrze z kartami USB czy kartami microSD. W rzeczywistości, aż do wydania rocznicowej aktualizacji Windows 10, nie było możliwe tworzenie partycji na pamięciach USB ani kartach SD za pomocą tego narzędzia. Użytkownicy musieli korzystać z wiersza poleceń, a nawet w takim przypadku, tylko jedna partycja była widoczna w Eksploratorze plików, ponieważ system Windows nie obsługiwał wielu partycji na tych nośnikach. Aktualizacja wprowadziła poprawki do tych ograniczeń. Poniżej znajdziesz instrukcje dotyczące partycjonowania karty USB lub SD przy użyciu narzędzia do zarządzania dyskami w systemie Windows 10.
Jak podzielić USB lub kartę SD na partycje
Krok 1: Włóż dysk USB, który chcesz podzielić na partycje. W ramach tego przewodnika użyjemy pamięci USB o pojemności 8 GB. Ważne jest, aby pamięć była pusta i wcześniej sformatowana, co jest najbardziej bezpiecznym podejściem. Jeśli masz na dysku USB jakieś dane, zaleca się wykonanie ich kopii zapasowej przed przystąpieniem do partycjonowania.
Krok 2: Uruchom Zarządzanie dyskami, korzystając z opcji wyszukiwania w systemie Windows. Na liście dostępnych dysków powinno pojawić się urządzenie USB. Kliknij na nie prawym przyciskiem myszy i wybierz opcję „Zmniejsz wolumin” z menu kontekstowego.

Krok 3: Wybierz rozmiar partycji, którą chcesz utworzyć. Możesz zaakceptować sugerowaną wartość lub wprowadzić własną. Pamiętaj, że jeśli na dysku znajdują się pliki, system nie pozwoli na zmniejszenie dysku do rozmiaru, który uniemożliwi pomieszczenie tych plików. Dlatego najlepiej jest rozpocząć od karty USB lub SD, która jest pusta.
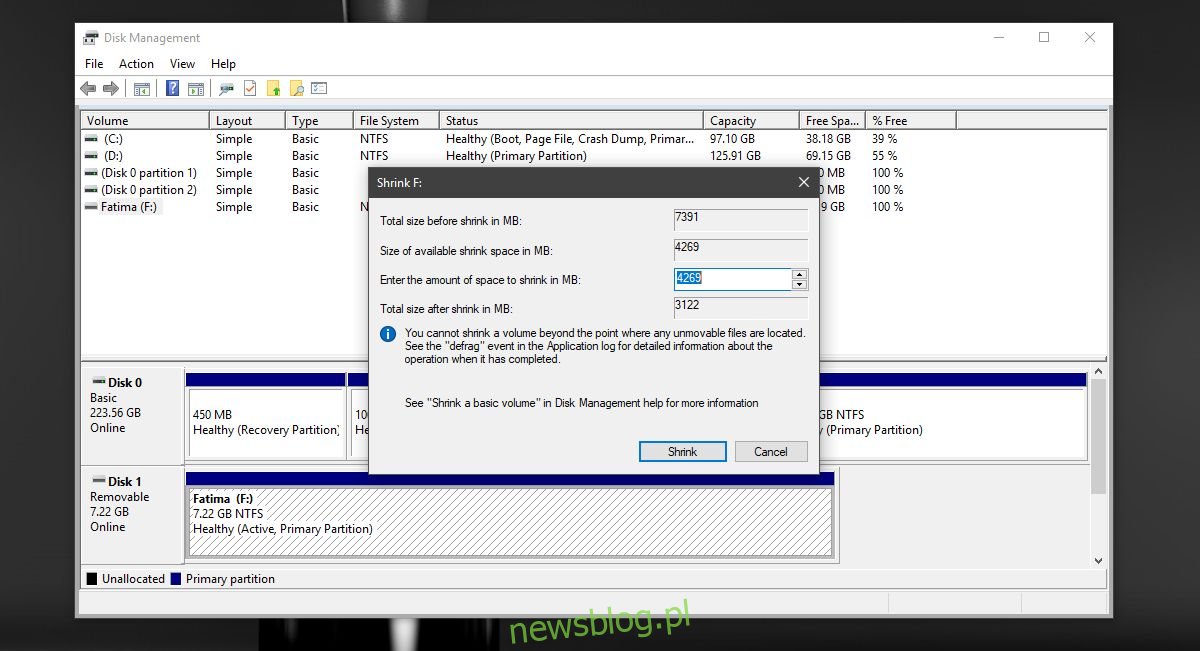
Krok 4: Proces partycjonowania nie powinien zająć wiele czasu. Po zakończeniu operacji w Zarządzaniu dyskami zobaczysz swoją kartę USB lub SD. Na tym etapie będzie widoczna tylko jedna partycja, a druga zostanie oznaczona jako nieprzydzielona przestrzeń.
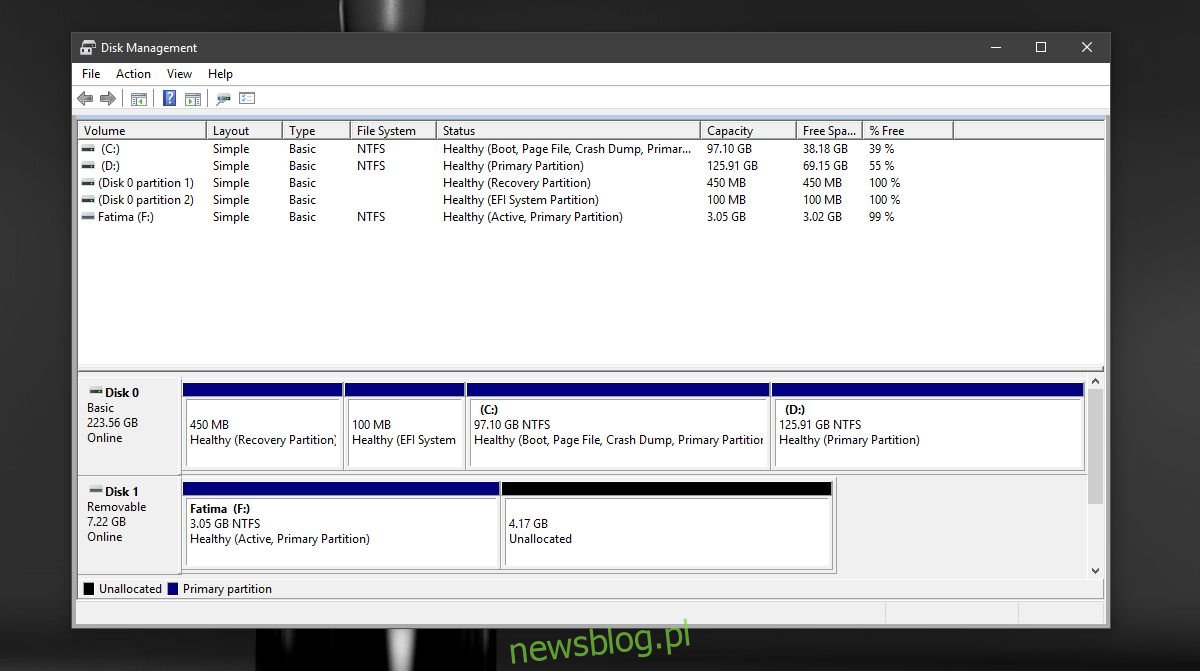
Krok 5: Kliknij prawym przyciskiem myszy na nieprzydzieloną przestrzeń i wybierz „Utwórz prosty wolumin” z menu kontekstowego. Postępuj zgodnie z instrukcjami wyświetlanymi na ekranie, nie zmieniając domyślnych ustawień dotyczących rozmiaru. System automatycznie ustawi te wartości. Gdy pojawi się monit, wybierz literę do przypisania do nowego dysku.
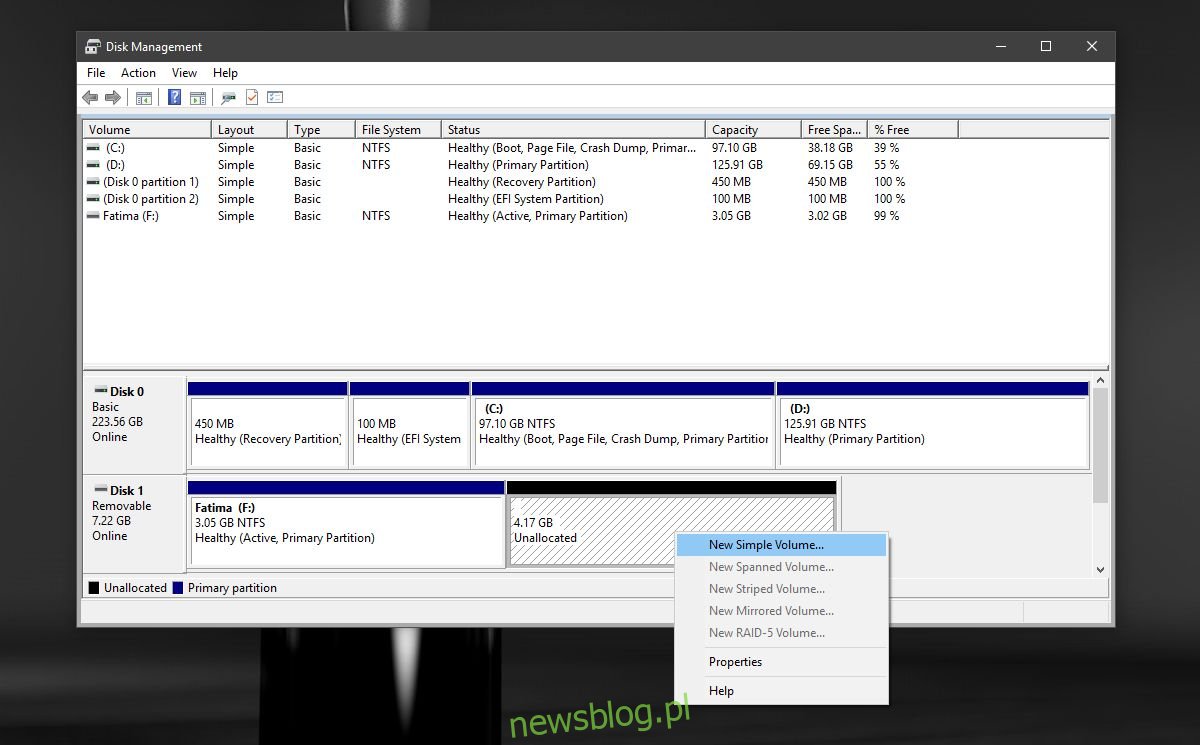
Krok 6: Na ekranie formatowania partycji wybierz „NTFS” z rozwijanej listy systemów plików. Upewnij się, że opcja szybkiego formatowania jest odznaczona i pozwól narzędziu Zarządzanie dyskami na sformatowanie dysku. Po zakończeniu procesu formatowania powinieneś zobaczyć drugą partycję w Eksploratorze plików.

Co zrobić, gdy dysk nie jest widoczny
Jeśli druga partycja USB nie jest widoczna w Eksploratorze plików, podłącz dysk USB do systemu i ponownie otwórz Zarządzanie dyskami. Powinieneś zobaczyć obie partycje pod jednym urządzeniem USB. Możliwe, że druga partycja będzie oznaczona jako RAW.
Kliknij na nią prawym przyciskiem myszy i wybierz opcję formatowania z menu kontekstowego. Upewnij się, że wykonujesz pełne formatowanie oraz że system plików jest ustawiony na NTFS. Po sformatowaniu partycji nie powinna już być wyświetlana jako przestrzeń RAW. Ponownie kliknij prawym przyciskiem i wybierz „Zmień literę dysku i ścieżkę” z menu kontekstowego.
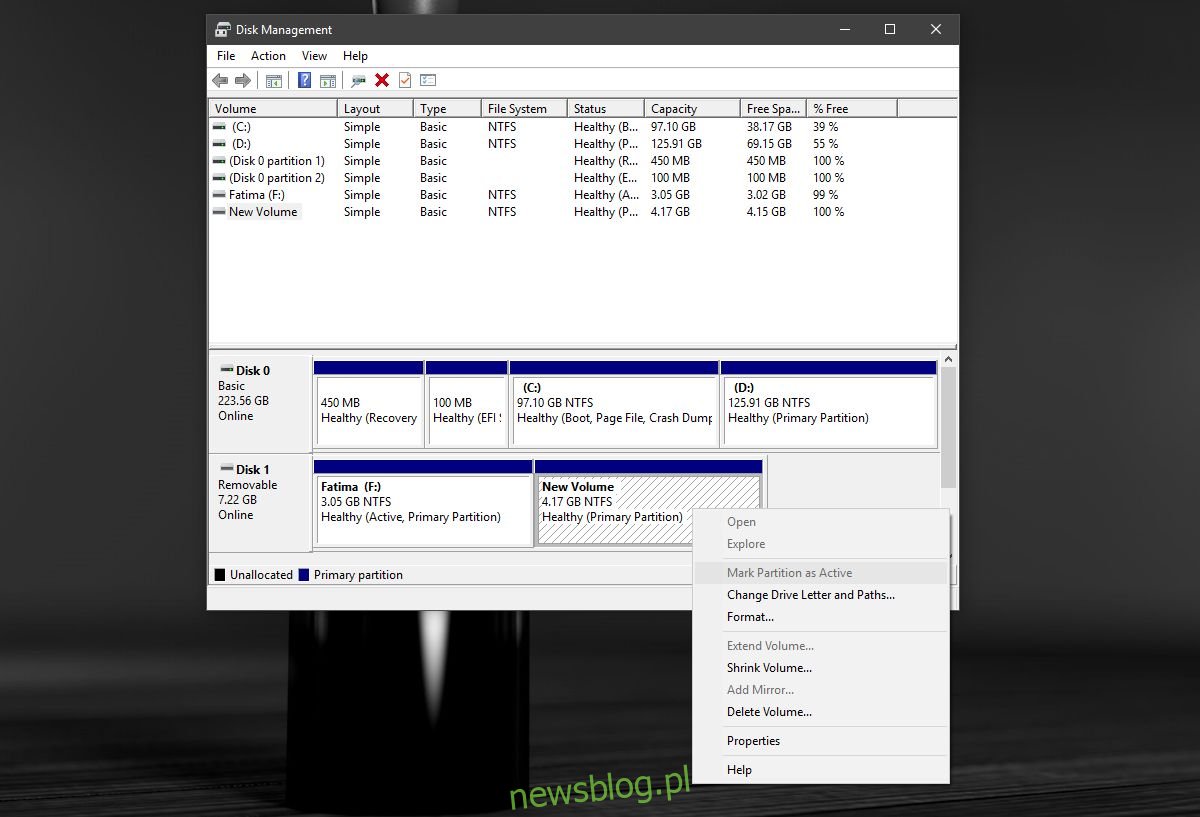
Przypisz literę do nowego dysku i to wszystko. Po przypisaniu litery w Eksploratorze plików powinna być widoczna druga partycja.

newsblog.pl
Maciej – redaktor, pasjonat technologii i samozwańczy pogromca błędów w systemie Windows. Zna Linuxa lepiej niż własną lodówkę, a kawa to jego główne źródło zasilania. Pisze, testuje, naprawia – i czasem nawet wyłącza i włącza ponownie. W wolnych chwilach udaje, że odpoczywa, ale i tak kończy z laptopem na kolanach.