AirPods doskonale współpracują z urządzeniami iPhone i iPad, ale ich konfiguracja na komputerze Mac może być nieco bardziej skomplikowana. Zastanawiasz się, jak łatwo podłączyć i korzystać z tych słuchawek na swoim Macu? Mamy dla Ciebie odpowiedzi.
Jeżeli korzystasz z nowych słuchawek po raz pierwszy, konieczne będzie ich sparowanie z komputerem Mac. Po sparowaniu, Apple automatycznie zsynchronizuje te informacje z wszystkimi urządzeniami powiązanymi z Twoim kontem iCloud. W praktyce oznacza to, że wystarczy, że raz dokonasz parowania AirPods lub AirPods Pro.
Jeśli wcześniej połączyłeś swoje słuchawki z iPhonem lub iPadem, będą one widoczne w menu regulacji głośności oraz w ustawieniach Bluetooth na komputerze Mac (pod warunkiem, że używasz tego samego Apple ID oraz masz włączoną funkcję Handoff). Możesz również korzystać z AirPods na komputerach z systemem Android i Windows.
Aby sparować słuchawki, wystarczy otworzyć etui ładujące w pobliżu Maca (upewnij się, że Bluetooth jest włączony) i kliknąć ikonę „Bluetooth” na pasku menu. Następnie wybierz „AirPods” i kliknij przycisk „Połącz”, aby nawiązać połączenie z komputerem.
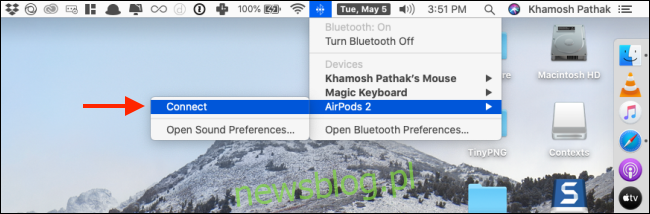
Jednakże, czasami proces ten może nie działać jak należy. Jeśli nie widzisz swoich AirPods w menu lub nie możesz się z nimi połączyć, konieczne będzie ręczne sparowanie ich z komputerem Mac.
Aby to zrobić, kliknij na logo „Apple” w lewym górnym rogu ekranu, a następnie wybierz „Preferencje systemowe”.
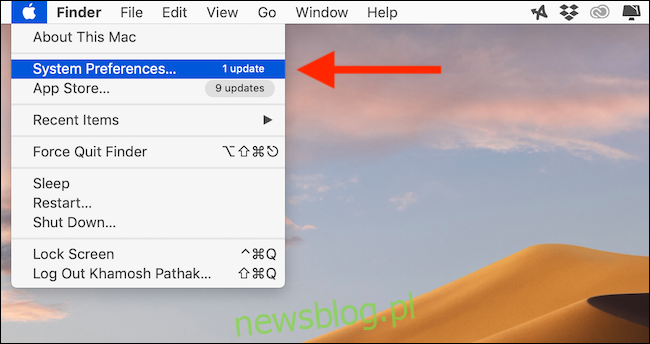
Następnie przejdź do sekcji Bluetooth i upewnij się, że Bluetooth jest włączony.
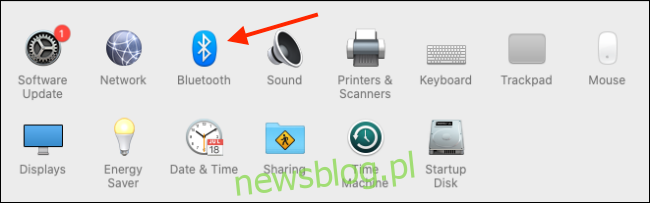
Otwórz etui ładujące w pobliżu komputera Mac.
Następnie naciśnij i przytrzymaj mały przycisk „Setup” znajdujący się z tyłu obudowy (to mały okrągły przycisk), aż wskaźnik stanu zacznie migać na biało. To oznacza, że AirPods są w trybie parowania.

Po chwili AirPods powinny pojawić się na liście dostępnych urządzeń w komputerze Mac. Kliknij przycisk „Połącz” obok ich nazwy.
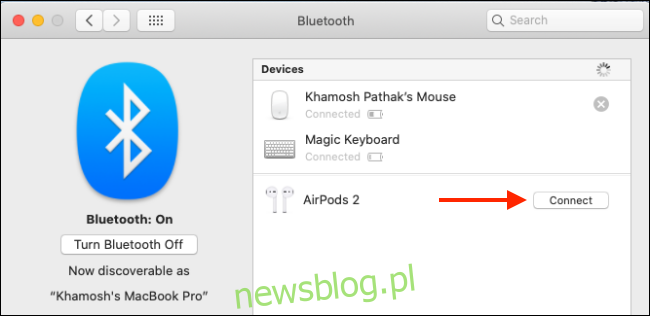
Jeśli Twoje urządzenie obsługuje funkcję Hey Siri, zostaniesz zapytany, czy chcesz ją aktywować. Kliknij „Włącz”, jeśli chcesz z niej korzystać.
To wszystko – Twoje AirPods lub AirPods Pro są teraz połączone z komputerem Mac. Aby dostosować ustawienia, kliknij przycisk „Opcje” obok listy słuchawek.
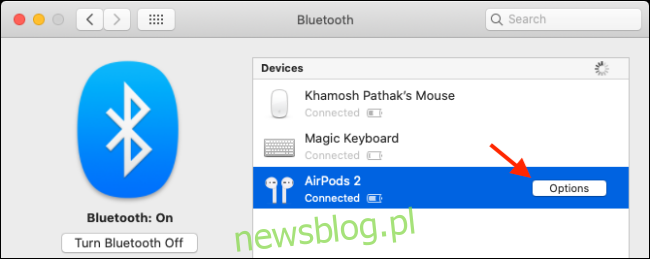
W tym miejscu możesz ustawić akcje dwukrotnego dotknięcia, wyłączyć Automatyczne wykrywanie uszu, dostosować ustawienia redukcji hałasu dla AirPods Pro oraz wybrać preferowany mikrofon.
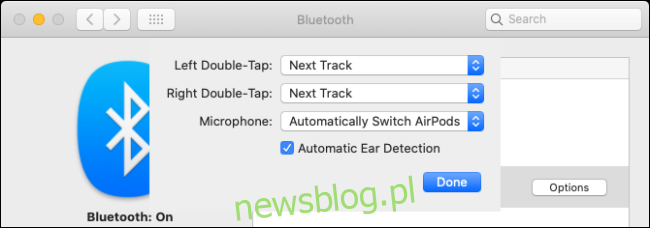
Po podłączeniu AirPods, wystarczy wyjąć słuchawki z etui i włożyć je do uszu. Usłyszysz charakterystyczny dźwięk połączenia, co oznacza, że Twój Mac przełączył wyjście audio na te słuchawki.
Jeśli Twoje AirPods są sparowane, ale nie są aktualnie połączone, możesz kliknąć ikonę „Regulacja głośności” na pasku menu i wybrać słuchawki, aby przełączyć się na nie.
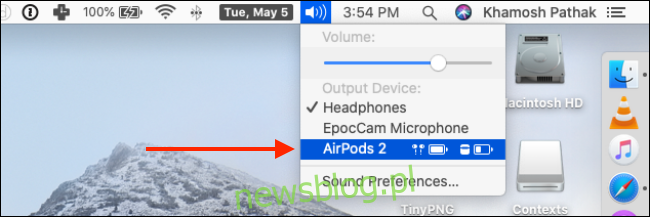
Możesz również monitorować poziom naładowania baterii i status połączenia AirPods z menu Bluetooth na pasku menu. W tym miejscu możesz kliknąć „Rozłącz”, jeśli chcesz zakończyć używanie AirPods na Macu lub przełączyć się na inne urządzenie.
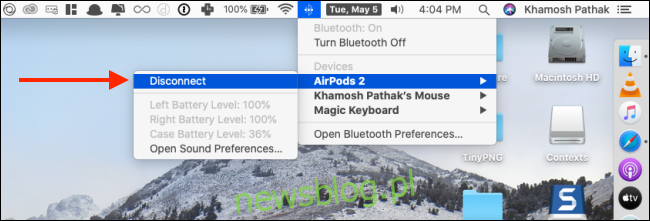
Po pewnym czasie korzystania z AirPods na Macu możesz zauważyć, że proces łączenia nie jest tak płynny, jak w przypadku iPhona czy iPada (gdzie zazwyczaj nie trzeba nic klikać). Aby poprawić to doświadczenie, możesz skorzystać z aplikacji innych firm, które ułatwią korzystanie z AirPods na Macu.
Przykładem jest AirBuddy (5,00 USD), która pozwala sprawdzić status połączenia słuchawek po otwarciu etui ładującego w pobliżu Maca. Dzięki niej możesz również podłączyć swoje AirPods za pomocą jednego kliknięcia.
Inną opcją jest aplikacja Wróżka zębowa (4,99 USD), która umożliwia szybkie połączenie z AirPods poprzez jeden klik na pasku menu lub za pomocą skrótu klawiaturowego.
newsblog.pl
Maciej – redaktor, pasjonat technologii i samozwańczy pogromca błędów w systemie Windows. Zna Linuxa lepiej niż własną lodówkę, a kawa to jego główne źródło zasilania. Pisze, testuje, naprawia – i czasem nawet wyłącza i włącza ponownie. W wolnych chwilach udaje, że odpoczywa, ale i tak kończy z laptopem na kolanach.