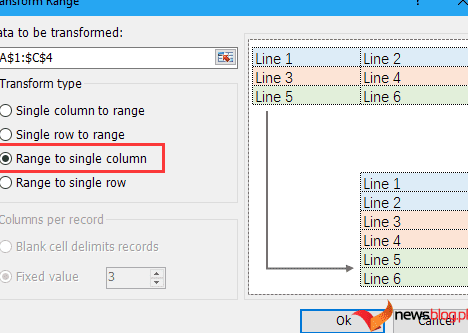Jeśli używasz programu Excel i masz dane podzielone na wiele kolumn, które chcesz połączyć, nie musisz tego robić ręcznie. Zamiast tego możesz użyć szybkiej i łatwej formuły łączenia kolumn.
Pokażemy Ci, jak połączyć dwie lub więcej kolumn w Excelu za pomocą symbolu ampersand lub funkcji CONCAT. Podamy również kilka wskazówek, jak sformatować dane, aby wyglądały dokładnie tak, jak chcesz.
Spis treści:
Jak łączyć kolumny w programie Excel
Istnieją dwie metody łączenia kolumn w programie Excel: symbol ampersand i formuła łączenia. W wielu przypadkach użycie metody ampersand jest szybsze i łatwiejsze niż formuła konkatenacyjna. To powiedziawszy, użyj tego, z czym czujesz się najbardziej komfortowo.
1. Jak połączyć kolumny programu Excel z symbolem Ampersand
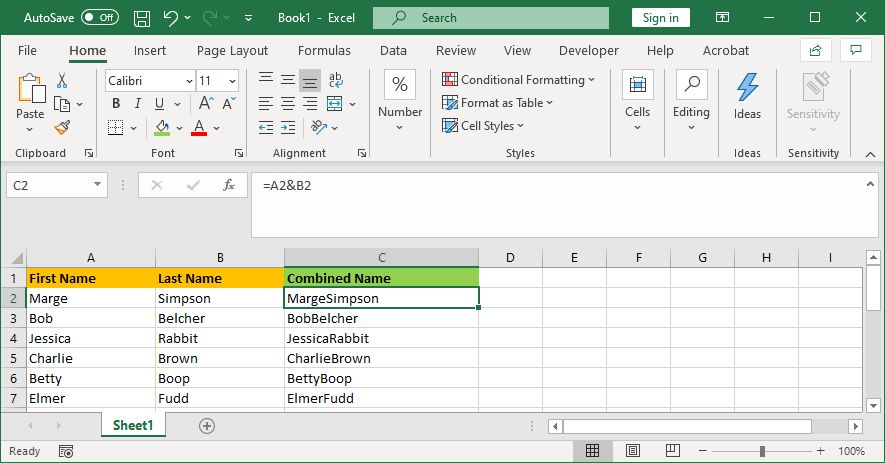
Na przykład, jeśli chcesz połączyć komórki A2 i B2, formuła będzie wyglądać następująco: =A2&B2
2. Jak połączyć kolumny Excela z funkcją CONCAT
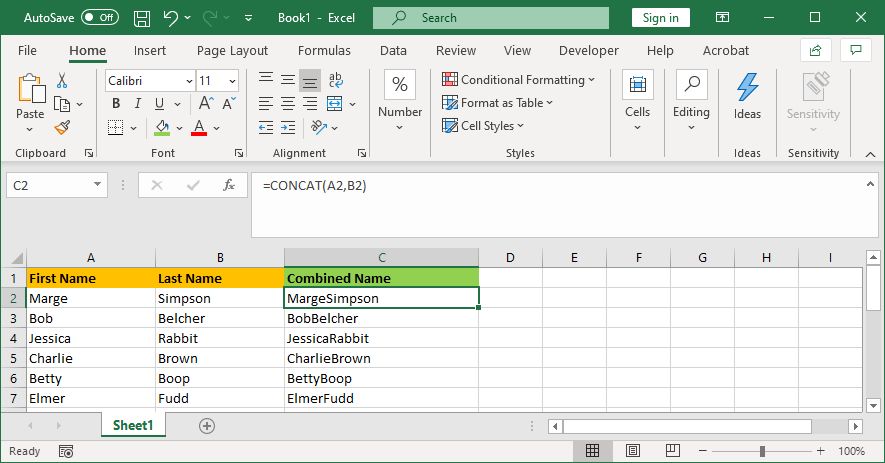
Na przykład, jeśli chcesz połączyć komórki A2 i B2, formuła będzie wyglądać następująco: =CONCAT(A2;B2)
Ta formuła miała postać CONCATENATE, a nie CONCAT. Używanie tego pierwszego działa w celu połączenia dwóch kolumn w Excelu, ale jest amortyzujące, więc powinieneś użyć tego drugiego, aby zapewnić zgodność z obecnymi i przyszłymi wersjami Excela.
Jak połączyć więcej niż dwie komórki programu Excel
Możesz połączyć dowolną liczbę komórek za pomocą dowolnej metody. Po prostu powtórz formatowanie w ten sposób:
- =A2&B2&C2&D2 … itd.
- =CONCAT(A2;B2;C2;D2) … itd.
Jak połączyć całą kolumnę programu Excel
Po umieszczeniu formuły w jednej komórce możesz jej użyć do automatycznego wypełnienia reszty kolumny. Nie musisz ręcznie wpisywać każdej nazwy komórki, którą chcesz połączyć.
Aby to zrobić, kliknij dwukrotnie prawy dolny róg wypełnionej komórki. Alternatywnie kliknij lewym przyciskiem myszy i przeciągnij prawy dolny róg wypełnionej komórki w dół kolumny. To sztuczka Autouzupełniania programu Excel, która pozwala szybciej tworzyć arkusze kalkulacyjne.
Wskazówki dotyczące formatowania połączonych kolumn w programie Excel
Połączone kolumny programu Excel mogą zawierać tekst, liczby, daty i nie tylko. W związku z tym pozostawienie połączonych komórek bez ich formatowania nie zawsze jest odpowiednie.
Aby Ci pomóc, oto różne wskazówki dotyczące formatowania połączonych komórek. W naszych przykładach będziemy odwoływać się do metody ampersand, ale logika jest taka sama dla formuły CONCAT.
1. Jak umieścić spację między połączonymi komórkami
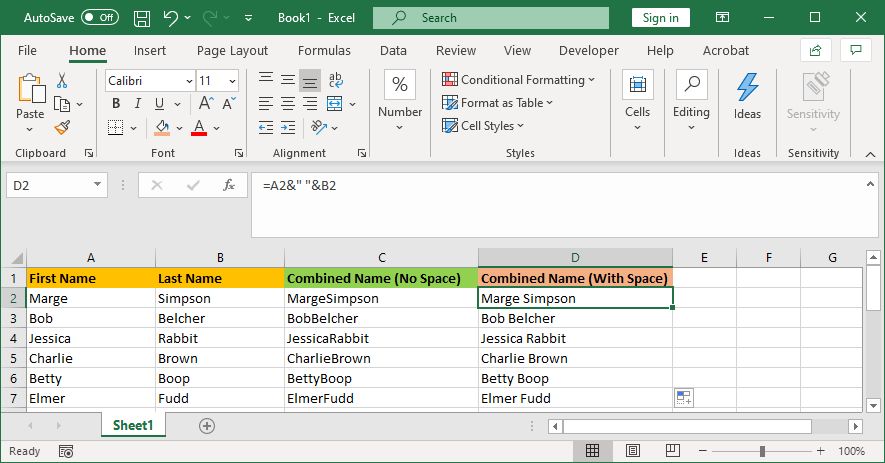
Jeśli masz kolumnę „Imię” i kolumnę „Nazwisko”, potrzebujesz spacji między dwiema komórkami.
Aby to zrobić, formuła wyglądałaby następująco: =A2&” „&B2
Ta formuła mówi, aby dodać zawartość A2, następnie dodać spację, a następnie dodać zawartość B2.
Nie musi to być spacja. Pomiędzy znakami mowy możesz umieścić, co chcesz, na przykład przecinek, myślnik lub dowolny inny symbol lub tekst.
2. Jak dodać dodatkowy tekst w połączonych komórkach
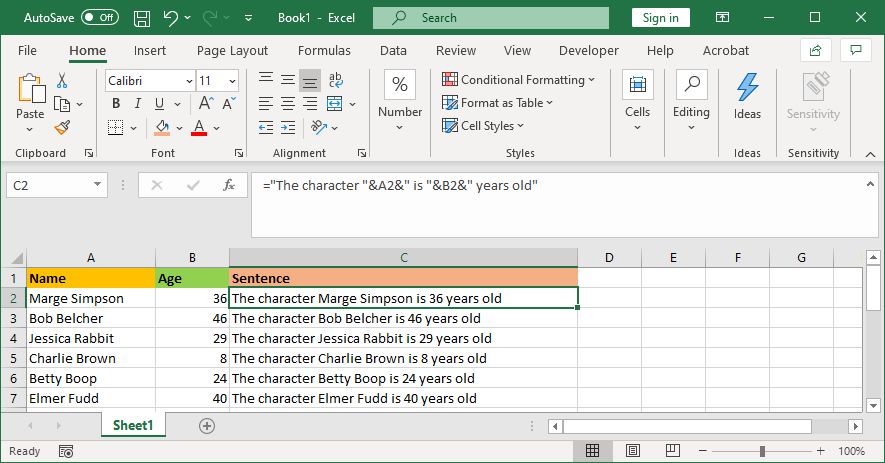
Połączone komórki nie muszą zawierać tylko oryginalnego tekstu. Możesz dodać dowolne dodatkowe informacje.
Załóżmy, że komórka A2 zawiera czyjeś imię (np. Marge Simpson), a komórka B2 zawiera jego wiek (np. 36). Możemy zbudować to w zdaniu, które brzmi: „Postać Marge Simpson ma 36 lat”.
Aby to zrobić, formuła wyglądałaby następująco: = „Postać „&A2&” ma „&B2&” lat”
Dodatkowy tekst jest umieszczany w znakach mowy, po których następuje znak &. Nie musisz używać znaków mowy podczas odwoływania się do komórki. Pamiętaj, aby podać, gdzie powinny znajdować się spacje; więc „Znak” ze spacją na końcu.
3. Jak poprawnie wyświetlać liczby w połączonych komórkach
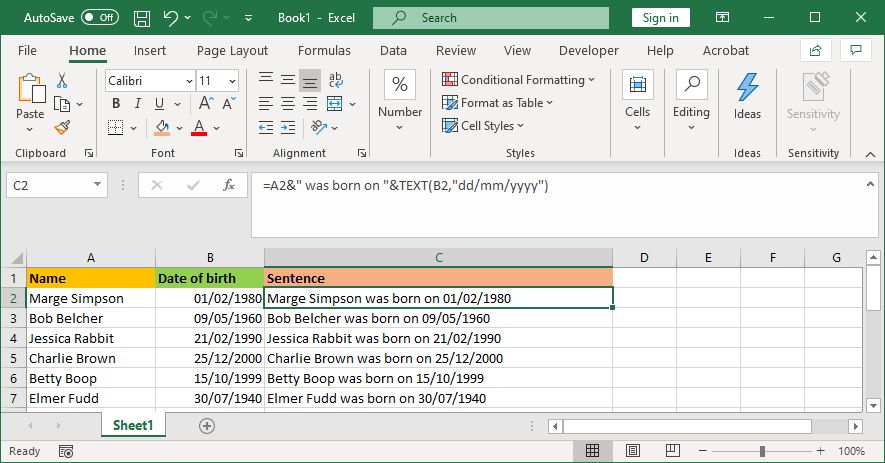
Jeśli oryginalne komórki zawierają sformatowane liczby, takie jak daty lub waluty, zauważysz, że połączona komórka usuwa formatowanie.
Możesz rozwiązać ten problem za pomocą funkcji TEKST, której możesz użyć do zdefiniowania wymaganego formatu.
Załóżmy, że komórka A2 zawiera czyjeś imię (np. Marge Simpson), a komórka B2 zawiera datę urodzenia tej osoby (np. 01.02.1980).
Aby je połączyć, możesz pomyśleć o użyciu tego wzoru: =A2&” urodził się w „&B2
Jednak to wyświetli: Marge Simpson urodziła się 29252. Dzieje się tak, ponieważ program Excel konwertuje poprawnie sformatowaną datę urodzenia na zwykłą liczbę.
Stosując funkcję TEKST, możesz powiedzieć programowi Excel, jak ma być sformatowana scalona komórka. W ten sposób: =A2&” urodził się w dniu „&TEKST(B2,”dd/mm/rrrr”)
Jest to nieco bardziej skomplikowane niż w poprzednich przykładach, dlatego przeanalizujmy krok po kroku formułę programu Excel:
- =A2 – scala komórkę A2.
- &” urodził się w ” – dodaj tekst „urodził się w” ze spacją po obu stronach.
- &TEKST – dodaj coś za pomocą funkcji tekstowej.
- (B2,”dd/mm/rrrr”) – scala komórkę B2 i stosuje format dd/mm/rrrr do zawartości tego pola.
Możesz zmienić format na dowolny wymagany numer. Na przykład $#,##0,00 pokaże walutę z separatorem tysięcy i dwoma miejscami po przecinku, # ?/? zamieni ułamek dziesiętny na ułamek zwykły, H:MM AM/PM pokaże godzinę i tak dalej.
Więcej przykładów i informacji można znaleźć na stronie Strona wsparcia funkcji Microsoft Office TEXT.
Jak usunąć formułę z połączonych kolumn
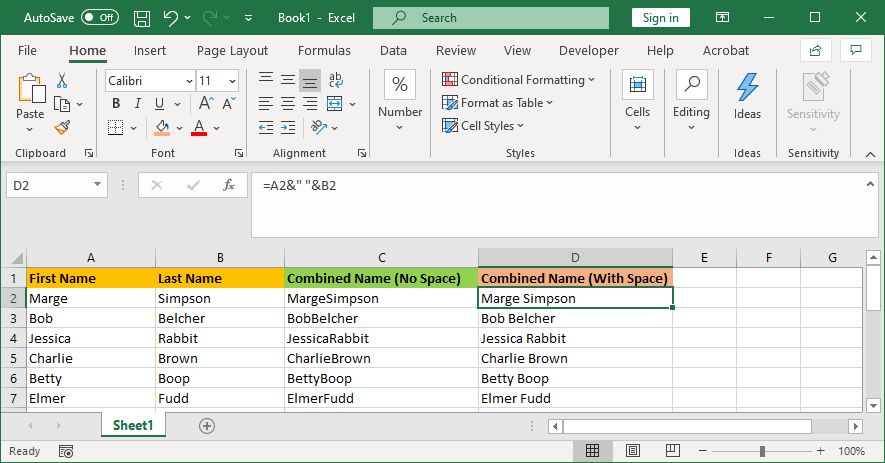
Jeśli klikniesz komórkę w połączonej kolumnie, zauważysz, że nadal zawiera ona formułę (np. =A2&” „&B2), a nie zwykły tekst (np. Marge Simpson).
To nie jest zła rzecz. Oznacza to, że za każdym razem, gdy oryginalne komórki (np. A2 i B2) zostaną zaktualizowane, połączona komórka zostanie automatycznie zaktualizowana, aby odzwierciedlić te zmiany.
Oznacza to jednak, że jeśli usuniesz oryginalne komórki lub kolumny, spowoduje to uszkodzenie połączonych komórek. W związku z tym możesz chcieć usunąć formułę z połączonej kolumny i uczynić ją zwykłym tekstem.
Aby to zrobić, kliknij prawym przyciskiem myszy nagłówek połączonej kolumny, aby go podświetlić, a następnie kliknij Kopiuj.
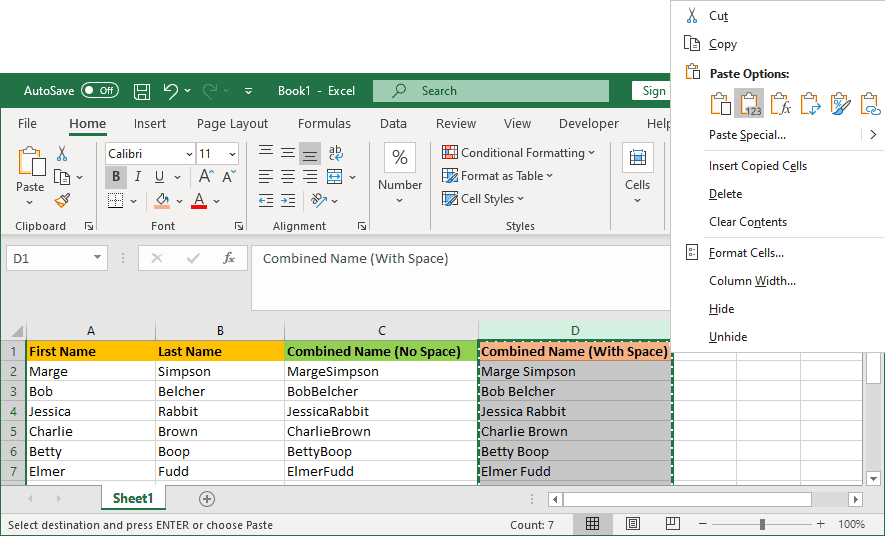
Następnie ponownie kliknij prawym przyciskiem myszy nagłówek połączonej kolumny — tym razem w obszarze Opcje wklejania wybierz Wartości. Teraz formuła zniknęła, pozostawiając zwykłe komórki tekstowe, które można bezpośrednio edytować.
Jak scalić kolumny w programie Excel
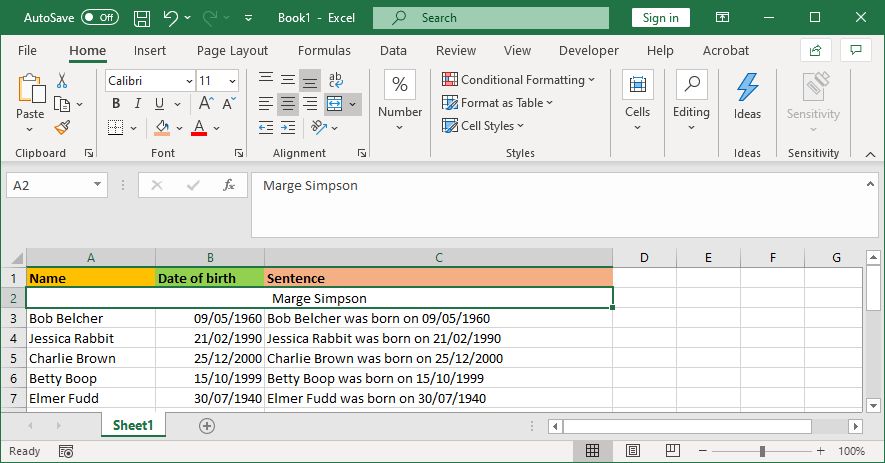
Zamiast łączyć kolumny w programie Excel, możesz je również scalać. Spowoduje to przekształcenie wielu poziomych komórek w jedną komórkę. Scalanie komórek zachowuje tylko wartości z lewej górnej komórki i odrzuca resztę.
Aby to zrobić, zaznacz komórki lub kolumny, które chcesz scalić. Na Wstążce, na karcie Narzędzia główne, kliknij przycisk Scal i wyśrodkuj (lub użyj znajdującej się obok niego strzałki listy rozwijanej, aby uzyskać więcej opcji).
Aby uzyskać więcej informacji na ten temat, przeczytaj nasz artykuł na temat scalania i rozłączania komórek w programie Excel. Możesz także łączyć ze sobą całe arkusze i pliki programu Excel.
Oszczędzaj czas podczas korzystania z programu Excel
Teraz wiesz, jak łączyć kolumny w Excelu. Możesz zaoszczędzić mnóstwo czasu — nie musisz łączyć ich ręcznie. To tylko jeden z wielu sposobów wykorzystania formuł do przyspieszenia typowych zadań w programie Excel.