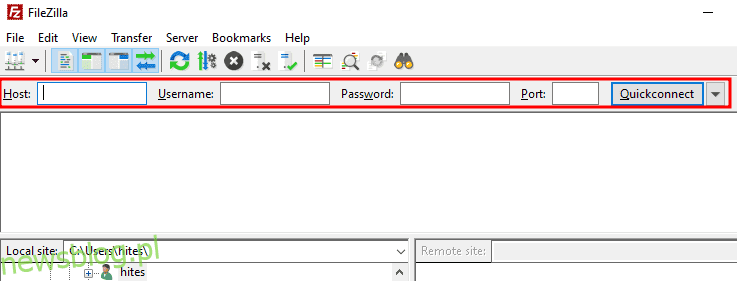Przyjrzyjmy się, jak bezpiecznie połączyć się z serwerem w chmurze przez SFTP na dwa proste sposoby za pomocą FileZilla.
Łączenie się z serwerem wydaje się bardzo niszową rzeczą zarezerwowaną dla osób obeznanych z technologią.
Jednak FileZilla sprawia, że wygląda to naprawdę prosto. Ma niezwykle intuicyjny interfejs i podsumowując moje dwuletnie doświadczenie z FileZillą powiem tylko – za każdym razem działa bezbłędnie.
Ponadto jest open-source i jest bezpłatny (z wersją Pro). Poza tym obsługuje SFTP (bezpieczny sposób) do łączenia się z chmurą.
Spis treści:
Ale dlaczego SFTP?
Oznacza to bezpieczny protokół przesyłania plików. Teraz nie masz żadnych opcji, jeśli Twój serwer jest skonfigurowany do akceptowania tylko połączeń SFTP. Musisz iść trasą SFTP.
Jednak nawet w przypadku serwera FTP zawsze lepiej jest używać SFTP ze względów bezpieczeństwa.
Dzieje się tak, ponieważ FTP wysyła dane w postaci zwykłego tekstu bez żadnego szyfrowania. Dlatego jest podatny na ataki typu man-in-the-middle.
Wręcz przeciwnie, transfer danych SFTP jest szyfrowany i chroniony przed nadużyciami. Jedynym kompromisem jest prędkość transferu, która staje się nieco wolniejsza.
Przeczytaj także: Zrozumienie SFTP vs. FTPS vs. FTP
Jeśli więc potrzebujesz bezpieczeństwa przesyłania danych i kompatybilnej aplikacji, oto FileZilla i samouczek.
Połącz SFTP za pomocą Filezilli
To jest interfejs FileZilla:
Lewe pokazuje katalogi lokalne, a prawe dotyczy serwera, który jest pusty, ponieważ nie jest jeszcze podłączony.
Teraz potrzebujemy kilku szczegółów, aby kontynuować:
- Adres IP serwera
- Nazwa użytkownika
- Hasło
- i numer portu
Jak już wspomniano, można to zrobić na dwa sposoby. Pierwszy to Quickconnect, a drugi to Site Manager.
Szybkie połączenie
Jak sama nazwa wskazuje, jest to przydatne do szybkiego łączenia się z serwerem w chmurze.
Tutaj musimy wypełnić puste pola i nacisnąć Quickconnect.
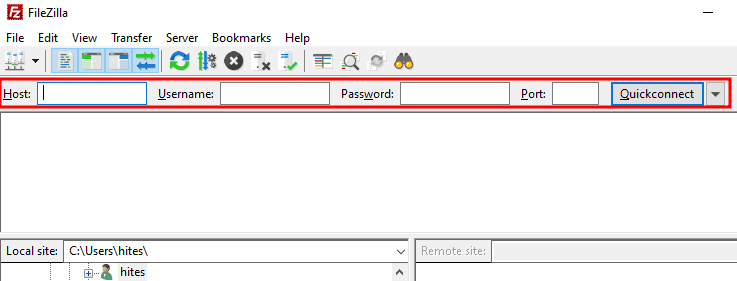
Sekcja Host to miejsce, w którym wpisujesz SFTP://(adres IP serwera), a reszta jest oczywista.
Po wprowadzeniu szczegółów i kliknięciu Quickconnect zobaczysz coś takiego:
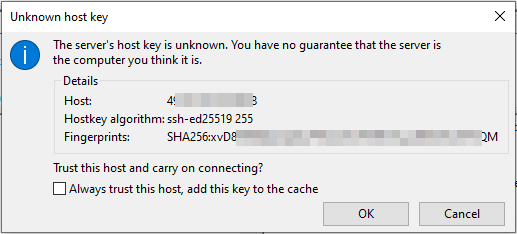
Ten monit pomaga upewnić się, że łączysz się z zamierzonym serwerem. Możesz sprawdzić adres IP hosta i odcisk palca, dopasowując go do swojego serwera.
Poza tym możesz zaznaczyć Zawsze ufaj temu hostowi…….aby uniknąć tego ostrzeżenia w przyszłości.
Po zakończeniu weryfikacji kliknij OK, aby się połączyć.
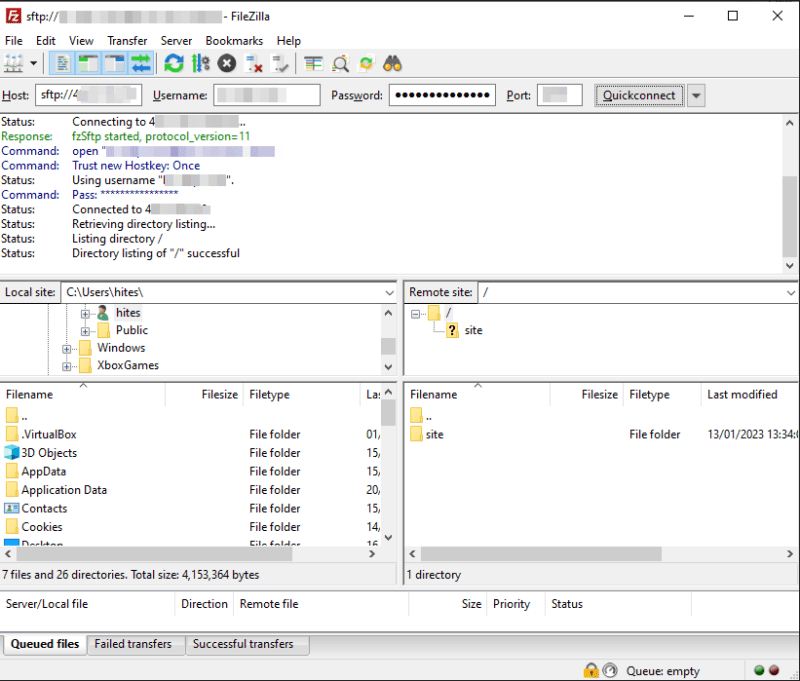
Pamiętaj, aby poprzedzić adres IP hosta przedrostkiem sftp://. Na przykład połączy się przez FTP (nie jest bezpieczne), jeśli zamiast tego użyjesz ftp://.
Więc to był Quickconnect.
Jednak nie zapisuje poświadczeń serwera i można ponownie połączyć się tylko z ostatnimi dziesięcioma połączeniami bez ponownego wprowadzania szczegółów.
Ponadto nie ma opcji modyfikowania szczegółów połączenia z poprzednich połączeń.
Bezproblemowy sposób na zrobienie tego jest następny.
Kierownik witryny
Site Manager pomaga w łatwym zarządzaniu połączeniami. Po dodaniu możesz łatwo połączyć się z wymienionym serwerem za pomocą jednego kliknięcia.
Najlepszą opcją jest użycie Menedżera lokalizacji podczas połączenia z Quickconnect. W ten sposób wiesz, że poświadczenia są poprawne i wszystko działa zgodnie z oczekiwaniami.
Alternatywnie możemy wejść do Menedżera witryny, wypełnić wpisy i połączyć się, aby sprawdzić, czy to działa.
Kliknij Plik w górnym menu. Teraz albo możemy użyć Kopiuj bieżące połączenie….(oznaczone jako 2), jeśli mamy aktywne połączenie, albo kliknąć Menedżera witryny (oznaczone jako 1).
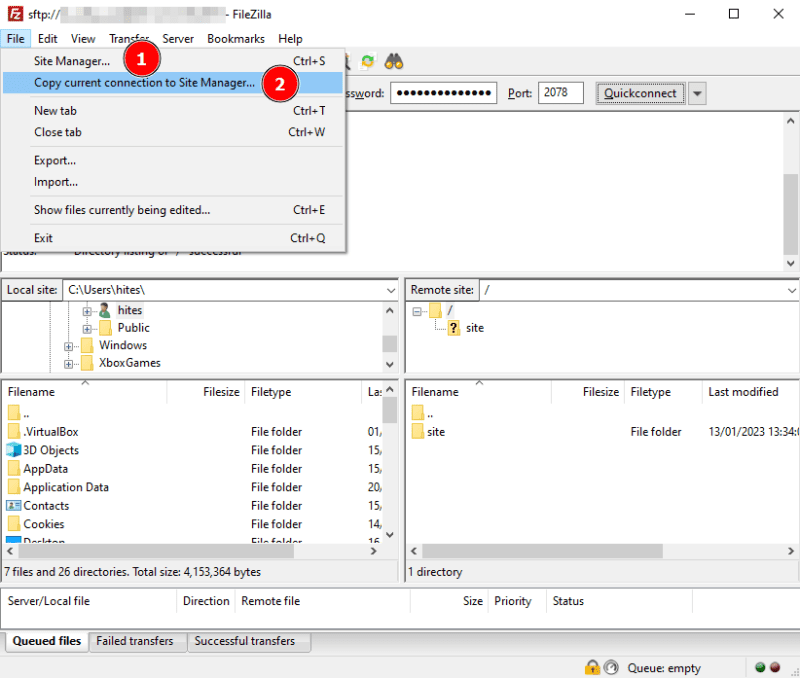
Tak czy inaczej, jeden wyląduje w oknie Site Manager.
W oparciu o wybraną ścieżkę (Kopiuj bieżące połączenie lub Menedżera witryny), szczegóły zostaną wstępnie wypełnione lub możesz je wprowadzić, jak wskazano poniżej.
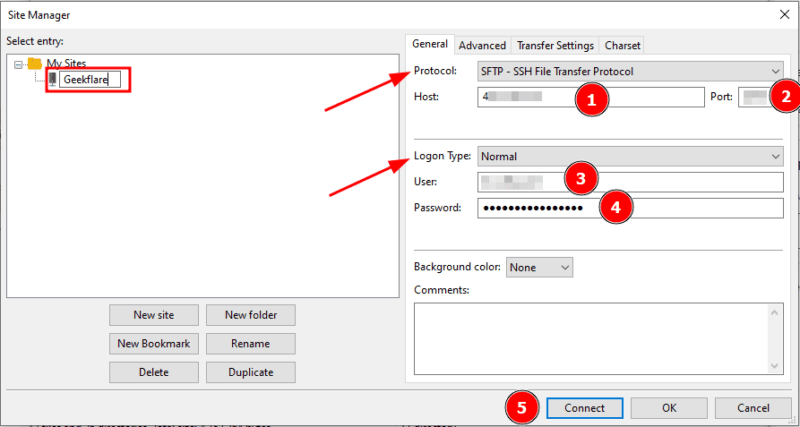
Po zakończeniu kliknij Połącz lub OK.
Następnie możesz sprawdzić konfigurację, klikając wyświetloną ikonę i łącząc się z zapisanym serwerem.
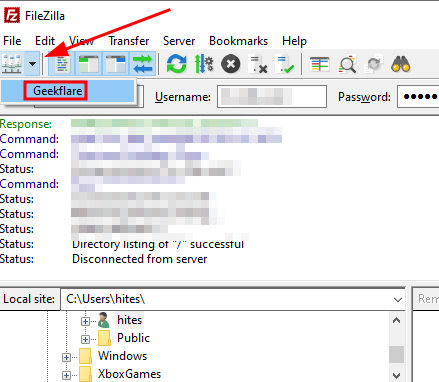
Ponadto możesz ponownie wejść do Menedżera witryny, aby zmodyfikować parametry połączenia.
Więc to używało FileZilla do łączenia się z SFTP.
Mimo to czasami nie chcemy dodatkowych zabezpieczeń i wolimy FTP.
W takim razie oto kilka programów serwera FTP do przesyłania plików, w tym omówiona już FileZilla.