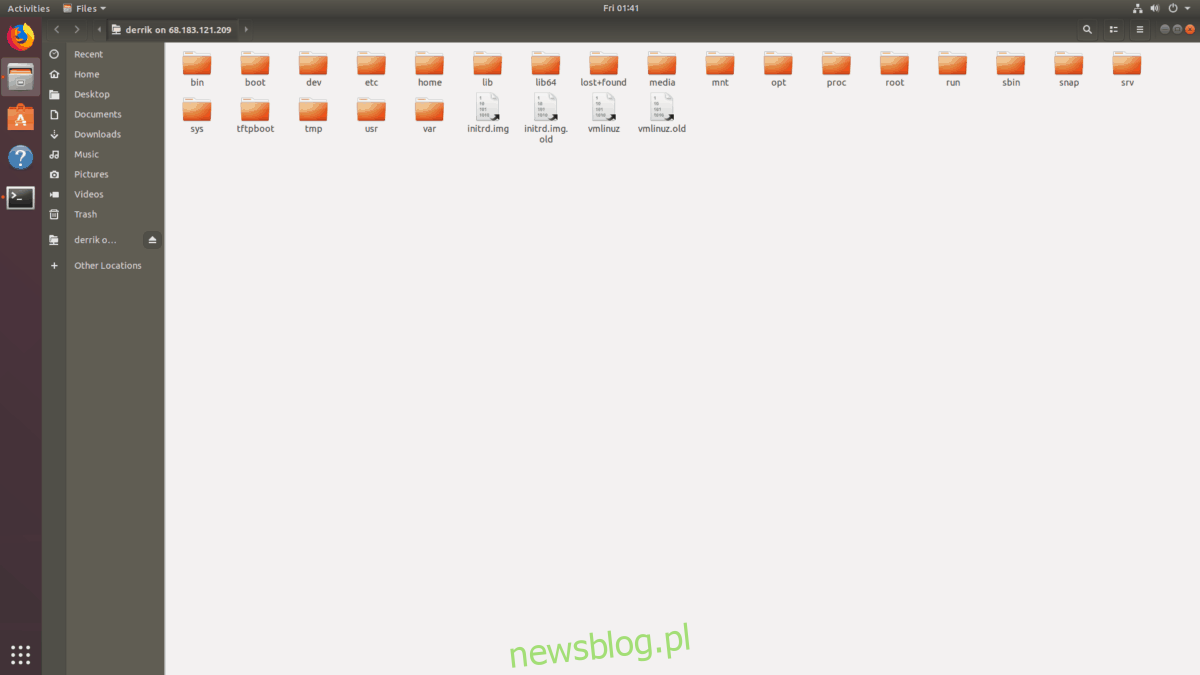Menedżer plików Gnome jest jednym z najlepszych w społeczności Linuksa. Powód? Jest łatwy w użyciu i ma wiele funkcji. Jedną z najlepszych funkcji, jakie ma, jest możliwość łączenia się z wieloma protokołami serwera, w tym FTP, SFTP, AFP, SMB, SSH, DAV, DAVS itp.
Z biegiem lat sposób, w jaki użytkownicy łączą się z tymi protokołami w menedżerze plików Gnome, zmienił się z powodu przeprojektowania. W rezultacie wielu użytkowników Gnome może nie wiedzieć, jak uzyskać dostęp do serwerów i połączyć się z nimi. Dlatego w tym przewodniku pokażemy, jak uzyskać dostęp do serwerów zdalnych za pomocą menedżera plików Gnome.
Spis treści:
Połącz się z FTP / SFTP
Menedżer plików Gnome (AKA Nautilus) obsługuje wiele protokołów serwera. Jednym z najlepiej obsługiwanych protokołów dla tego menedżera plików jest obsługa FTP / SFTP.
Umożliwienie użytkownikom łączenia się przez FTP (zwłaszcza SFTP) za pośrednictwem menedżera plików Gnome jest krytyczne, ponieważ wielu użytkowników Linuksa polega na tym protokole, aby uzyskać dostęp, pobierać i przesyłać pliki na serwery i komputery z systemem Linux przez SSH.
Aby uzyskać dostęp do protokołu FTP w menedżerze plików Gnome, postępuj zgodnie z instrukcjami krok po kroku poniżej.
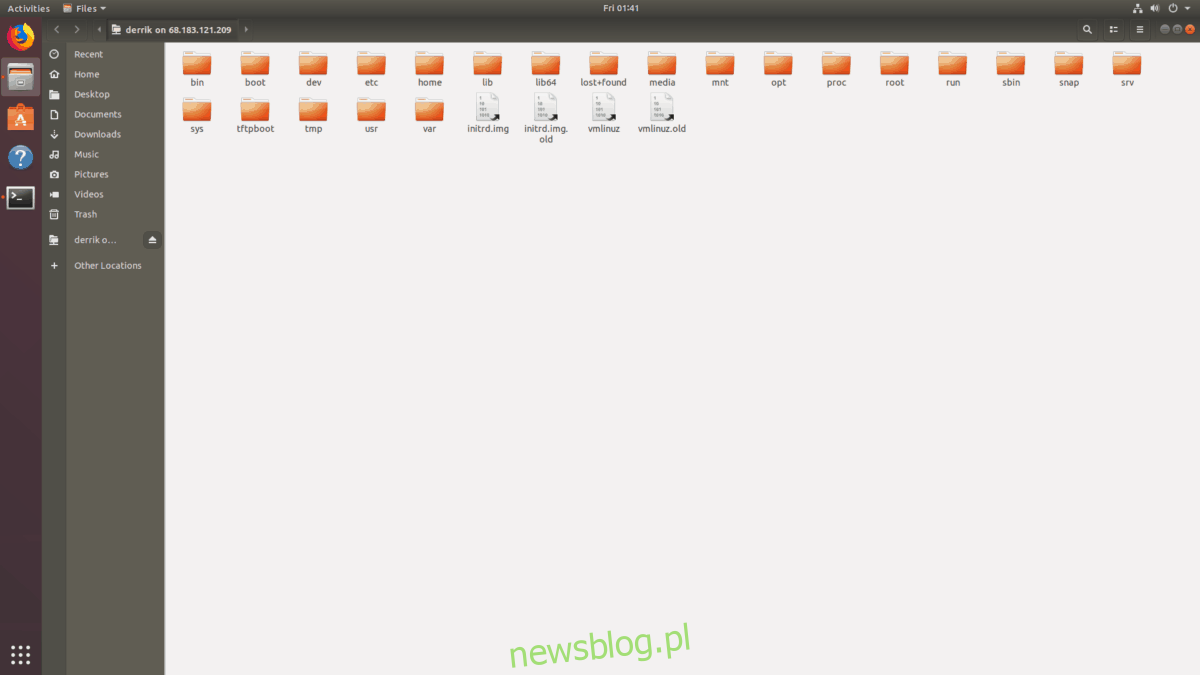
Krok 1: Otwórz nowe okno menedżera plików Gnome. Następnie znajdź przycisk „Inne lokalizacje” po lewej stronie aplikacji.
Krok 2: Kliknij przycisk „Inne lokalizacje”, aby przenieść menedżera plików Nautilus na stronę połączeń z komputerem / sieciami / serwerem.
Krok 3: Na stronie połączeń z moim komputerem / sieciami / serwerem poszukaj pola tekstowego z napisem „Połącz z serwerem” i kliknij pole tekstowe.
Krok 4: Wpisz ftp: //, a następnie adres IP lub nazwę domeny zdalnego serwera FTP, z którym próbujesz się połączyć. Pamiętaj, że połączenia SFTP również używają ftp: //, a nie sftp: //
ftp://ip.address.of.ftp.server
Krok 5: Dodaj symbol „:” na końcu adresu, aby określić port do zdalnego serwera FTP. Powinien wyglądać jak na poniższym przykładzie.
Uwaga: większość serwerów FTP używa portu 21.
ftp://ip.address.of.ftp.server:21
Krok 6: Naciśnij przycisk „Połącz”, aby wysłać połączenie przez FTP / SFTP w menedżerze plików Gnome.
Krok 7: Podaj nazwę użytkownika / hasło FTP i kliknij zielony przycisk „Połącz”, aby uzyskać dostęp do serwera. Lub wybierz „Anonimowy”, jeśli nie masz skonfigurowanego użytkownika.
Połącz z SMB (Samba)
Samba to wiodący protokół przesyłania plików dla systemu Linux, ponieważ działa doskonale w sieciach lokalnych i jest kompatybilny ze wszystkimi dystrybucjami Linuksa, a także z Androidem, Windows, macOS, a nawet iOS ze specjalnymi narzędziami.
Ze względu na popularność Samby, menedżer plików Gnome ma całkiem niezłą obsługę protokołu. Jeśli chcesz nawiązać połączenie wychodzące do serwera plików, na którym działa Samba, musisz skorzystać z protokołu smb: //.
Aby rozpocząć, uruchom nowe okno menedżera plików Gnome na swoim komputerze. Następnie postępuj zgodnie z instrukcjami krok po kroku poniżej, aby dowiedzieć się, jak się połączyć.
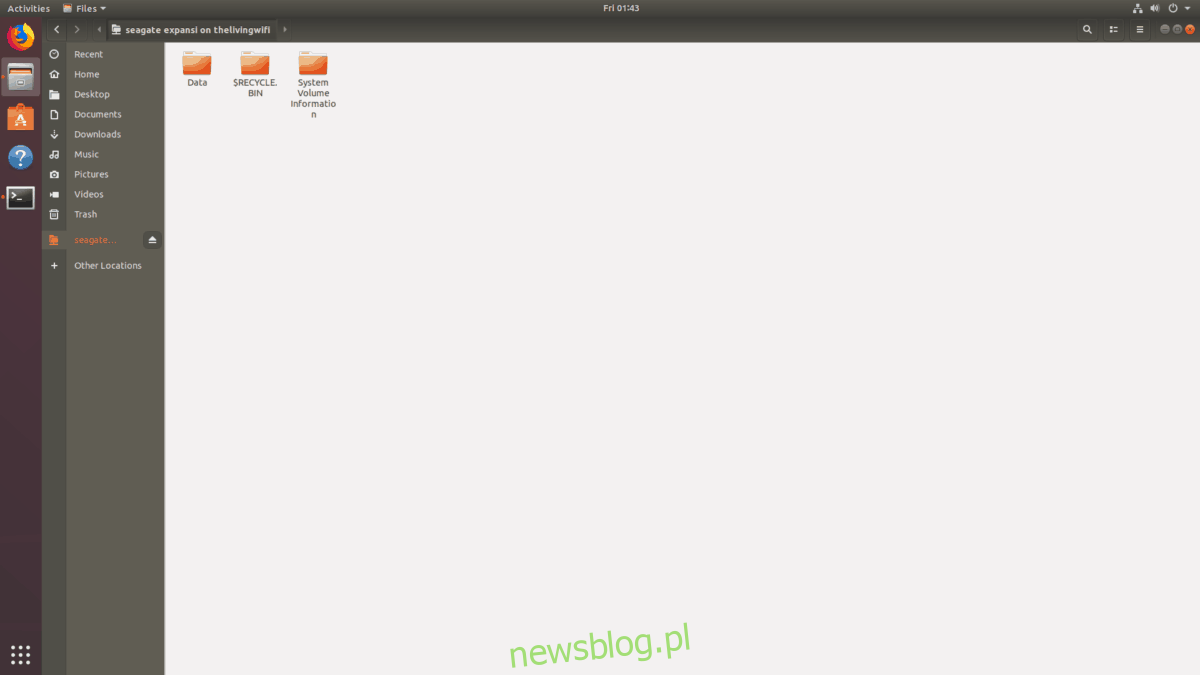
Krok 1: znajdź przycisk „Inne lokalizacje” po lewej stronie menedżera plików Gnome i kliknij myszą.
Krok 2: udaj się do pola tekstowego „Połącz z serwerem” i dotknij go myszą.
Krok 3: wypisz smb: //, a po nim adres IP serwera plików Samba. Ewentualnie wpisz nazwę hosta serwera plików, ponieważ to również działa. Zmieszany? Skopiuj poniższe przykłady.
adres IP
smb://ip.address.of.samba.file.server
nazwa hosta
smb://MyExampleSambaShare
Krok 4: kliknij przycisk „Połącz”, aby wysłać nowe połączenie Samby. Zakładając, że serwer plików nie ma skonfigurowanej nazwy użytkownika i jest publiczny, natychmiast zobaczysz pliki i będziesz mógł wchodzić w interakcje z serwerem.
Jeśli jednak Twój serwer wymaga nazwy użytkownika / hasła, musisz podać nazwę użytkownika / hasło przed użyciem Samby.
Więcej informacji o Sambie
Nie możesz nawiązać połączenia z serwerem Samba przy użyciu adresu IP lub nazwy hosta? Sprawdź poniższe instrukcje „Połącz się z innymi protokołami”. Często menedżer plików Gnome wykryje i wyświetli serwery plików Samba, z którymi możesz się połączyć!
Połącz z NFS (sieciowy system plików)
Wielu użytkowników menedżera plików Gnome korzysta z systemu plików NFS, ponieważ jest on niezwykle szybki, szczególnie w sieciach i Internecie. Jeśli masz serwer NFS i chcesz uzyskać do niego dostęp za pomocą tego menedżera plików, musisz skorzystać z protokołu nfs: //.
Uwaga: połączenie z NFS w menedżerze plików Gnome czasami nie działa poprawnie. Jeśli masz problemy, rozważ skorzystanie z tego przewodnika, aby dowiedzieć się, jak zamiast tego automatycznie montować udziały NFS.
Krok 1: Uruchom nowe okno menedżera plików Gnome i kliknij myszą przycisk „Inne lokalizacje”.
Krok 2: Przejdź do pola tekstowego „Połącz z serwerem” i kliknij je myszą.
Krok 3: Wpisz nfs: // w polu tekstowym. Następnie podaj adres IP serwera NFS, z którym próbujesz się połączyć. Powinien wyglądać jak na poniższym przykładzie.
nfs://ip.address.of.nfs.server
Krok 4: Naciśnij przycisk „Połącz”, aby wysłać nowe połączenie przez NFS.
Połącz się z innymi protokołami poprzez przeglądanie
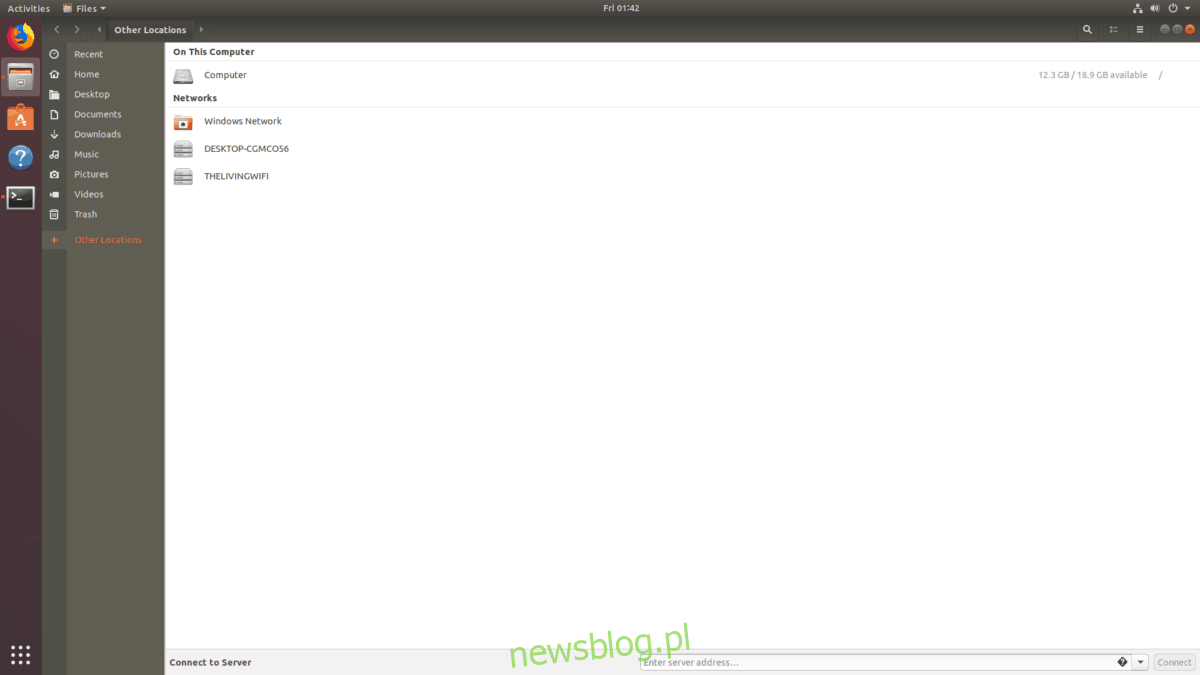
Oprócz obsługi protokołów sieciowych, takich jak smb, nfs, ftp itp., Menedżer plików Gnome ma sekcję „sieć”. W tym obszarze menedżer plików postara się najlepiej przyjrzeć się innym komputerom i urządzeniom w sieci i wyświetlić je, jeśli to możliwe.
Aby skorzystać z tej funkcji, znajdź przycisk „Inne lokalizacje” i kliknij go. Tam zajrzyj pod obszar z napisem „Sieci”. W tym obszarze zobaczysz wszystkie serwery LAN, takie jak udziały Samby, udziały NFS i wszystko inne, co obsługuje Gnome.
Aby połączyć się z czymś wymienionym w sekcji „Sieci” i kliknij dwukrotnie!
Zobacz inne obsługiwane protokoły
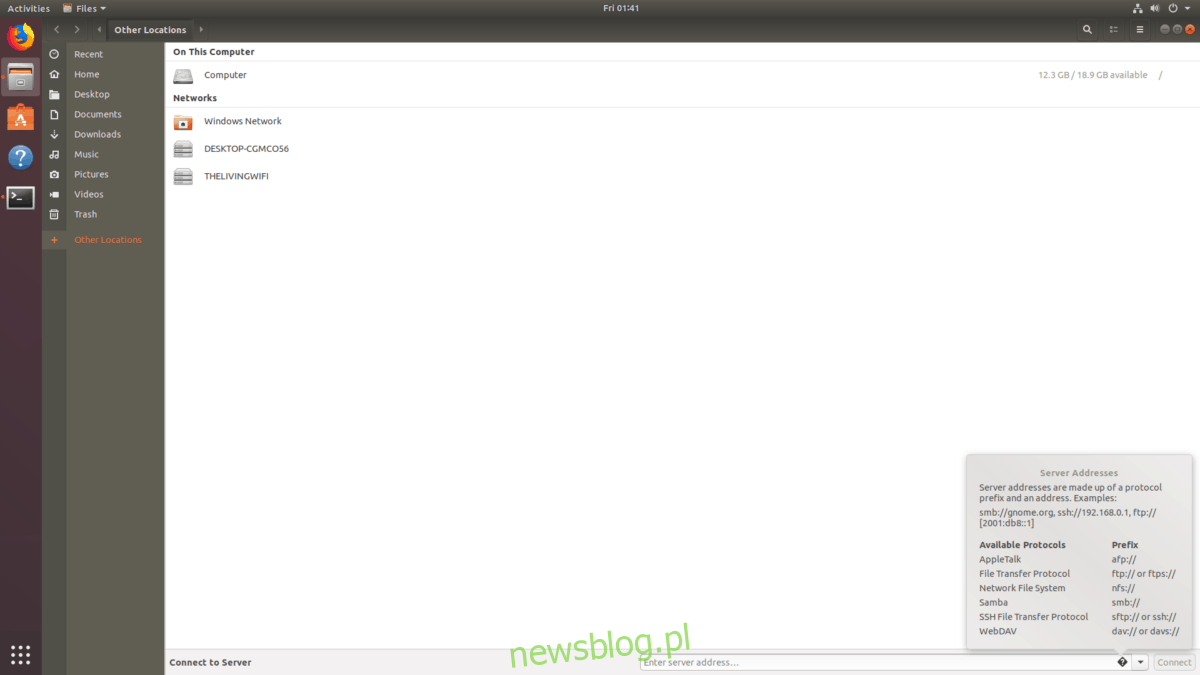
Chcesz zobaczyć niektóre z mniej znanych protokołów sieciowych, które obsługuje menedżer plików Gnome? Przejdź do „Inne lokalizacje”. Następnie kliknij „?” w „Połącz z serwerem”. Wyświetli wszystkie obsługiwane protokoły.