SFTP, będący częścią protokołu SSH, umożliwia przesyłanie plików w sposób bezpieczny. Po zainstalowaniu SSH w systemie, SFTP może być używany zarówno przez interfejs graficzny, jak i terminal, co czyni go niezwykle przydatnym narzędziem, szczególnie w kontekście serwerów.
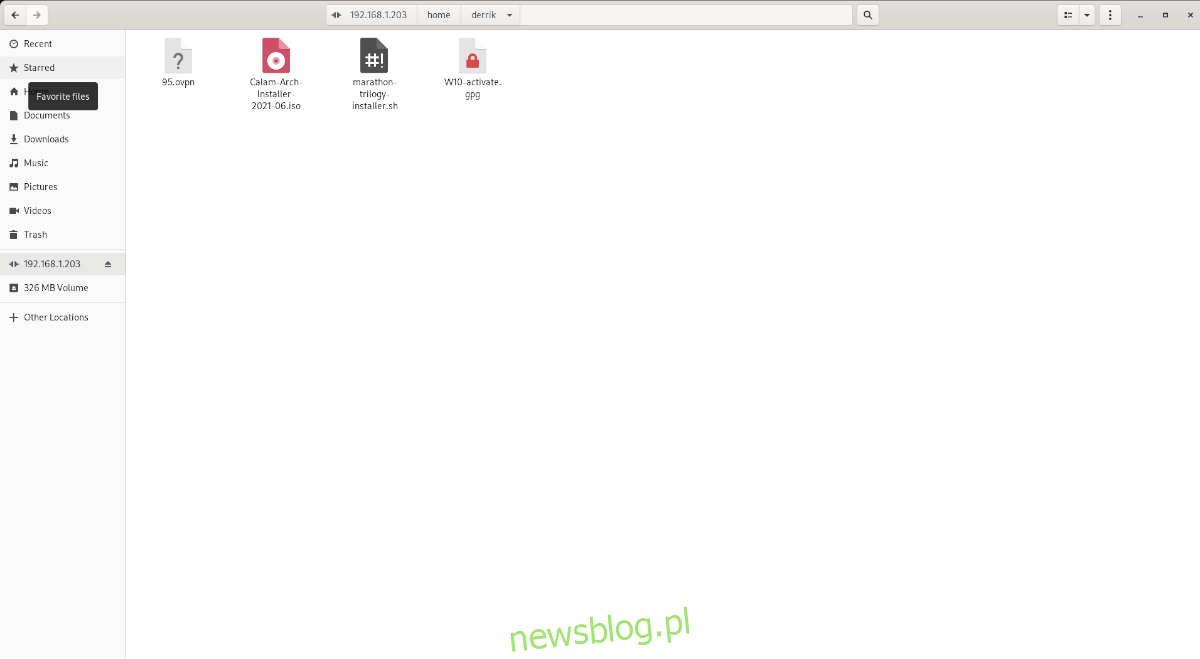
W niniejszym przewodniku przedstawimy, jak nawiązać połączenie z serwerami SFTP na systemie Ubuntu oraz jak skonfigurować własny serwer do hostowania. Przed rozpoczęciem upewnij się, że korzystasz z najnowszej wersji Ubuntu, bez względu na to, czy jest to wersja desktopowa, serwerowa, czy inna odmiana oparta na Ubuntu.
Konfiguracja SFTP w Ubuntu
Aby móc połączyć się z serwerem SFTP na komputerze z Ubuntu, konieczne jest skonfigurowanie serwera SSH na zdalnym serwerze lub komputerze Ubuntu. Na szczęście proces ten jest stosunkowo prosty.
Rozpocznij od otwarcia terminala na swoim pulpicie. Możesz to zrobić, używając skrótu klawiaturowego Ctrl + Alt + T lub wyszukując „Terminal” w menu aplikacji.
W otwartym terminalu zainstaluj pakiet „openssh-server” za pomocą poniższego polecenia. Po zakończeniu instalacji serwer SSH oraz SFTP będą dostępne zdalnie.
sudo apt install openssh-server
Kiedy serwer OpenSSH działa na zdalnym komputerze, wykonaj prosty test, aby sprawdzić, czy możesz się z nim połączyć. Wprowadź polecenie ssh your_username@localhost na komputerze, na którym działa serwer SSH. Będziesz potrzebować hasła do swojego konta użytkownika, aby się zalogować.
Połączenie z SFTP przez terminal
Aby połączyć się z serwerem SFTP korzystając z terminala w Ubuntu, rozpocznij od uruchomienia okna terminala. Następnie wprowadź polecenie sftp, aby nawiązać połączenie z serwerem SSH.
Podczas łączenia określ nazwę użytkownika oraz adres IP zdalnego komputera. Na przykład, jeśli adres IP serwera Ubuntu to „192.168.1.203”, użyj go jako adresu hosta.
sftp derrik@192.168.1.203
Po nawiązaniu połączenia możesz użyć polecenia ls, aby wyświetlić pliki znajdujące się na zdalnym serwerze.
ls
Aby pobrać plik z serwera do swojego katalogu domowego, użyj polecenia get, podając nazwę pliku, który chcesz pobrać.
get test.txt
Jeżeli chcesz przesłać plik na zdalny serwer SFTP, skorzystaj z polecenia put. Umożliwi to wysłanie pliku z lokalnego folderu domowego do serwera SFTP.
put test.txt
Łączenie się z SFTP za pomocą menedżera plików Ubuntu – Gnome Files
Gnome Files to popularny menedżer plików w systemie Linux, często wykorzystywany w dystrybucjach opartych na Gnome Shell. Poniżej znajduje się instrukcja, jak używać tej aplikacji do łączenia się z serwerem SFTP w Ubuntu.
Rozpocznij od uruchomienia menedżera plików na pulpicie. Po jego otwarciu znajdź przycisk „Inne lokalizacje” i kliknij na niego. To przeniesie cię do sekcji „Inne lokalizacje”.
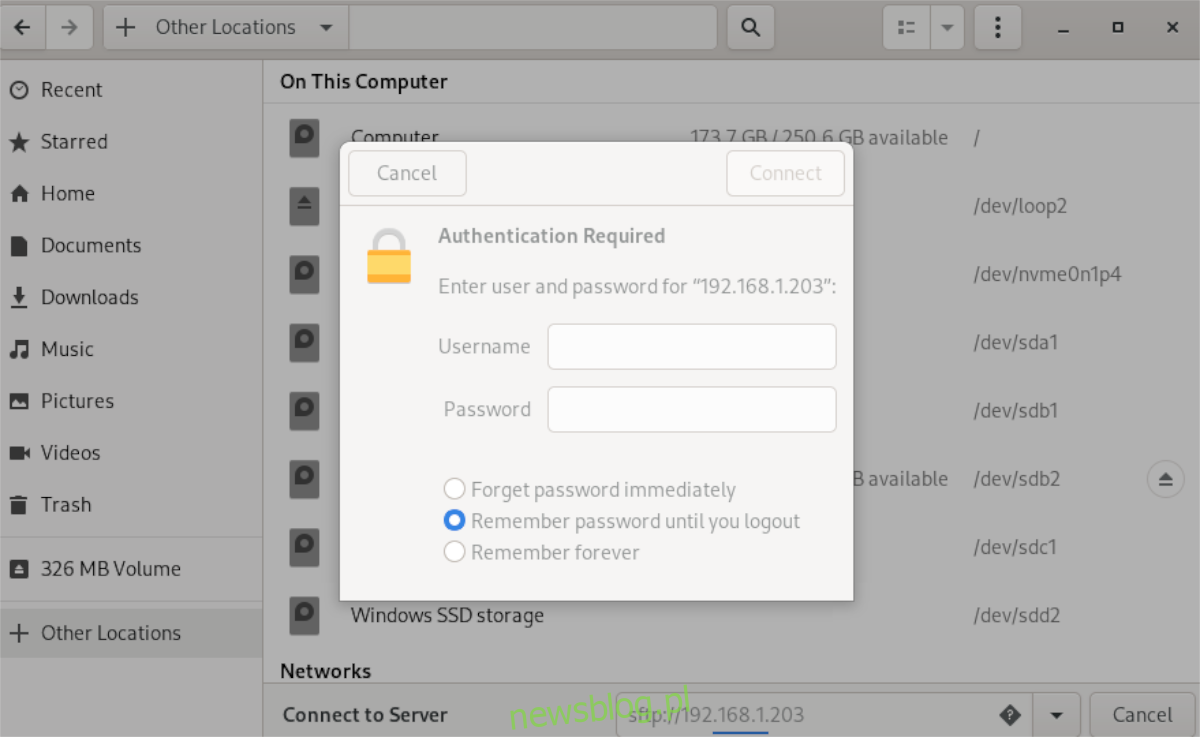
W sekcji „Inne lokalizacje” znajdź pole tekstowe „Połącz z serwerem” i kliknij na nie. Następnie wprowadź adres serwera, na przykład:
sftp://192.168.1.203
Po wpisaniu adresu IP (lub nazwy hosta), naciśnij przycisk „Połącz”. Pojawi się okno dialogowe, w którym należy wprowadzić swoją nazwę użytkownika oraz hasło, a następnie ponownie kliknąć „Połącz”.
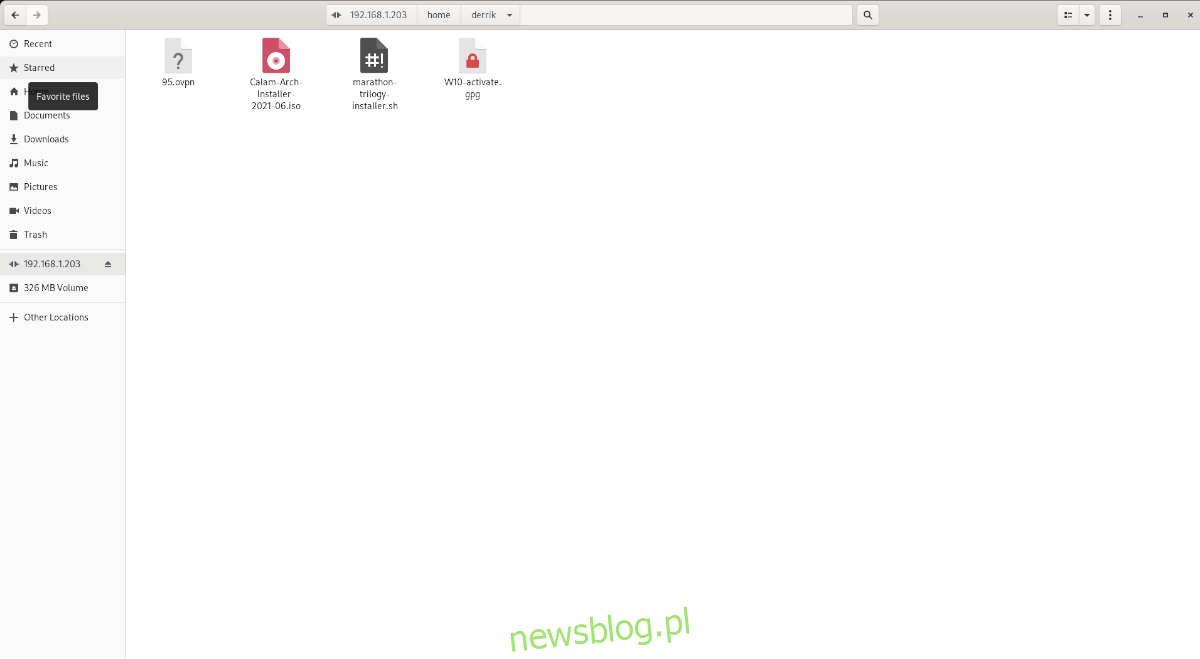
Po nawiązaniu połączenia zobaczysz swój serwer SFTP w aplikacji Pliki Ubuntu. Możesz przeciągać pliki na serwer, aby je przesłać, oraz kopiować je do innych folderów na komputerze, aby je pobrać.
Łączenie się z SFTP za pomocą Filezilla na Ubuntu
Aby połączyć się z serwerem SFTP przy użyciu Filezilla, najpierw musisz zainstalować tę aplikację. Otwórz terminal na pulpicie Ubuntu i użyj poniższego polecenia, aby zainstalować Filezilla.
sudo apt install filezilla
Po zakończeniu instalacji uruchom program. W oknie aplikacji znajdź pole „Host” i wpisz adres swojego serwera SFTP.
sftp://your-sftp-server-ip
Następnie w polu „Nazwa użytkownika” podaj swoją nazwę użytkownika, a w polu „Hasło” – hasło. Wpisz również „22” w polu „Port”, ponieważ jest to domyślny port dla SFTP.
Aby nawiązać połączenie, kliknij przycisk „Szybkie połączenie” po wprowadzeniu wszystkich danych. Wkrótce połączysz się ze swoim serwerem SFTP za pomocą Filezilla.
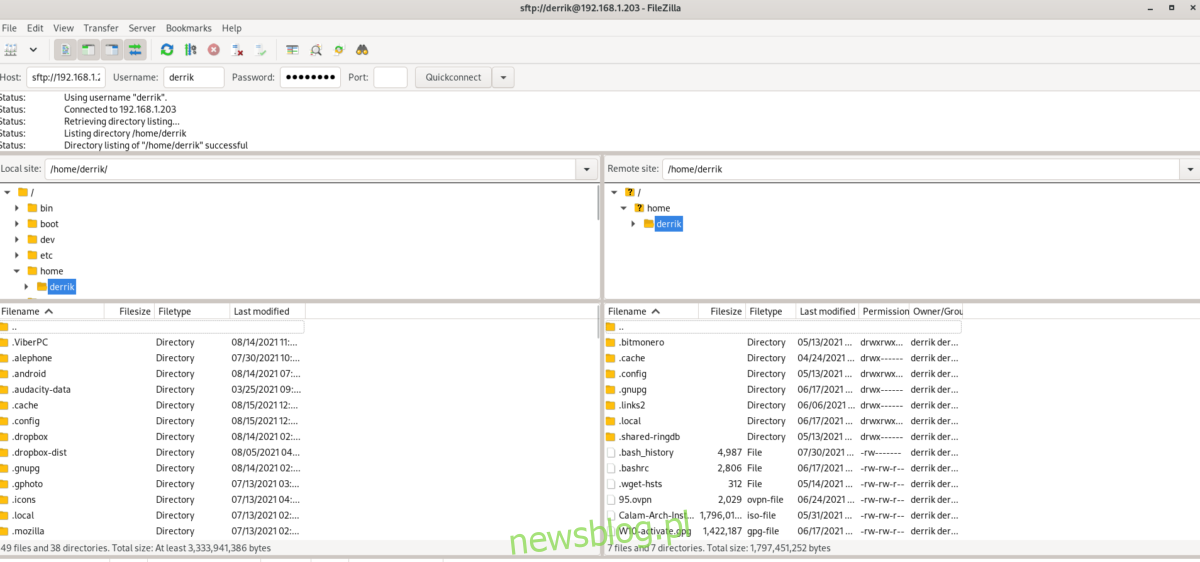
W ten sposób możesz przesyłać i pobierać pliki między Ubuntu a serwerem SFTP. Aby pobrać plik, kliknij prawym przyciskiem myszy na pożądany plik w prawej kolumnie i wybierz „Pobierz”.
Możesz również przesyłać pliki z Ubuntu korzystając z Filezilla. W tym celu kliknij prawym przyciskiem myszy na plik w lewej kolumnie i wybierz „Prześlij”. To spowoduje wysłanie pliku na serwer SFTP.
newsblog.pl
Maciej – redaktor, pasjonat technologii i samozwańczy pogromca błędów w systemie Windows. Zna Linuxa lepiej niż własną lodówkę, a kawa to jego główne źródło zasilania. Pisze, testuje, naprawia – i czasem nawet wyłącza i włącza ponownie. W wolnych chwilach udaje, że odpoczywa, ale i tak kończy z laptopem na kolanach.