Technologia Wi-Fi jest niezwykle uniwersalna; sieć, z którą możesz połączyć się w telefonie, jest równie łatwa do połączenia z drukarką sieciową, inteligentną lodówką czy komputerem. Choć metoda połączenia różni się w zależności od typu urządzenia, zazwyczaj proces ten nie jest skomplikowany.
Jeśli korzystasz z systemu Windows 10, łączenie się z siecią Wi-Fi jest stosunkowo proste, jednak mogą wystąpić pewne problemy, które mogą być związane z konfiguracją systemu lub z ukrytą siecią.
Jak połączyć się z siecią Wi-Fi w systemie Windows 10
W tym artykule przeprowadzimy Cię przez cały proces łączenia się z siecią Wi-Fi w systemie Windows 10. Zakładamy, że masz już skonfigurowaną sieć Wi-Fi oraz hasło do sieci, z którą chcesz się połączyć. Wyjątkiem jest sytuacja, gdy próbujesz połączyć się z publiczną siecią, która zazwyczaj nie jest chroniona hasłem.

Sterowniki Wi-Fi
W systemie Windows 10 funkcjonuje układ sieci bezprzewodowej, który działa na podstawie zainstalowanych sterowników. Sterowniki te są zazwyczaj automatycznie instalowane podczas konfiguracji systemu.
Aby sprawdzić, czy sterowniki są zainstalowane, wykonaj następujące kroki:
- Sprawdź tacę systemową i poszukaj ikony Wi-Fi lub ikony kuli ziemskiej.
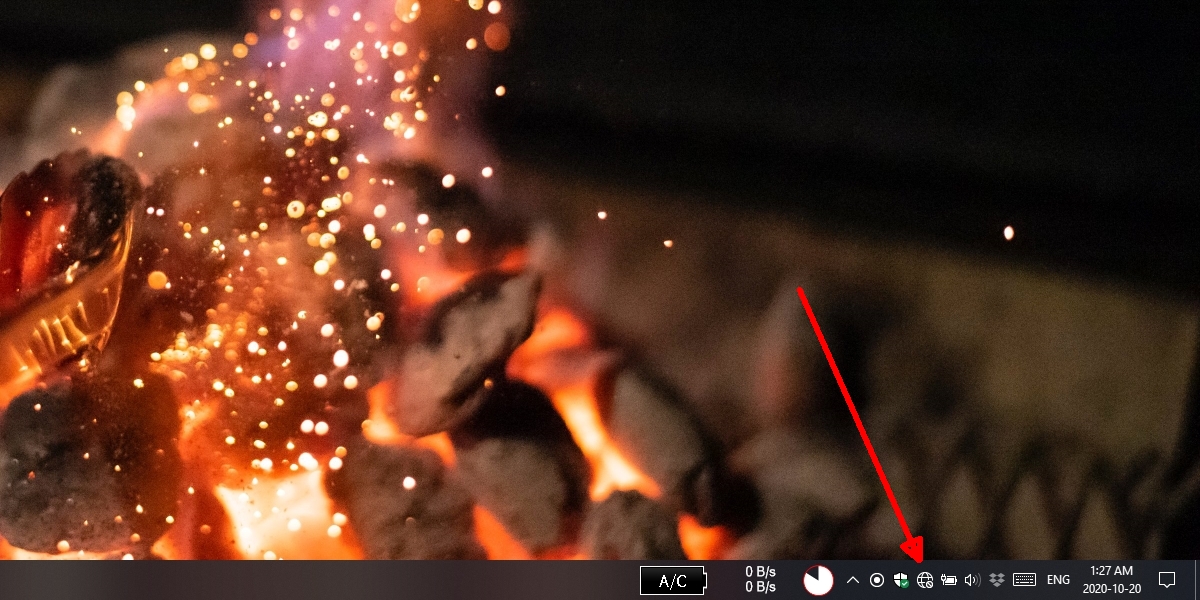
Jeśli ikona jest widoczna, oznacza to, że karty chipowe Wi-Fi zostały zainstalowane. W przeciwnym razie musisz zainstalować sterowniki. Możliwe, że są one już obecne w systemie Windows 10, wystarczy je zainstalować.
Aby to zrobić, otwórz Menedżera urządzeń, kliknij prawym przyciskiem myszy na Karty sieciowe i wybierz opcję „Skanuj w poszukiwaniu zmian sprzętu”. Windows 10 wyszuka sterownik sieci i zainstaluje go. Po zakończeniu uruchom ponownie system.
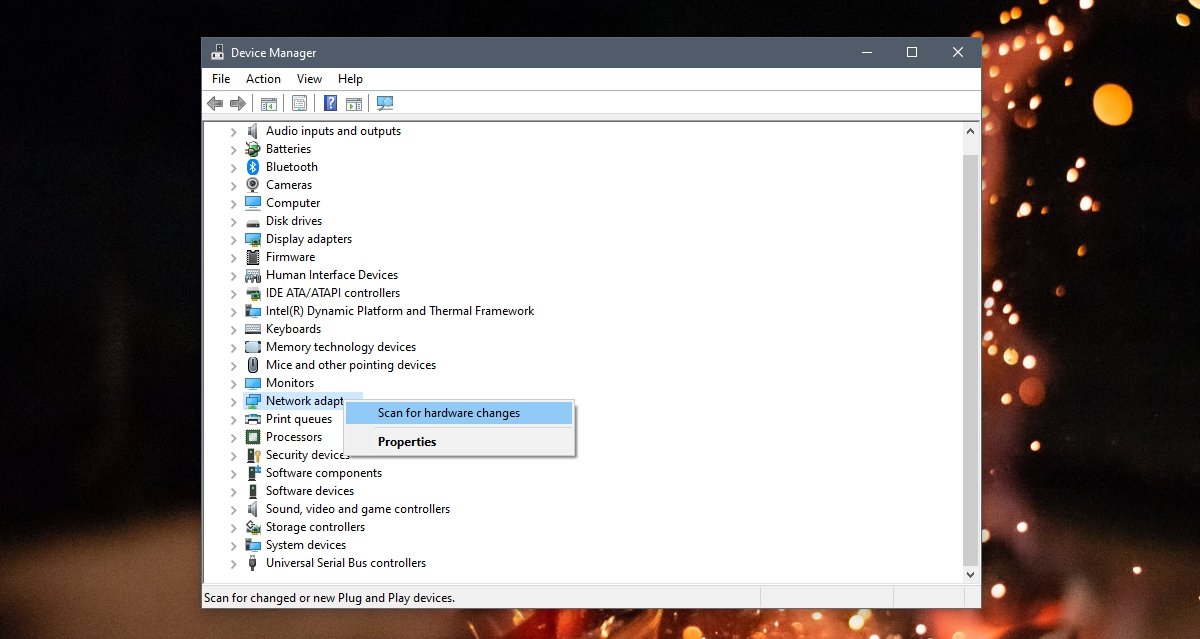
Jeśli ikona kuli ziemskiej / Wi-Fi nadal nie jest widoczna, ponownie otwórz Menedżera urządzeń, rozwiń Karty sieciowe, kliknij prawym przyciskiem myszy na kartę sieciową i wybierz „Odinstaluj urządzenie”. Po uruchomieniu systemu Windows 10 ponownie zainstaluje sterowniki sieciowe. Jeśli ikona nadal się nie pojawia, kliknij prawym przyciskiem myszy na układ sieciowy i wybierz „Zainstaluj sterownik”.
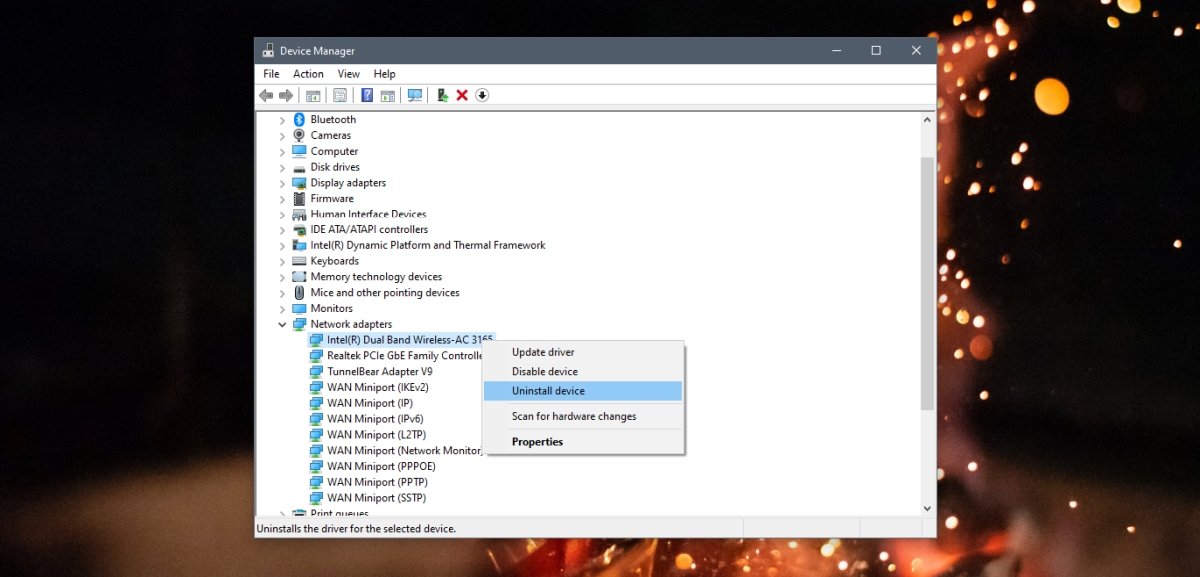
Łączenie się z siecią Wi-Fi
Po zainstalowaniu sterowników karty sieci bezprzewodowej, możesz przystąpić do łączenia się z siecią Wi-Fi.
Łączenie z prywatną siecią Wi-Fi
Aby połączyć się z prywatną siecią Wi-Fi, wykonaj następujące kroki:
- Kliknij ikonę kuli ziemskiej w zasobniku systemowym.
- W panelu, który się otworzy, wybierz sieć z listy dostępnych sieci.
- Kliknij przycisk „Połącz”.
- Wprowadź hasło do sieci i wyłącz wykrywanie sieci.
- Po kilku sekundach powinieneś być połączony z siecią.
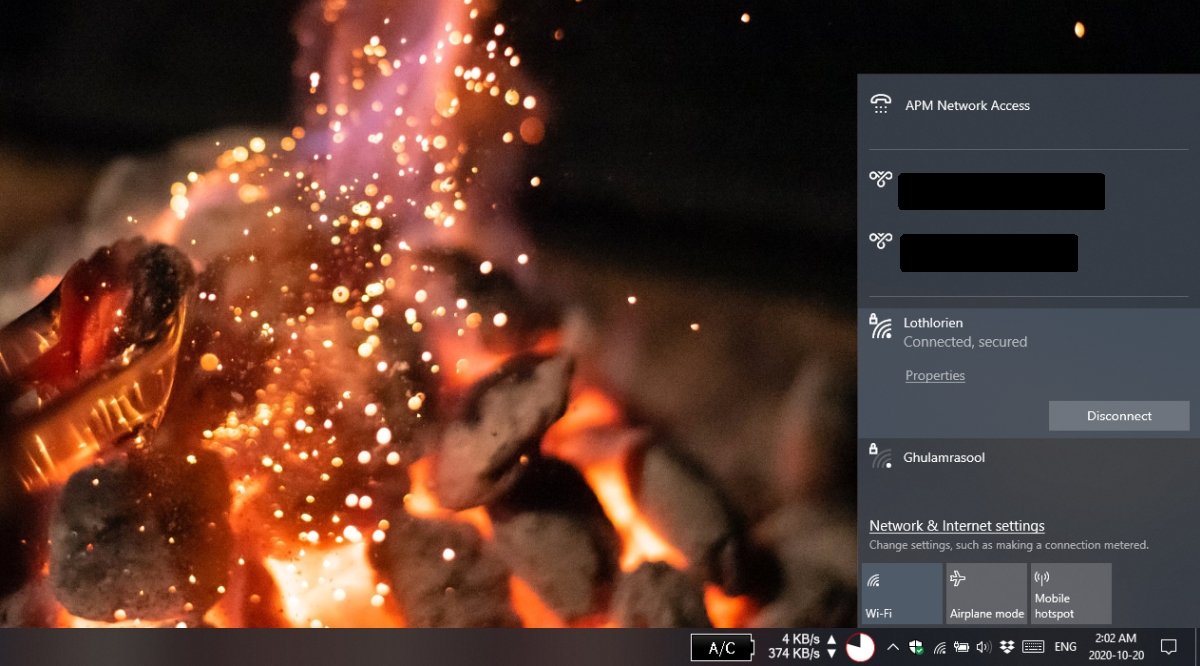
Łączenie z publiczną siecią Wi-Fi
Aby połączyć się z publiczną siecią Wi-Fi, wykonaj następujące kroki:
- Kliknij ikonę globu / Wi-Fi na pasku zadań.
- W otwartym panelu wybierz sieć, z którą chcesz się połączyć.
- Po nawiązaniu połączenia wyłącz wykrywanie sieci.
Łączenie z ukrytą siecią Wi-Fi
Ukryta sieć Wi-Fi to taka, która nie pojawi się na liście dostępnych sieci, jednak jeśli masz do niej hasło, możesz się z nią połączyć.
Aby to zrobić, otwórz aplikację Ustawienia (skrót klawiaturowy Win + I), przejdź do „Sieć i Internet”, kliknij kartę „Wi-Fi”, a następnie wybierz „Zarządzaj znanymi sieciami”. Kliknij przycisk „Dodaj sieć”, wprowadź nazwę sieci, wybierz typ zabezpieczeń, wprowadź hasło i kliknij „Zapisz”.
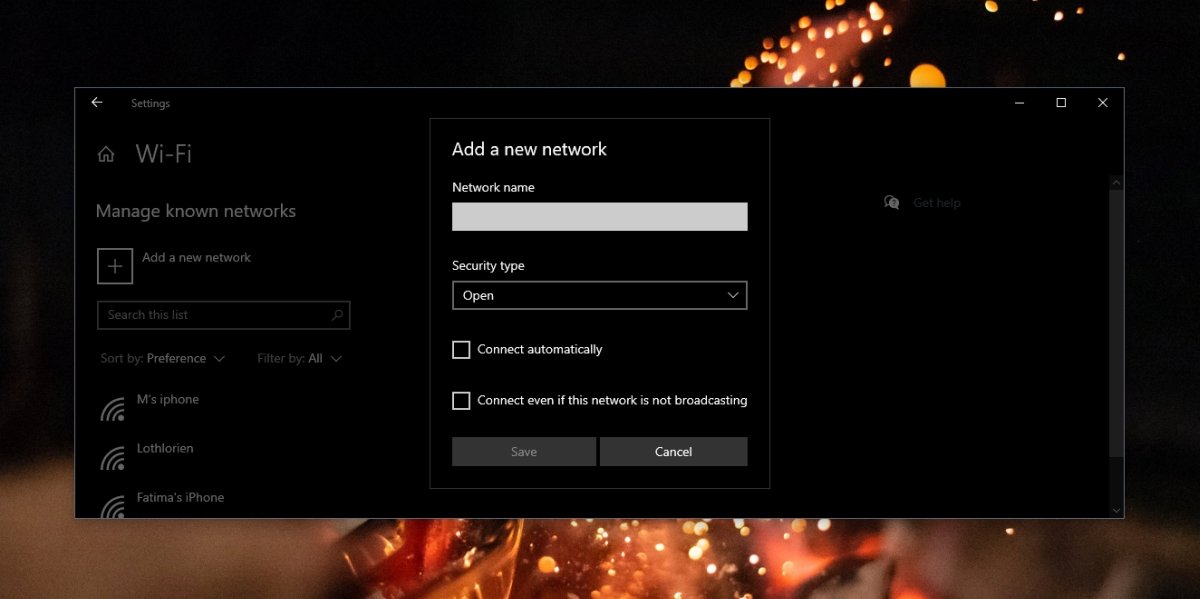
Podstawowe testy
Łączenie się z siecią Wi-Fi jest proste, ale warto wiedzieć o kilku czynnikach, które mogą przypadkowo wyłączyć radio Wi-Fi w systemie. Sprawdź klawiaturę pod kątem klawisza z ikoną Wi-Fi lub wieży radiowej, który może włączać i wyłączać Wi-Fi. Upewnij się również, że tryb samolotowy nie jest aktywowany, ponieważ generalnie wyłącza Wi-Fi.
Podsumowanie
Technologia Wi-Fi jest łatwa w obsłudze, jednak uruchomienie jej po pierwszym zainstalowaniu systemu Windows 10 może wymagać niewielkiej konfiguracji. Nawet w przypadku starszego sprzętu, system Windows 10 automatycznie instaluje sterowniki Wi-Fi, co czyni proces konfiguracji jeszcze prostszym.
newsblog.pl
Maciej – redaktor, pasjonat technologii i samozwańczy pogromca błędów w systemie Windows. Zna Linuxa lepiej niż własną lodówkę, a kawa to jego główne źródło zasilania. Pisze, testuje, naprawia – i czasem nawet wyłącza i włącza ponownie. W wolnych chwilach udaje, że odpoczywa, ale i tak kończy z laptopem na kolanach.