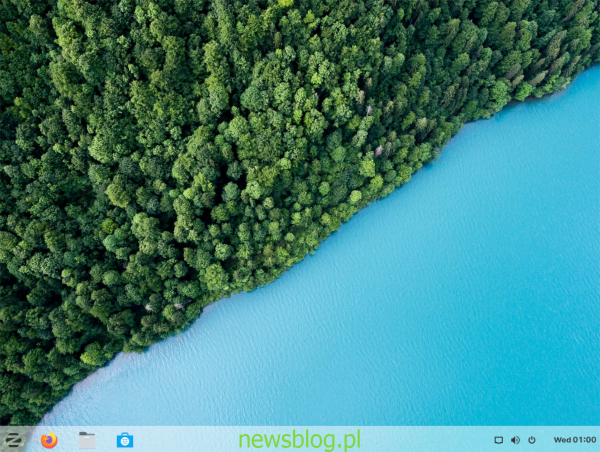Najnowsza wersja Zorin OS trafiła do internetu. Nowa wersja jest znana jako Zorin OS 15.3 i zawiera wiele najnowszych funkcji i ulepszeń. W tym przewodniku pokażemy, jak zainstalować nową kopię Zorin OS 15.3!
Pamiętaj, że aby korzystać z Zorin OS 15.3, musisz mieć komputer z przyzwoicie szybkim procesorem, co najmniej 20 GB miejsca na dysku twardym i co najmniej 1 GB pamięci RAM.
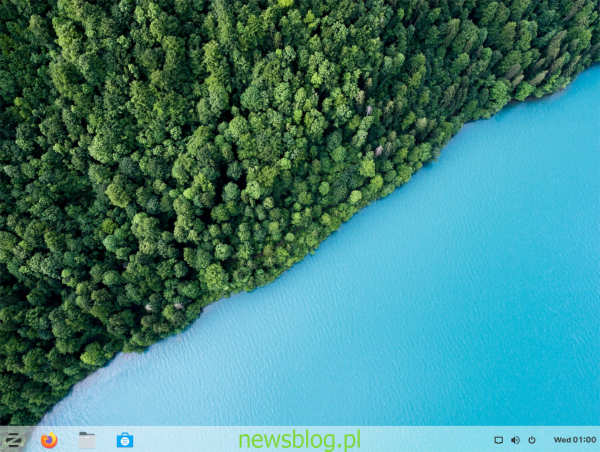
Spis treści:
Pobieranie Zorin OS 15.3
Zorin OS jest dostępny na ZorinOS.com. Aby zdobyć najnowszą wersję 15.3, przejdź do Zorinos.com. Na stronie poszukaj przycisku „Pobierz” u góry i kliknij go myszą.
Na stronie pobierania zobaczysz Zorin OS Ultimate z przodu i na środku. Ultimate to płatna wersja systemu operacyjnego, która zawiera mnóstwo rzeczy, takich jak gry, aplikacje biznesowe, aplikacje multimedialne i tak dalej. Jeśli chcesz pobrać wersję płatną, kliknij przycisk „Pobierz” u dołu strony.
Jeśli nie chcesz płacić za Zorin, ale nadal chcesz przetestować nową wersję (15.3), nie martw się! Znajdź przycisk „Core” na stronie pobierania i wybierz go, aby uzyskać dostęp do głównej strony pobierania.
Na stronie „Core” przewiń w dół i kliknij niebieski przycisk, aby pobrać najnowszą wersję Zorin OS Core. Rdzeń jest taki sam jak Ultimate, bez dodatków, takich jak gry wideo lub aplikacje.
Zorin OS Lite
Czy używasz komputera, który nie ma bardzo mocnego sprzętu? Nadal chcesz wypróbować Zorin OS 15.3? Poszukaj przycisku „Lite” na stronie „Pobieranie” i kliknij go, aby pobrać najnowszą wersję ISO dla Zorin OS Lite!
Tworzenie instalatora Zorin OS 15.3 USB
Zorin OS to dystrybucja Linuksa. W rezultacie po pobraniu ma postać pliku ISO. Ten plik ISO musi zostać sflashowany na pamięć USB, aby zainstalować system operacyjny. W tej sekcji przewodnika pokażemy, jak flashować plik ISO Zorin OS na pamięć USB w celu instalacji.
Pierwszym krokiem w tworzeniu instalatora Zorin OS 15.3 USB jest pobranie pliku Narzędzie do flashowania USB / SD Etcher. Jest to prosty program działający na komputerach Mac, Linux i Windows, który ułatwia tworzenie rozruchowych instalatorów USB.
Po pobraniu aplikacji Etcher na komputer postępuj zgodnie z instrukcjami krok po kroku poniżej, aby utworzyć instalator USB Zorin OS.
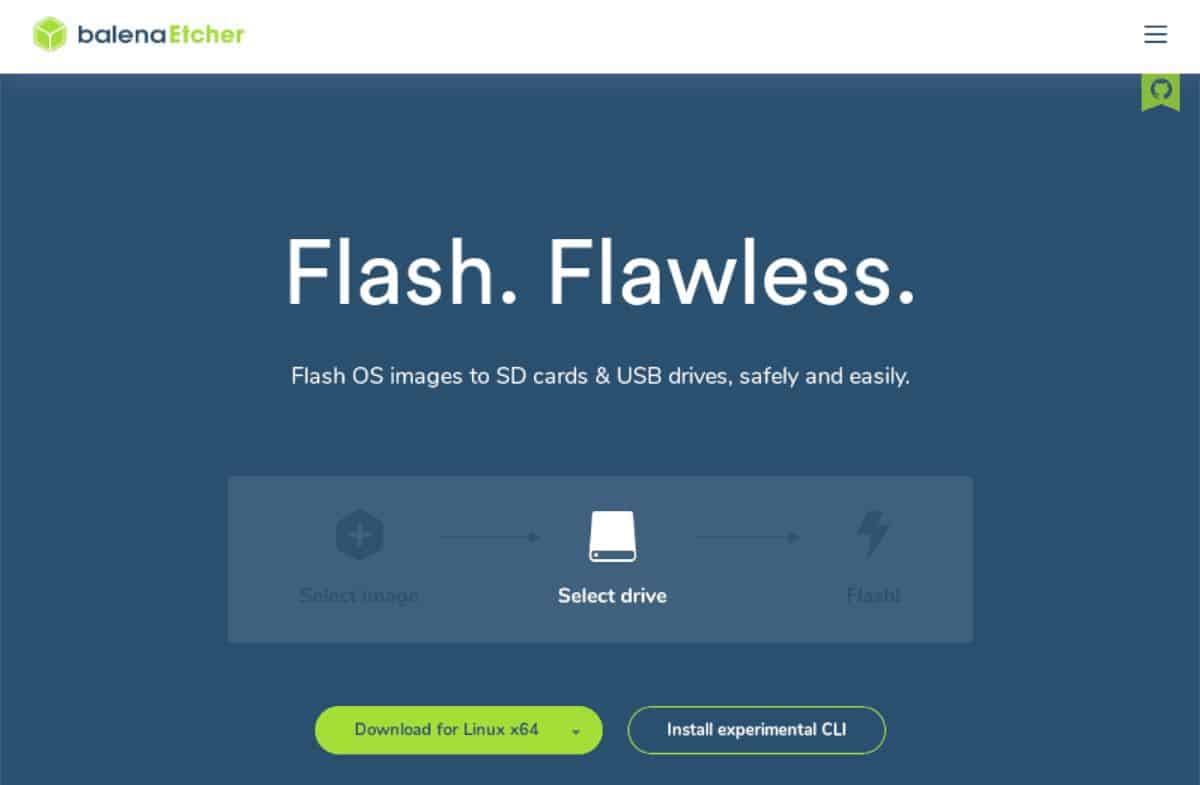
Krok 1: Uruchom aplikację Etcher po zainstalowaniu jej na komputerze. Następnie podłącz pamięć USB do portu USB.
Krok 2: Znajdź przycisk „Flash z pliku” i kliknij go myszą. Następnie użyj wyświetlonej przeglądarki plików, aby wyszukać plik ISO Zorin OS 15.3 i wybierz go, aby dodać go do Etchera.
Krok 3: Znajdź przycisk „Wybierz cel”, kliknij go i wybierz pamięć USB z menu. Twoja pamięć USB powinna być jedynym urządzeniem, które się pojawi, ponieważ Etcher ukrywa duże dyski z danymi, więc nie możesz ich przypadkowo użyć.
Krok 4: znajdź „Flash!” i wybierz go myszą, aby sflashować plik ISO Zorin OS na pamięć USB. Pamiętaj jednak, że proces ten zajmuje trochę czasu i prawdopodobnie zajmie kilka minut.
Po zakończeniu procesu uruchom ponownie komputer w trybie BIOS i skonfiguruj go do uruchamiania z USB, aby można było rozpocząć instalację Zorin OS 15.3!
Instalowanie Zorin OS 15.3
Aby zainstalować Zorin OS 15.3 na komputerze, postępuj zgodnie z instrukcjami krok po kroku poniżej.
Krok 1: Znajdź na pulpicie ikonę „Install Zorin OS 15.3” i kliknij ją myszą, aby uruchomić instalator.
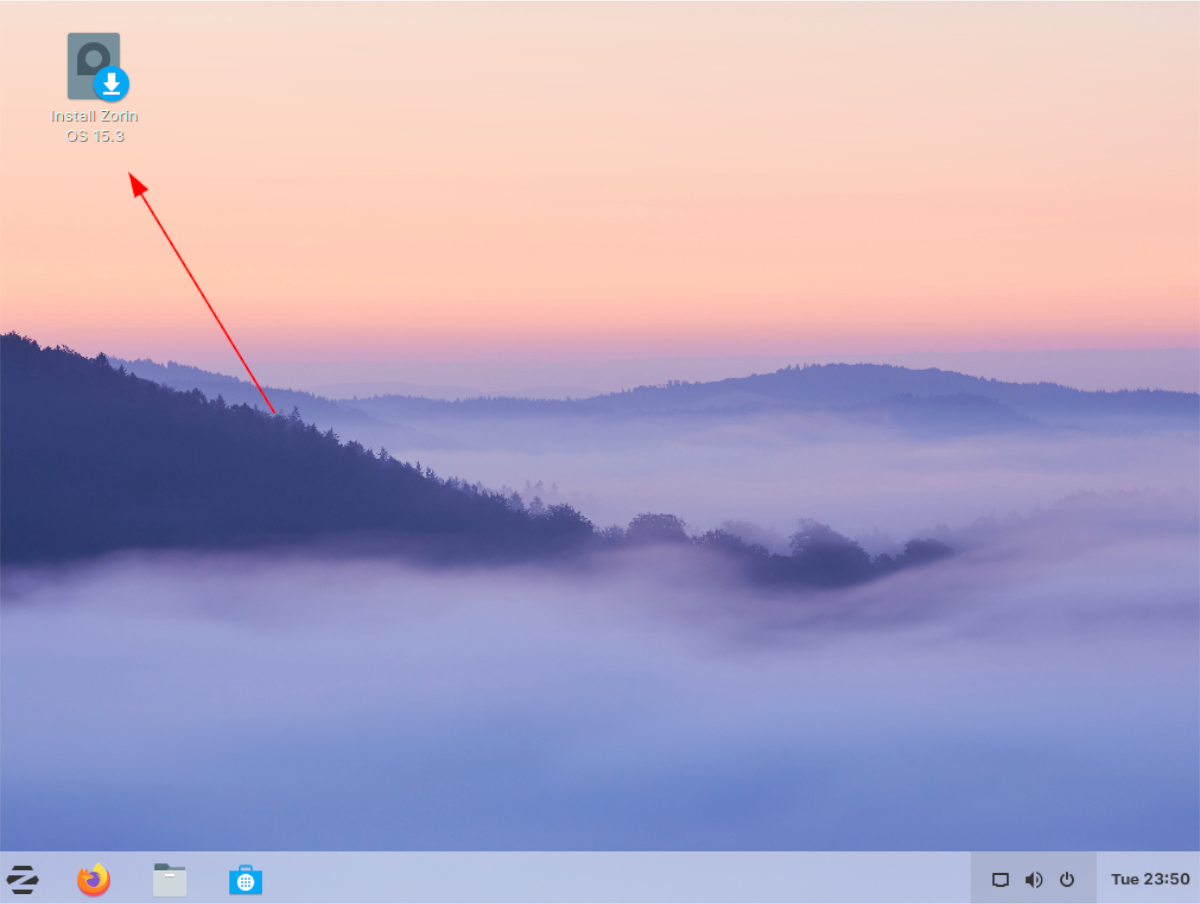
Krok 2: Wybierz język w instalatorze. Następnie znajdź przycisk „Kontynuuj”, aby przejść do następnej strony w instalatorze.
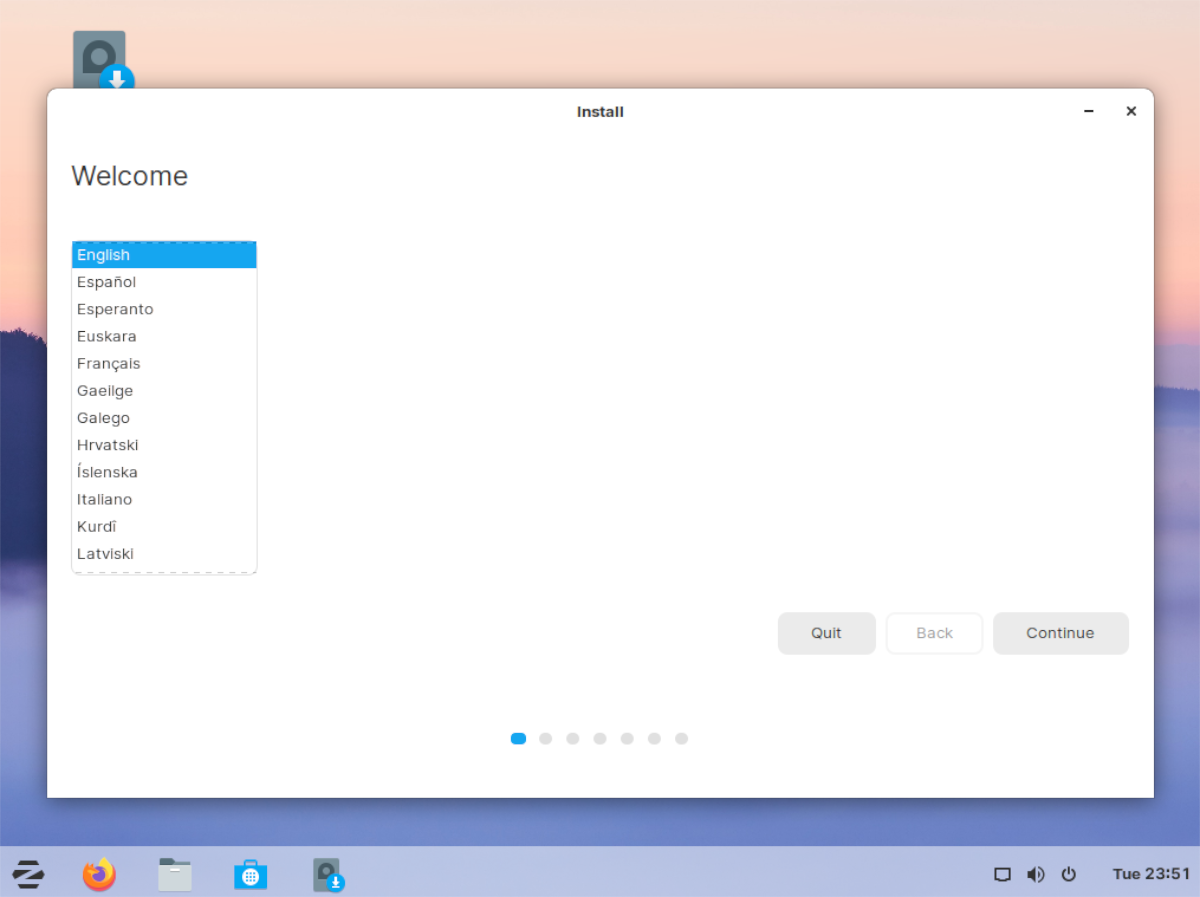
Krok 3: Wybierz układ klawiatury na stronie układu klawiatury. Następnie kliknij przycisk „Kontynuuj”, aby przejść do następnej strony w instalatorze.
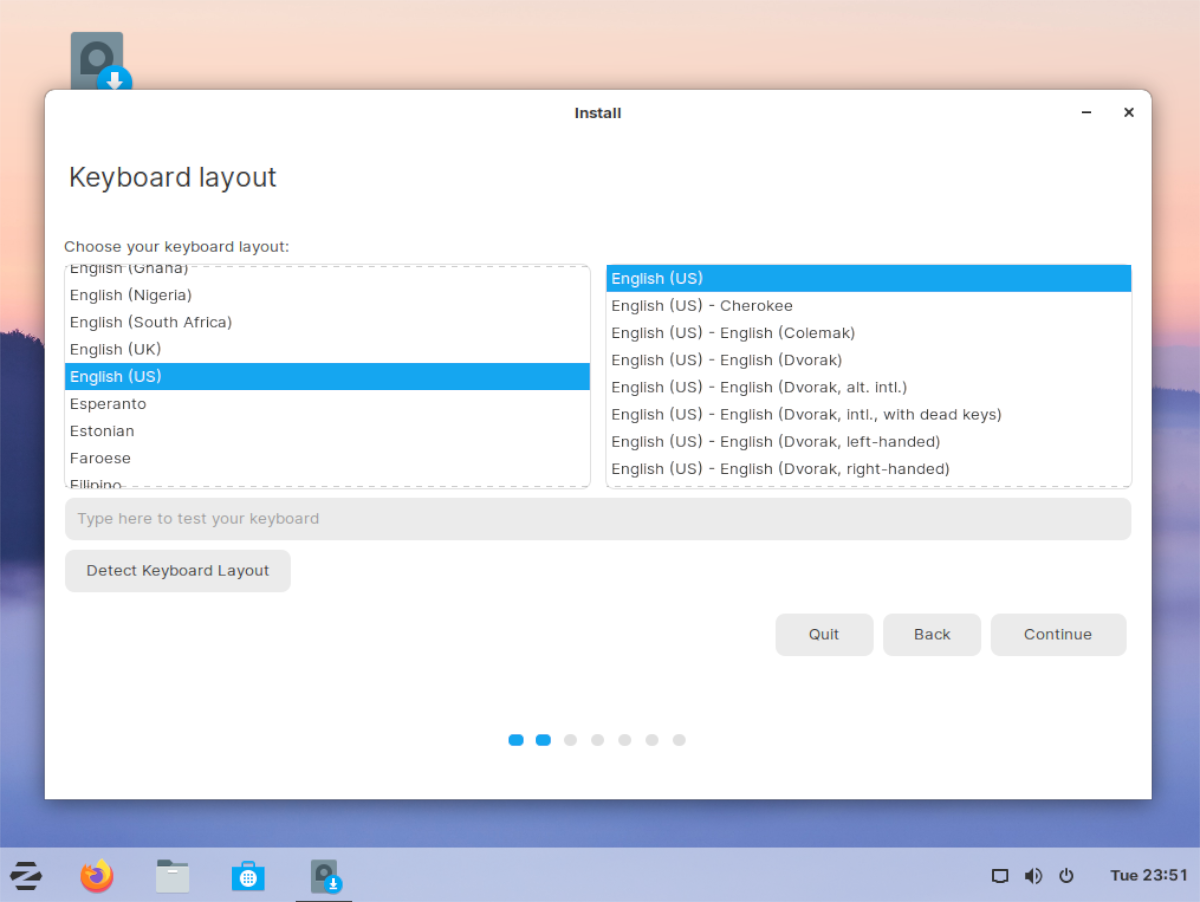
Krok 4: Wybierz „Pobierz aktualizacje podczas instalowania Zorin OS” i „Zainstaluj oprogramowanie innej firmy do grafiki i sprzętu Wi-Fi oraz dodatkowych formatów multimediów”. Następnie kliknij „Kontynuuj”, aby przejść do następnej strony.
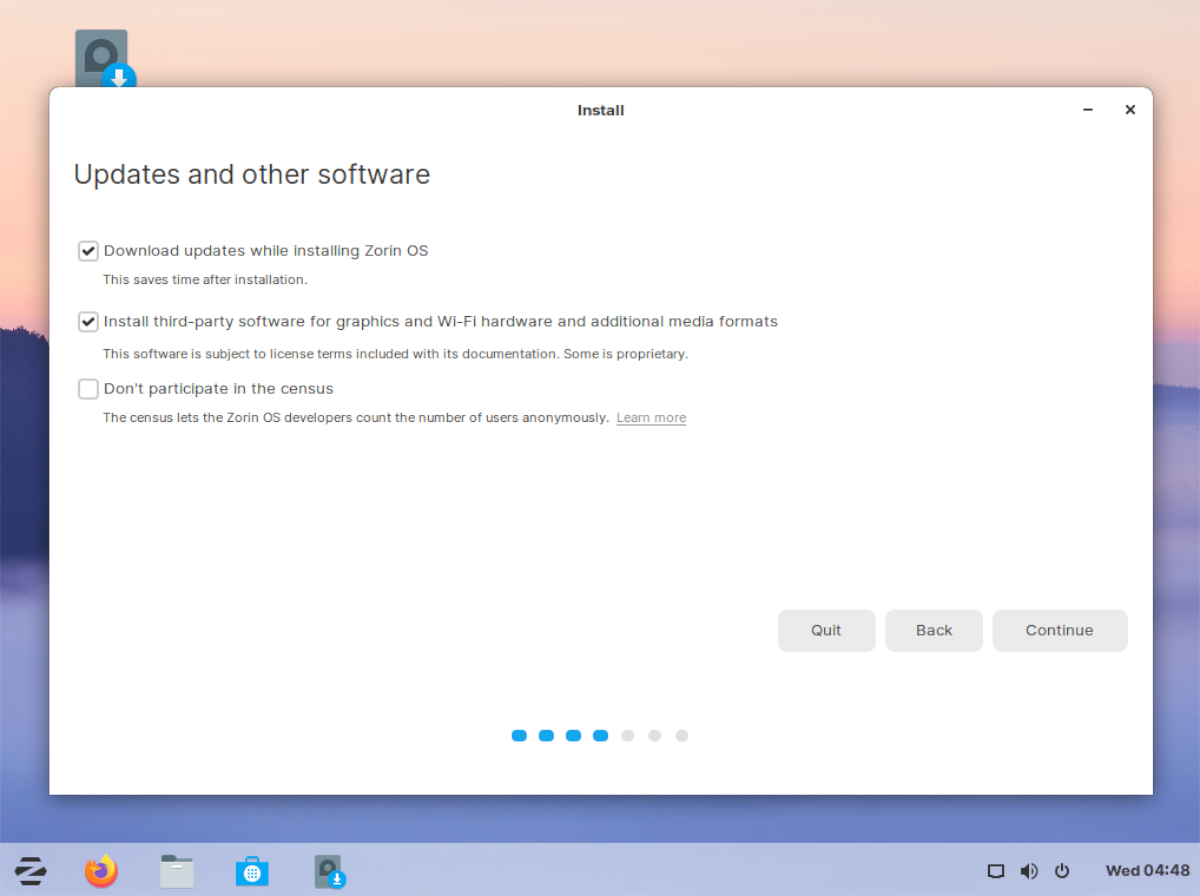
Krok 5: Wybierz „Wymaż dysk i zainstaluj Zorin OS”, aby wymazać cały dysk twardy i zainstalować system operacyjny. Lub, jeśli jesteś zaawansowanym użytkownikiem Linuksa, wybierz inny typ instalacji. Wybierz „Zainstaluj teraz”, aby przejść do następnej strony.
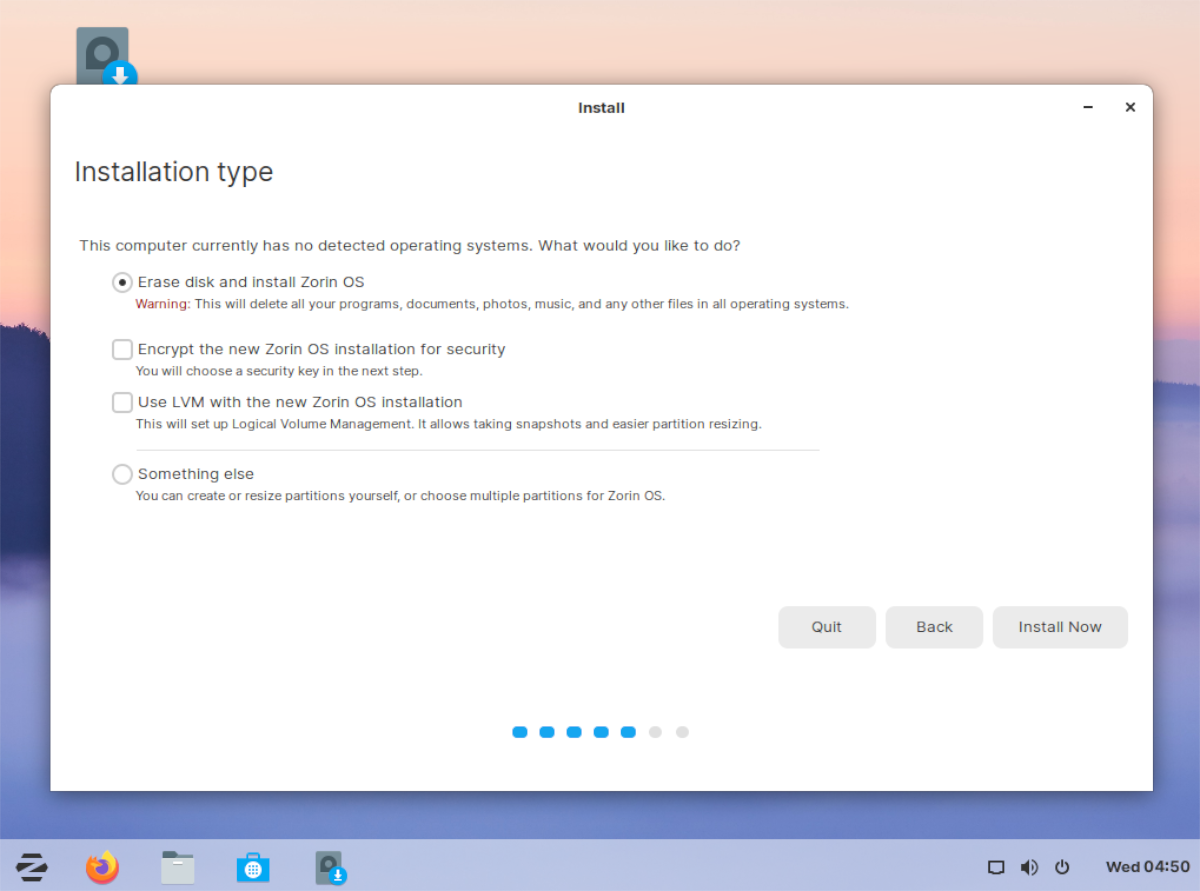
Krok 6: Po wybraniu opcji „Zainstaluj teraz” Zorin będzie wymagał ustawienia strefy czasowej i konta użytkownika. Zrób to, a następnie kliknij „Kontynuuj”.
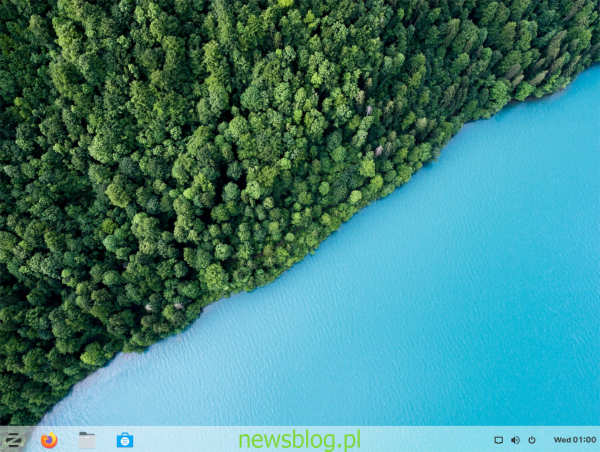
Po skonfigurowaniu strefy czasowej i konta użytkownika Zorin OS 15.3 rozpocznie się instalowanie na Twoim komputerze. Usiądź wygodnie i bądź cierpliwy. Po zakończeniu procesu odłącz USB i uruchom ponownie! Po ponownym uruchomieniu będziesz używać Zorin OS 15.3!