Potrzebujesz dostępu do internetu na swoim urządzeniu z systemem Linux, ale brakuje Ci portu Ethernet, a środowisko graficzne jest niedostępne? Ten przewodnik pokaże Ci, jak nawiązać połączenie z siecią Wi-Fi za pomocą terminala Linux, wykorzystując do tego celu polecenie `nmcli`.
Czym jest nmcli?
`nmcli` to narzędzie wiersza poleceń, będące interfejsem dla Menedżera Sieci. Menedżer Sieci to popularna aplikacja w systemie Linux, która ułatwia identyfikację i konfigurację połączeń internetowych. Chociaż wiele dystrybucji oferuje graficzny aplet do obsługi Menedżera Sieci w środowisku graficznym, dostęp do pulpitu może być ograniczony, na przykład na serwerach Linux.
Tradycyjne metody łączenia się z Wi-Fi przez terminal często są bardziej złożone, wymagając manipulacji plikami konfiguracyjnymi oraz znajomości klucza PSK.
`nmcli` upraszcza ten proces. Zakładając, że korzystasz z nowoczesnego routera, wystarczy Ci znajomość identyfikatora SSID (nazwy sieci) oraz hasła sieciowego (jeśli takie istnieje).
Krok 1: Aktywacja karty Wi-Fi
Karta Wi-Fi w Twoim komputerze z systemem Linux musi być włączona, aby móc połączyć się z internetem. Aby sprawdzić status wszystkich interfejsów sieciowych, wykonaj następujące polecenie:
nmcli dev status
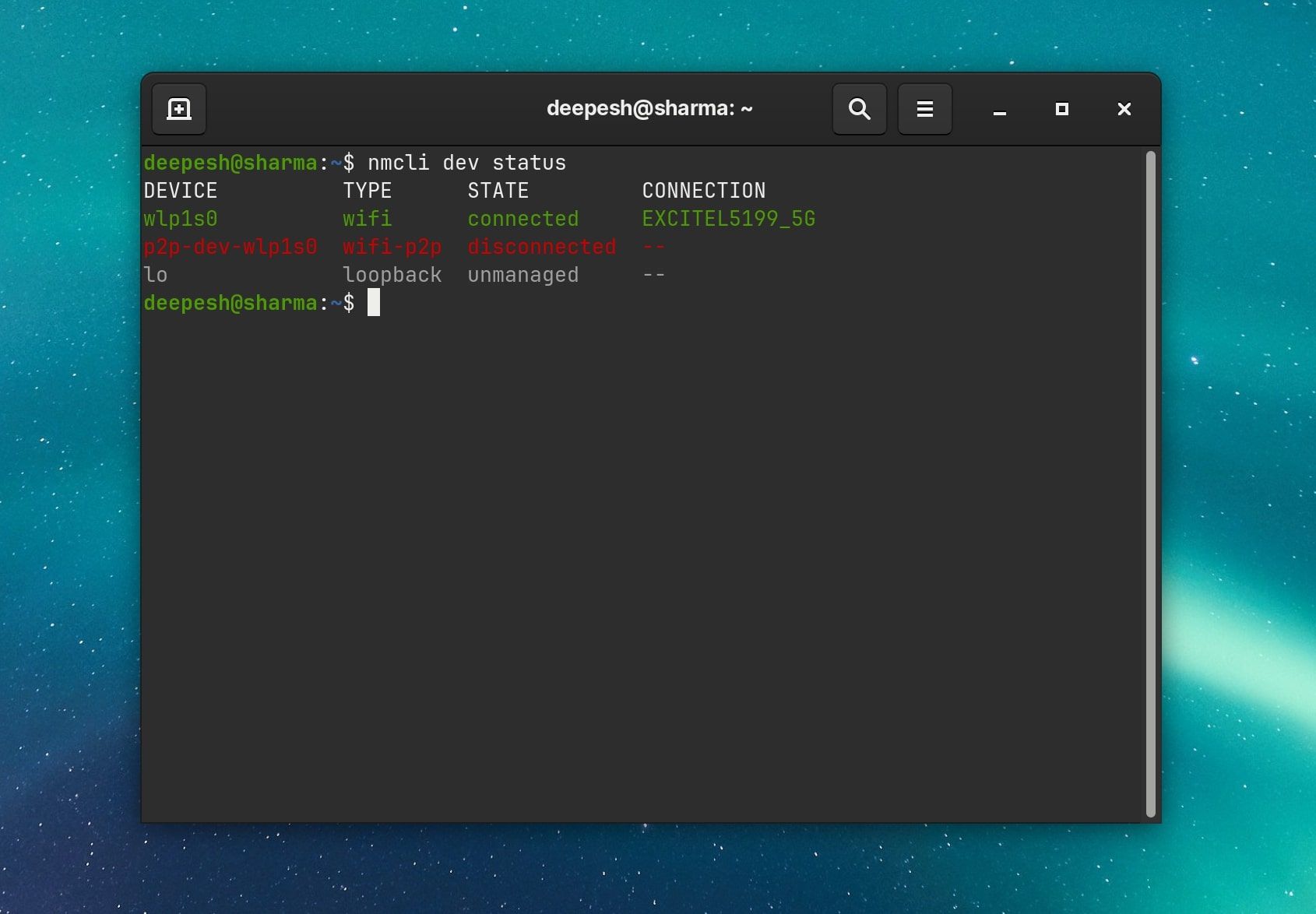
W odpowiedzi powinieneś otrzymać listę dostępnych interfejsów sieciowych, wraz z ich typem, statusem oraz informacjami o aktualnym połączeniu.
Jeśli nie masz pewności, czy Twoja karta Wi-Fi jest włączona, możesz to zweryfikować za pomocą:
nmcli radio wifi
Jeżeli wynik wskazuje, że Wi-Fi jest wyłączone, możesz je aktywować za pomocą:
nmcli radio wifi on
Krok 2: Wyszukiwanie dostępnych sieci Wi-Fi
Jeśli nie znasz nazwy punktu dostępowego Wi-Fi (identyfikatora SSID), możesz go zlokalizować, skanując dostępne sieci w pobliżu za pomocą:
nmcli dev wifi list
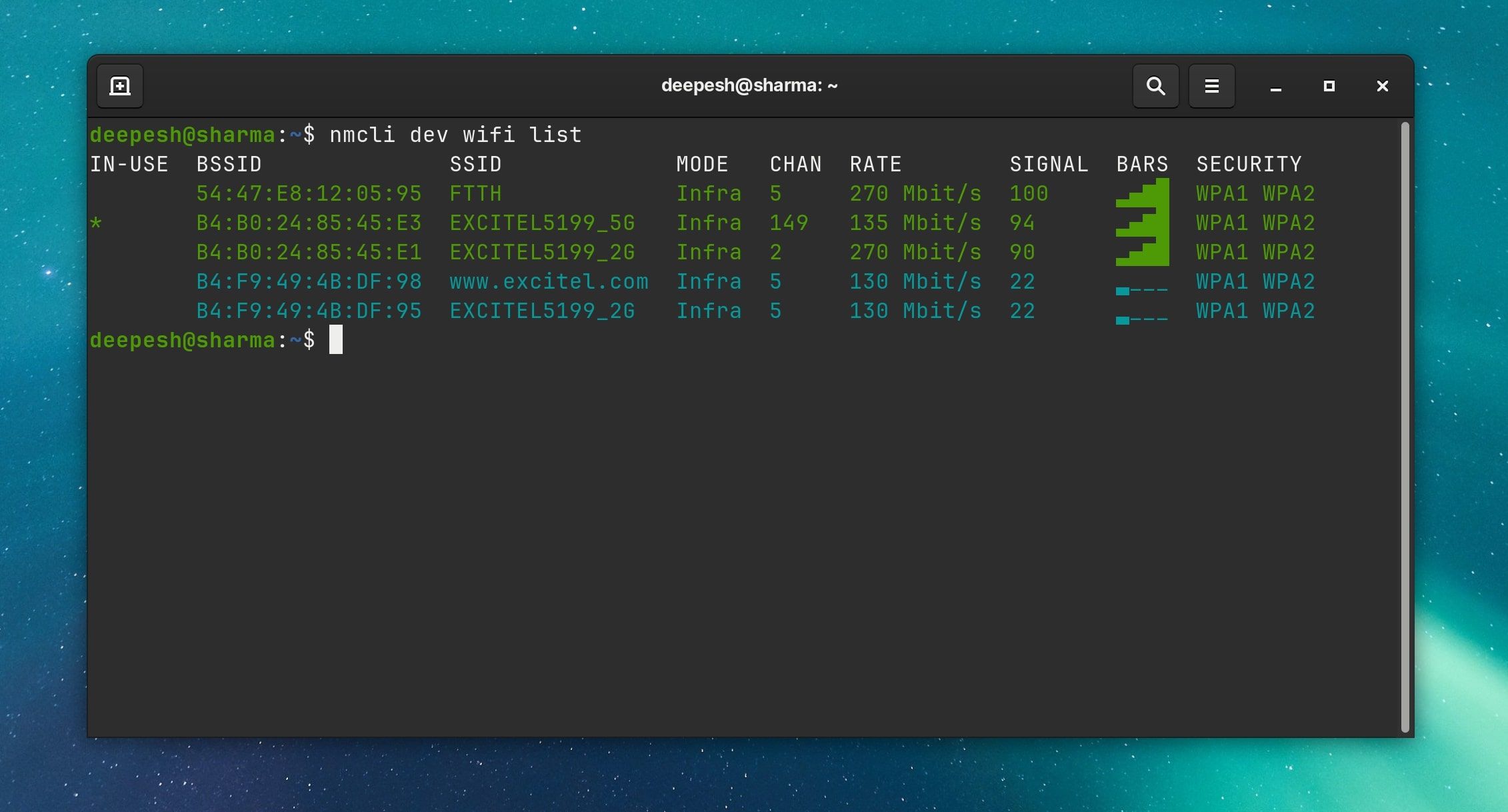
Zapisz nazwę (SSID) sieci, z którą chcesz nawiązać połączenie. Będzie Ci ona potrzebna w kolejnym kroku.
Krok 3: Nawiązywanie połączenia z Wi-Fi za pomocą nmcli
Po upewnieniu się, że Wi-Fi jest aktywne i znasz identyfikator SSID, możesz przejść do połączenia. Użyj następującego polecenia:
sudo nmcli dev wifi connect network-ssid
Zastąp `network-ssid` nazwą Twojej sieci. Jeśli sieć jest chroniona hasłem WEP lub WPA, możesz podać hasło sieciowe w poleceniu:
sudo nmcli dev wifi connect network-ssid password "network-password"
Alternatywnie, jeśli wolisz nie wyświetlać hasła na ekranie, możesz użyć opcji `–ask`:
sudo nmcli --ask dev wifi connect network-ssid
System poprosi Cię o podanie hasła w sposób, który nie ujawni go bezpośrednio na ekranie.
W tym momencie Twoje urządzenie powinno być połączone z internetem. Możesz to zweryfikować, używając polecenia `ping`:
ping google.com
Menedżer Sieci zapisze informacje o połączeniu i automatycznie nawiąże połączenie przy następnym uruchomieniu systemu, więc nie będziesz musiał powtarzać tego procesu przy każdym logowaniu.
Zarządzanie połączeniami sieciowymi w systemie Linux za pomocą nmcli
Aby zobaczyć listę wszystkich zapisanych połączeń, użyj:
nmcli con show
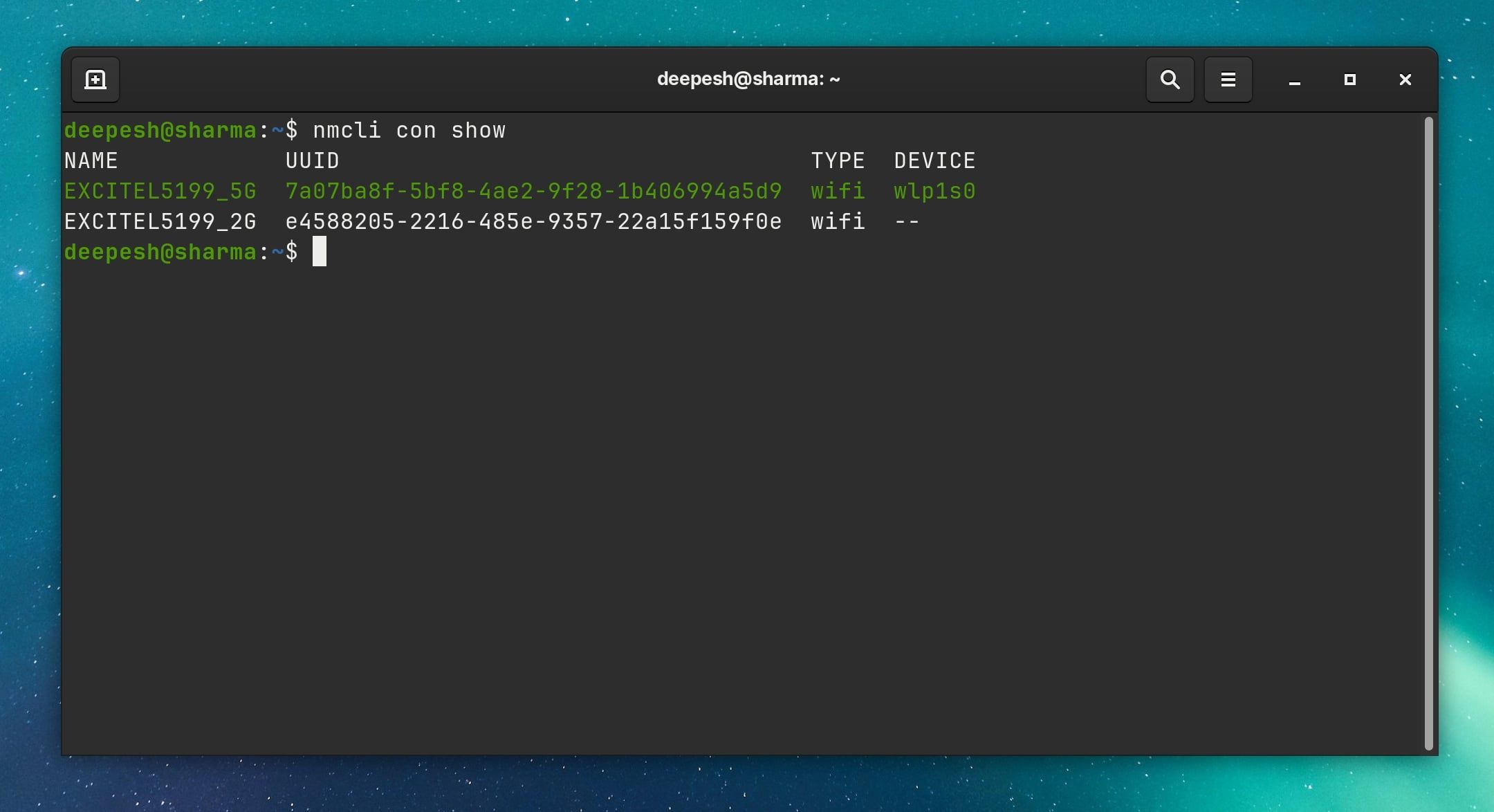
Jeśli jesteś połączony z jedną siecią, ale chcesz korzystać z innej, możesz rozłączyć bieżące połączenie za pomocą polecenia `down`. Musisz podać identyfikator SSID lub UUID. Jeśli masz kilka zapisanych połączeń o tym samym SSID, użyj UUID, aby dokładnie określić, które połączenie chcesz wyłączyć.
nmcli con down ssid/uuid
Aby połączyć się z innym zapisanym połączeniem, użyj opcji `up` w poleceniu `nmcli`. Pamiętaj, aby podać SSID lub UUID nowej sieci, z którą chcesz nawiązać połączenie.
nmcli con up ssid/uuid
Łączenie z Wi-Fi bez interfejsu graficznego w systemie Linux
Gratulacje! Udało Ci się połączyć z siecią Wi-Fi bez konieczności korzystania z interfejsu graficznego, co czyni Cię bardziej doświadczonym użytkownikiem systemu Linux.
Jeśli potrzebujesz transferować pliki bezprzewodowo, dostępnych jest wiele aplikacji dla systemu Linux, które umożliwiają to zarówno w środowisku graficznym, jak i bez niego.
newsblog.pl
Maciej – redaktor, pasjonat technologii i samozwańczy pogromca błędów w systemie Windows. Zna Linuxa lepiej niż własną lodówkę, a kawa to jego główne źródło zasilania. Pisze, testuje, naprawia – i czasem nawet wyłącza i włącza ponownie. W wolnych chwilach udaje, że odpoczywa, ale i tak kończy z laptopem na kolanach.