DirectX, produkt firmy Microsoft, stanowi zbiór narzędzi znacząco podnoszących efektywność działania multimediów na platformie Windows. Oprogramowanie korzystające z DirectX, to między innymi gry, odtwarzanie wideo, aplikacje dźwiękowe oraz graficzne. DirectX jest istotnym elementem systemu Windows, jednak jak każde narzędzie, może ulec uszkodzeniu i powodować problemy. W przypadku awarii DirectX, konieczna może okazać się jego ponowna instalacja w Windows 10. Czasami, standardowe metody rozwiązywania problemów ze sprzętem i oprogramowaniem nie wystarczają, a jedynym wyjściem staje się reinstalacja. Nasz szczegółowy poradnik opisuje, jak krok po kroku przeprowadzić taką operację, by przywrócić prawidłowe funkcjonowanie Microsoft DirectX 12. W dalszej części artykułu znajdziesz więcej informacji o DirectX i sposobach jego ponownej instalacji.
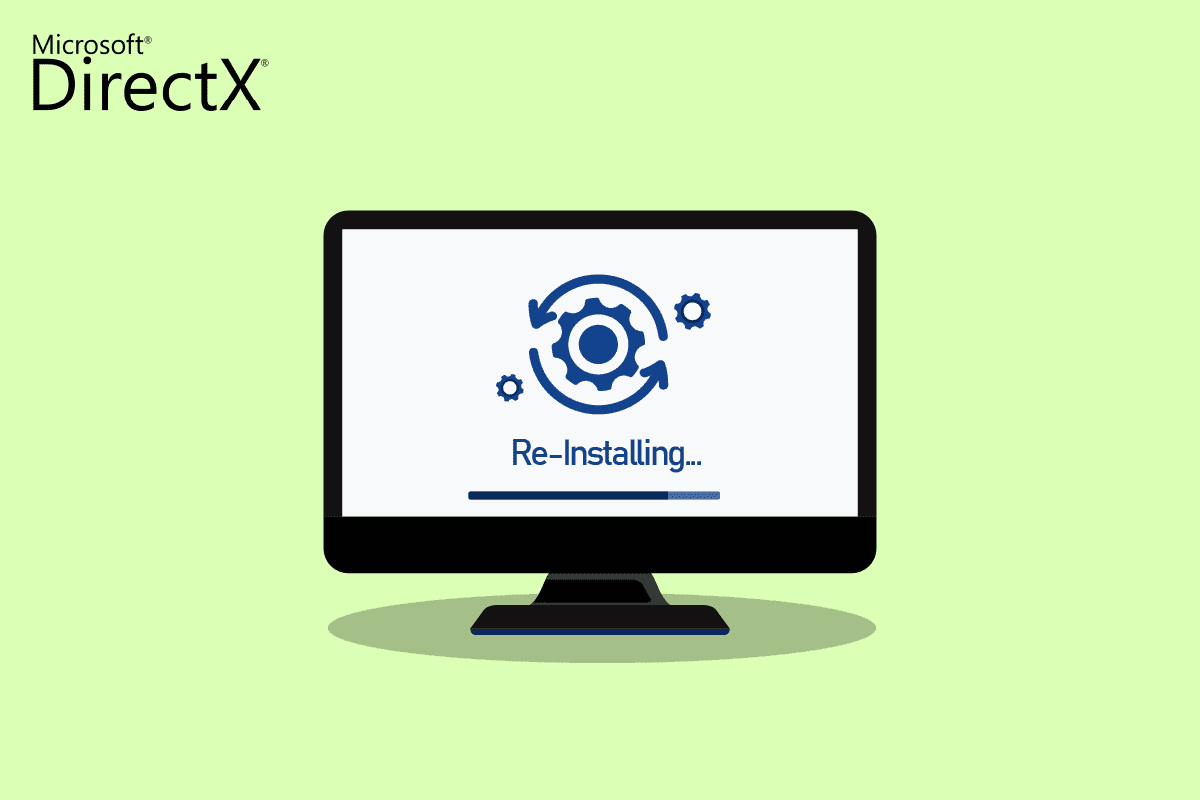
Reinstalacja DirectX w systemie Windows 10 – krok po kroku
Choć DirectX jest integralną częścią systemu Windows 10 i aktualizuje się automatycznie wraz z systemem, może się zdarzyć, że z różnych przyczyn komputer będzie korzystał ze starszej wersji. Może to być spowodowane działaniem niektórych programów, które zakłócają prawidłowy proces aktualizacji DirectX 11. Innym powodem mogą być nieprawidłowości w trakcie samego procesu aktualizacji. Ze względu na brak osobnych pakietów instalacyjnych DirectX, poniżej przedstawiamy kroki, które pomogą Ci przeprowadzić jego ponowną instalację.
Metoda najprostsza: Sprawdzenie i instalacja aktualizacji Windows
Zazwyczaj system Windows automatycznie instaluje aktualizacje. Jeśli z jakiegoś powodu tak się nie stało, możesz ręcznie sprawdzić dostępność aktualizacji i ją zainstalować. W systemie Windows 10 i nowszych wersjach aktualizacja systemu operacyjnego odświeża również DirectX, co w efekcie daje zbliżony rezultat, jak jego ponowna instalacja. Szczegółowe informacje na temat aktualizacji systemu Windows znajdziesz w naszym poradniku „Jak pobrać i zainstalować najnowszą aktualizację systemu Windows 10”.
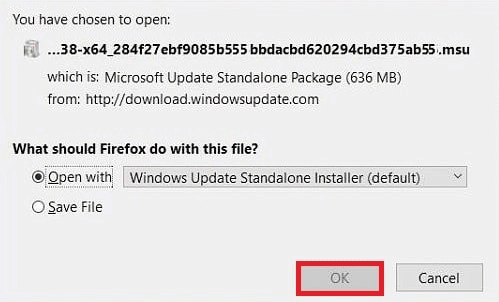
Krok I: Odinstalowanie DirectX
Pierwszym krokiem jest usunięcie DirectX z komputera. To jedyny sposób, aby następnie zainstalować Microsoft DirectX dla Windows 10. Istnieje kilka metod, aby to osiągnąć, np.:
- odinstalowanie programu za pomocą Panelu sterowania,
- usunięcie DirectX przy użyciu jego deinstalatora (uninstaller.exe),
- wykorzystanie funkcji przywracania systemu.
Poniżej opisujemy najłatwiejszą metodę odinstalowania DirectX za pomocą opcji „Programy i funkcje” dostępnej w systemie Windows. Oto kroki, które należy podjąć, aby przygotować się do ponownej instalacji DirectX:
1. Kliknij prawym przyciskiem myszy ikonę Start na pulpicie i z menu wybierz opcję „Uruchom”.
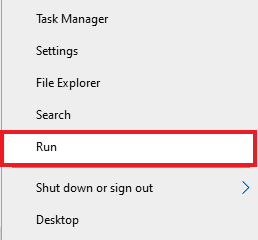
2. W oknie dialogowym „Uruchom” wpisz „Panel sterowania” i naciśnij Enter.
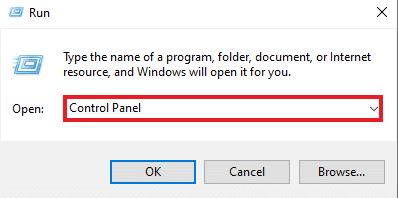
3. Wybierz opcję „Programy i funkcje”.
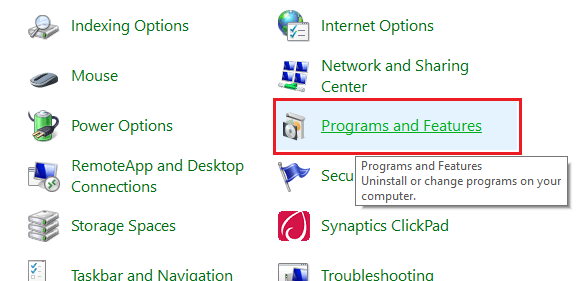
4. Na liście programów odszukaj DirectX, a następnie kliknij go prawym przyciskiem myszy.
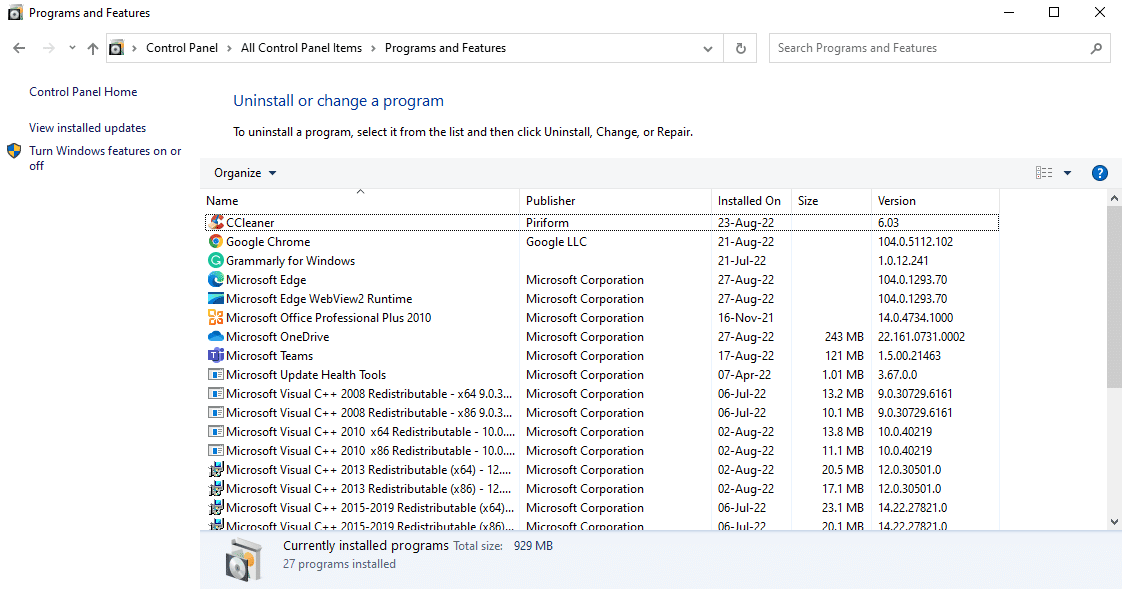
5. Z wyświetlonego menu wybierz „Odinstaluj”.
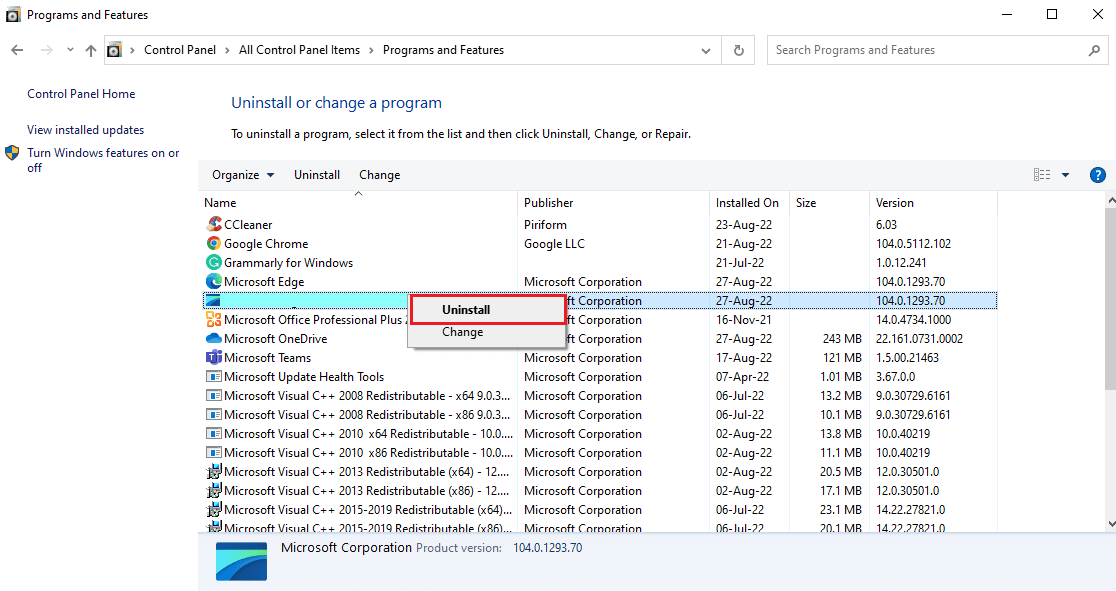
6. Potwierdź swoją decyzję i postępuj zgodnie z dalszymi instrukcjami wyświetlanymi na ekranie.
Krok II: Pobranie instalatora DirectX
Kolejną skuteczną metodą ponownej instalacji DirectX jest ręczne pobranie jego instalatora ze strony Microsoft. Ta metoda pozwala na przywrócenie brakujących plików i poprawne przeprowadzenie ponownej instalacji DirectX. Aby skorzystać z instalatora DirectX, wykonaj poniższe kroki:
1. Otwórz przeglądarkę internetową i przejdź na stronę, z której możesz pobrać Instalator sieciowy DirectX End-User Runtime.
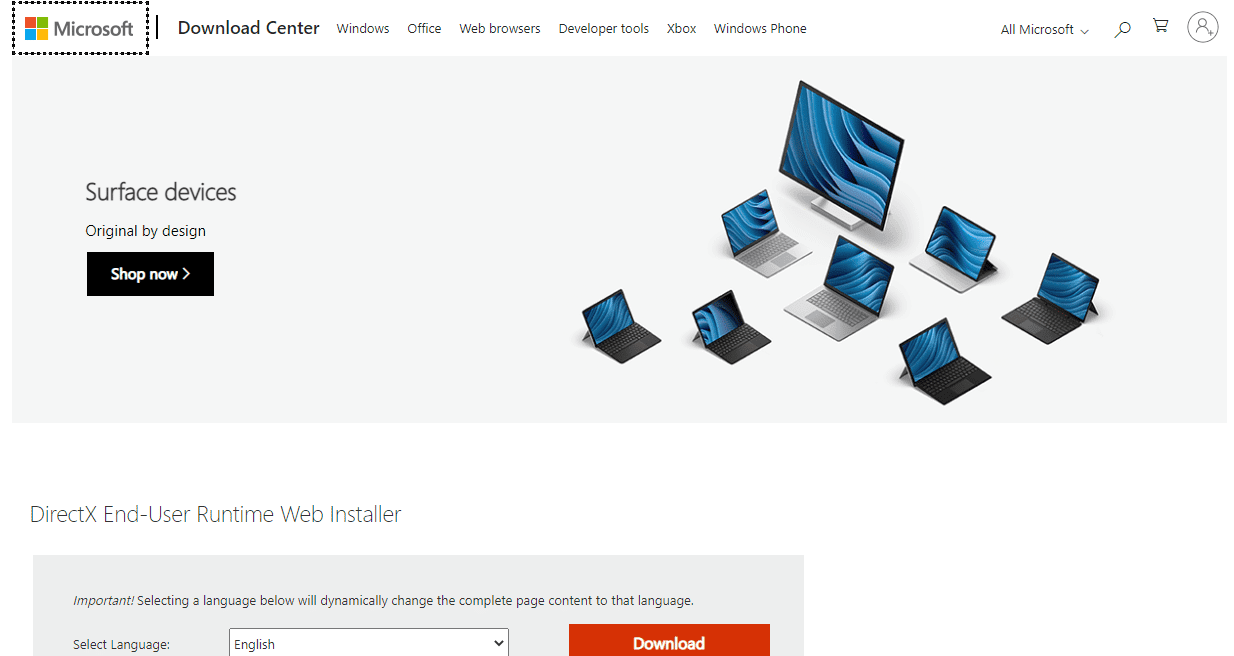
2. Po wybraniu języka, kliknij przycisk „Pobierz”.
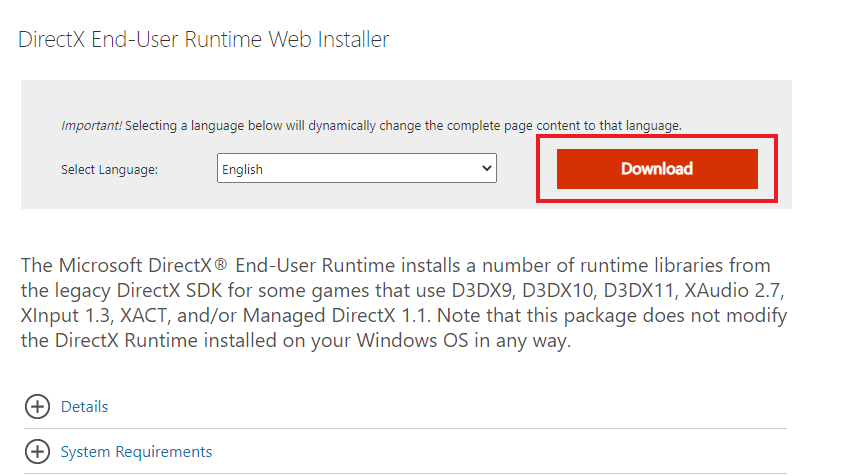
3. Uruchom plik dxwebsetup.exe, który został pobrany na twój komputer.
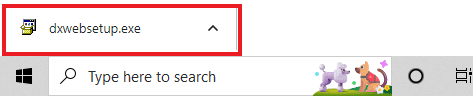
4. W oknie „Instalowanie Microsoft(R) DirectX(R)” zaakceptuj warunki umowy i kliknij „Dalej”.
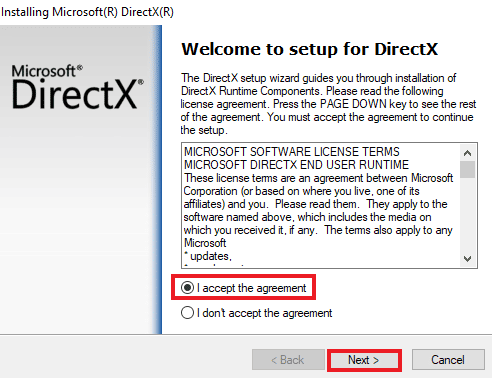
5. Ponownie kliknij „Dalej”.
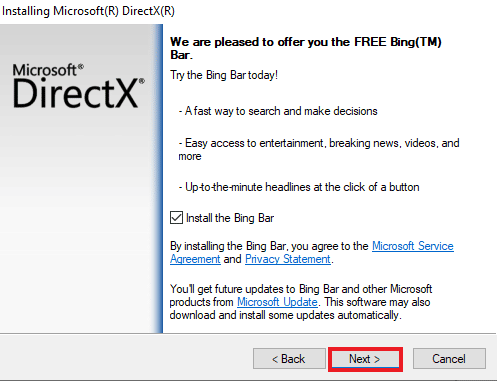
6. Instalator DirectX rozpocznie instalację.

Dodatkowa metoda: Instalacja DirectX w trybie awaryjnym
Innym sposobem na aktualizację DirectX 12 jest uruchomienie komputera w trybie awaryjnym, co może wymusić pośrednią aktualizację DirectX. Tryb awaryjny pomaga rozwiązywać problemy z systemem operacyjnym i przetwarza oczekujące aktualizacje. Instrukcję jak uruchomić system w trybie awaryjnym znajdziesz w naszym poradniku „Jak uruchomić system w trybie awaryjnym w systemie Windows 10”.
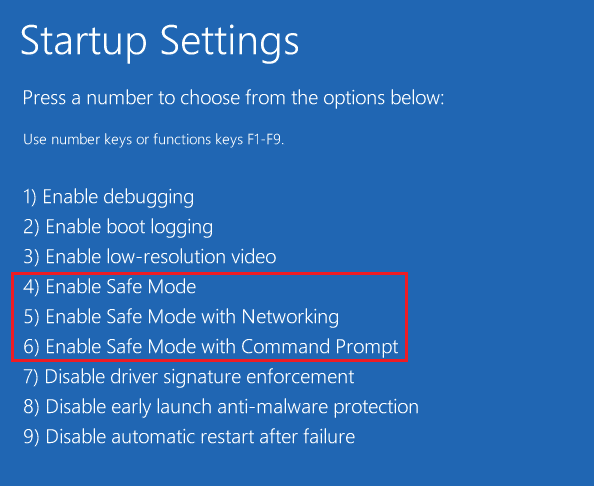
Po uruchomieniu komputera w trybie awaryjnym, postępuj zgodnie z instrukcjami zawartymi w poradniku „Jak pobrać i zainstalować najnowszą aktualizację systemu Windows 10”, aby zaktualizować DirectX 11 lub DirectX 12.
Często zadawane pytania (FAQ)
P1. Jak mogę zainstalować DirectX na swoim komputerze?
O. DirectX jest fabrycznie zainstalowany w najnowszych wersjach systemu Windows. Możesz też zainstalować go, pobierając Instalator sieciowy DirectX End-User Runtime ze strony Microsoft.
P2. Czy mogę odinstalować DirectX 12 i ponownie zainstalować DirectX 11?
O. Jeśli na twoim komputerze zainstalowany jest DirectX 12, nie ma możliwości bezpośredniej instalacji DirectX 11 bez ingerencji w rejestr systemu.
P3. Jak naprawić DirectX?
O. DirectX można naprawić poprzez jego ponowną instalację lub aktualizację.
P4. Jak mogę zainstalować brakujący DirectX?
O. Brakujące pliki DirectX można zainstalować uruchamiając dxsetup.exe, który prawidłowo zainstaluje DirectX, a następnie ponownie zainstaluje biblioteki DLL.
P5. Dlaczego DirectX nie działa na moim komputerze?
O. Problemy z DirectX mogą być spowodowane używaniem przestarzałej wersji oprogramowania.
***
DirectX jest domyślnie instalowany w najnowszych wersjach systemu Windows, dlatego zazwyczaj nie trzeba przejmować się ręczną instalacją. Jeśli jednak wystąpią problemy, nasz poradnik pomoże Ci w ponownej instalacji Microsoft DirectX dla Windows 10. Jeśli masz dodatkowe pytania lub sugestie, prosimy o pozostawienie komentarza poniżej.
newsblog.pl
Maciej – redaktor, pasjonat technologii i samozwańczy pogromca błędów w systemie Windows. Zna Linuxa lepiej niż własną lodówkę, a kawa to jego główne źródło zasilania. Pisze, testuje, naprawia – i czasem nawet wyłącza i włącza ponownie. W wolnych chwilach udaje, że odpoczywa, ale i tak kończy z laptopem na kolanach.