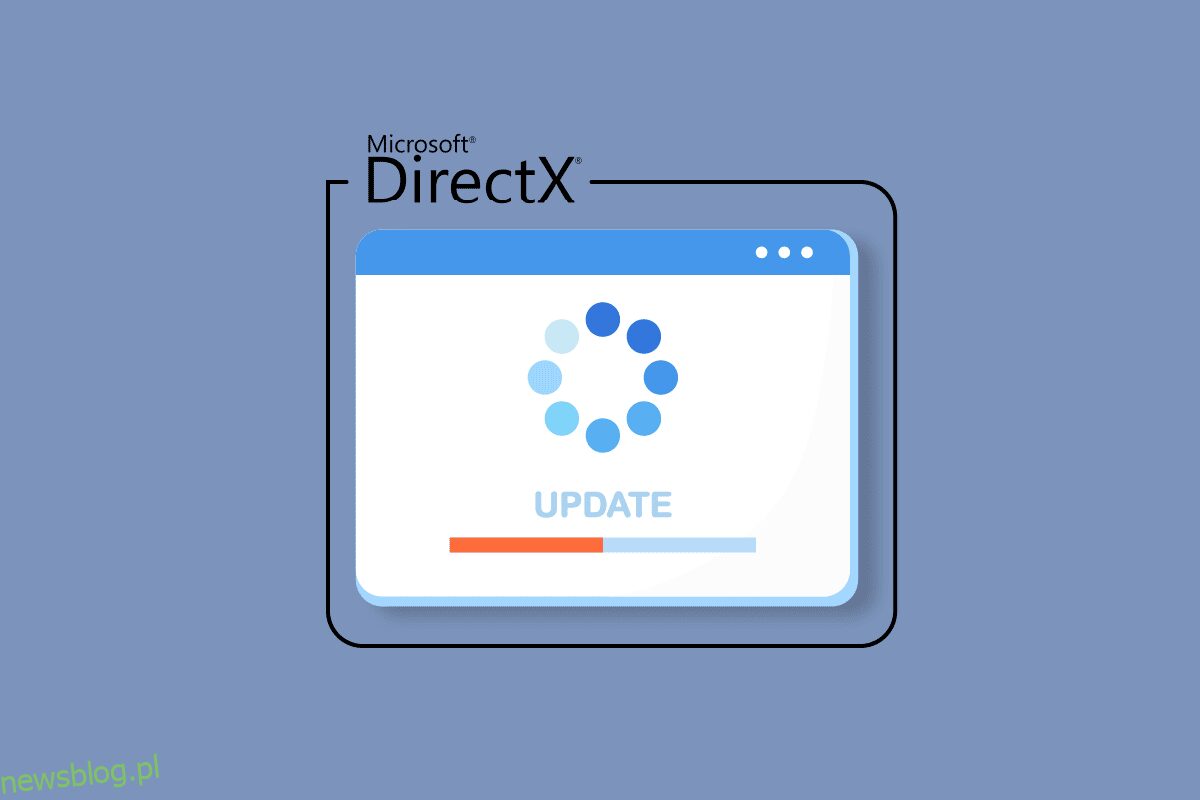DirectX to składnik systemu Windows, który pomaga oprogramowaniu, głównie programom do gier, współpracować bezpośrednio ze sprzętem audio i wideo na platformach Microsoft. Ta kolekcja interfejsów programowania aplikacji (API) bardziej wydajnie wykorzystuje wbudowane funkcje sprzętowego akceleratora multimedialnego. Ten przewodnik pomoże Ci zainstalować najnowszą wersję aktualizacji DirectX w systemie Windows 10 do aktualizacji DirectX 11 lub 12.
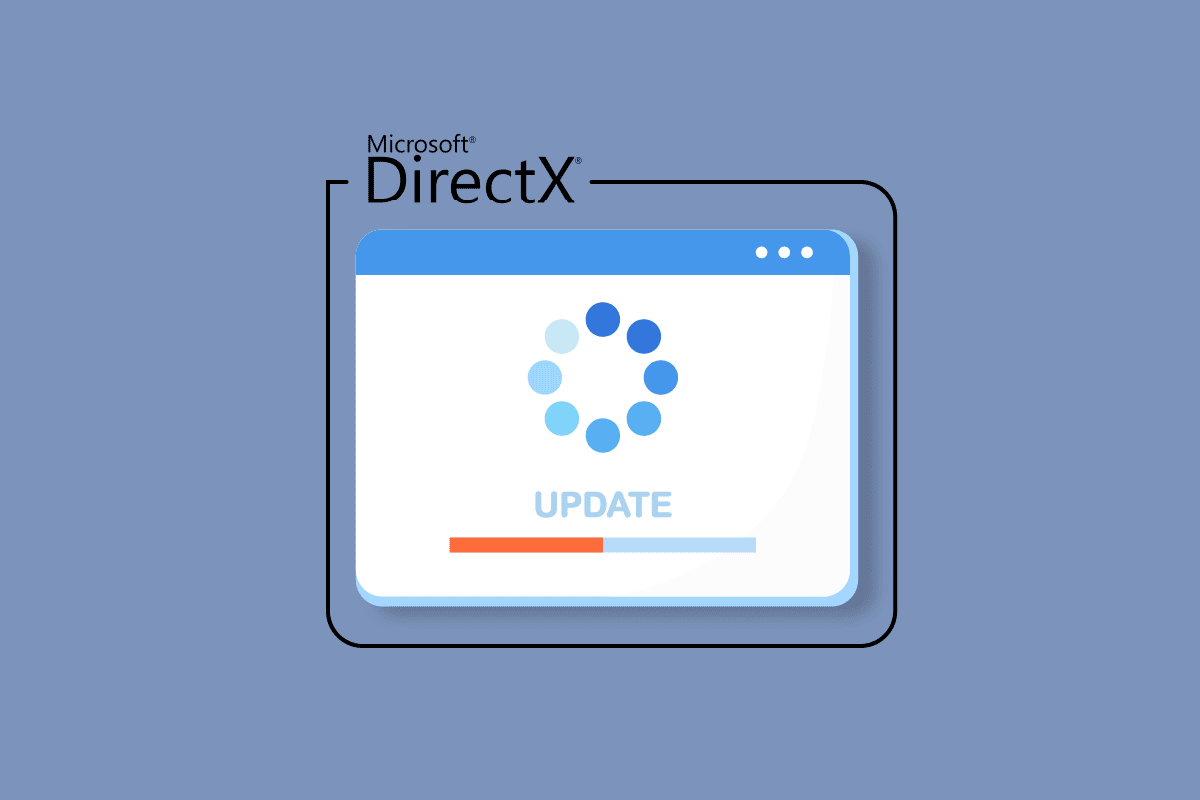
Spis treści:
Jak zaktualizować DirectX w systemie Windows 10
DirectX jest preinstalowany w systemie Windows, ale musi być regularnie aktualizowany w celu zwiększenia wydajności gier. Firma Microsoft wydała najnowsze wydania, takie jak aktualizacja Direct X 12, aby rozwiązać problemy z obecną wersją, a tym samym poprawić wydajność gry. Ponieważ instalacja DirectX zależy od wersji systemu operacyjnego na komputerze z systemem Windows, dla różnych wersji systemu operacyjnego istnieje inny wariant DirectX, który można zainstalować.
Uwaga: jeśli masz system macOS działający na laptopie lub komputerze, DirectX nie będzie dla Ciebie dostępny. DirectX jest dostępny tylko dla wersji systemu operacyjnego Microsoft Windows.
Proces aktualizacji wersji Windows 10 DirextX jest wyjaśniony krok po kroku w następnej sekcji.
Krok I: Sprawdź aktualną wersję DirectX
Pierwszą rzeczą do zrobienia, aby zaktualizować DirectX Windows 10, jest sprawdzenie aktualnej wersji DirectX w twoim systemie. Możliwe, że Twój komputer nie obsługuje aktualizacji DirectX 12, ponieważ systemy korzystające ze starszych procesorów graficznych nie są kompatybilne z najnowszą wersją. Dlatego możesz wykonać poniższe kroki, aby wcześniej poznać aktualną generację w następujący sposób:
Uwaga: te same kroki mogą wykonać również użytkownicy systemu Windows 7 lub Windows 8.
1. Otwórz pasek wyszukiwania systemu Windows na komputerze, naciskając klawisz Windows, wpisz w nim Dxdiag i kliknij Otwórz, jak pokazano.
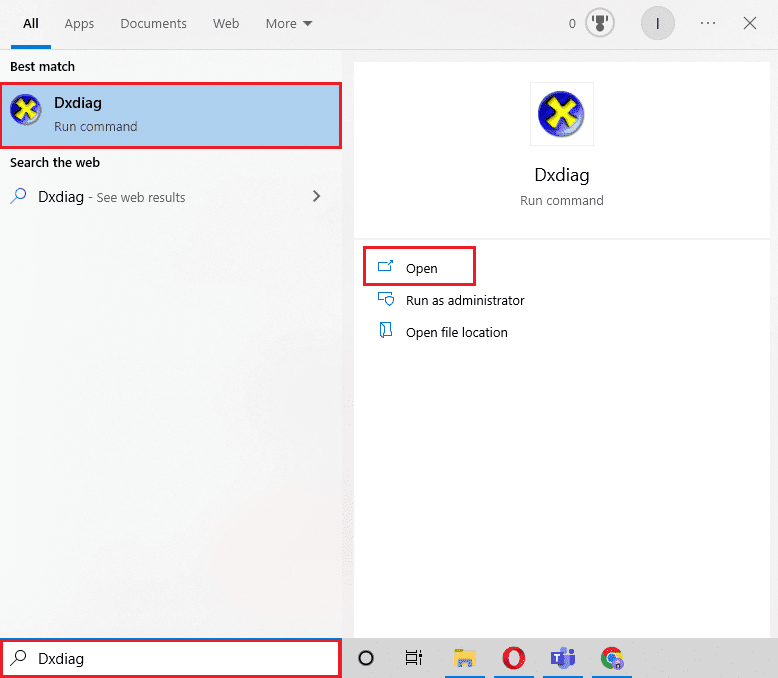
2. Następnie kliknij Tak w wierszu narzędzia diagnostycznego DirectX.
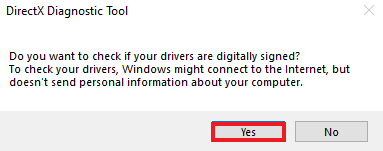
3. W oknie narzędzia diagnostycznego DirectX możesz znaleźć wersję DirectX, która jest aktualnie uruchomiona w twoim systemie, jak pokazano na ilustracji.
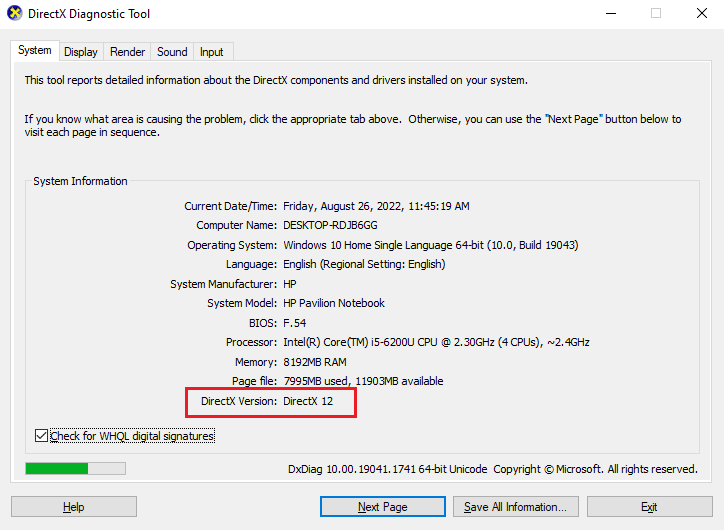
Krok II: Sprawdź wymagania sprzętowe i systemowe
Teraz, gdy znasz już aktualną wersję DirectX, nadszedł czas, aby sprawdzić wymagania sprzętowe i systemowe. Ponieważ najnowsza wersja dostępna dla DirectX to DirectX 12, jest ona obsługiwana przez:
- wszystkie karty graficzne NVIDIA zbudowane w oparciu o Pascal, Maxwell, Kepler, Ampere, Turning i
- dowolny procesor graficzny, którego nazwa zaczyna się od 600, 700, 900 lub 2000.
Ponadto seria 77xx obsługuje aktualizację DirectX 11, a także 12.
Krok III: Sprawdź zgodność z wersją systemu operacyjnego Windows
Następną metodą jest sprawdzenie, czy aktualnie uruchomiona wersja systemu Windows jest zgodna z wersją DirectX, którą próbujesz zaktualizować. W systemie Windows 7, 8 lub 10 DirectX 12 działa dobrze, ale jeśli masz problemy z niekompatybilnością podczas uruchamiania gry na laptopie lub komputerze z systemem Windows 7, wypróbuj aktualizację DirectX 11 zamiast DirectX 12.
Lista wersji DirectX dostępnych dla systemu operacyjnego Windows znajduje się poniżej:
-
Wersja DirectX 11 jest obsługiwana przez Windows 7, Windows 8, Windows 10 i Windows Server 2008 R2.
-
DirectX 11.1 jest zgodny z Windows 7 (SP1), Windows 8, Windows 10, Windows RT i Windows Server 2012.
-
DirectX 11.2 jest obsługiwany przez Windows 8.1, Windows RT 8.1, Windows 10 i Windows Server 2012 R2.
-
DirectX 11.3 i 11.4 można uruchomić tylko w systemie Windows 10.
-
DirectX 12 jest preinstalowany w systemie Windows 10.
Krok IV: Zainstaluj najnowszą wersję DirectX przez Windows Update
Prostym sposobem na pobranie najnowszej wersji DirectX jest po prostu aktualizacja systemu Windows na komputerze. Zmuszenie systemu Windows do aktualizacji systemu operacyjnego pomoże ci automatycznie zainstalować DirectX 12 lub dowolną inną najnowszą wersję jako zgodną z twoim systemem. Postępuj zgodnie z naszym przewodnikiem na temat pobierania i instalowania najnowszej aktualizacji systemu Windows 10, aby zrobić to samo.
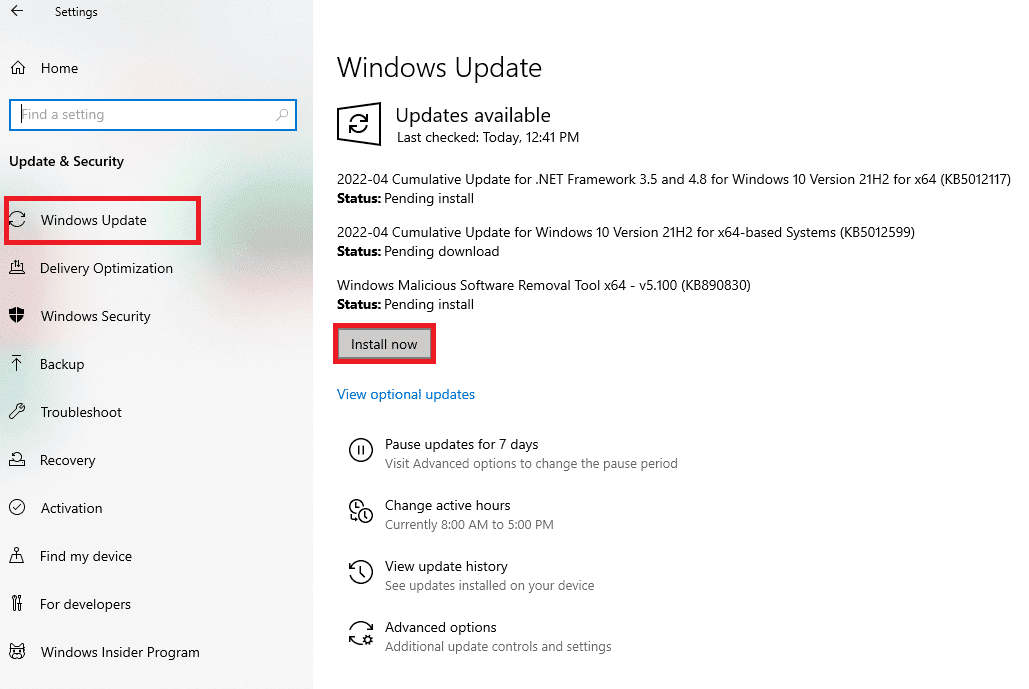
Krok V: Aktualizuj ręcznie przez witrynę DirectX
Oprócz aktualizacji systemu Windows możesz również ręcznie zaktualizować DirectX Windows 10 w swoim systemie. Poniższe kroki można wykonać w dowolnej wersji systemu operacyjnego Windows, aby zainstalować najnowszą aktualizację DirectX.
1. Uruchom dowolną przeglądarkę internetową na swoim komputerze i otwórz Strona pobierania DirectX.
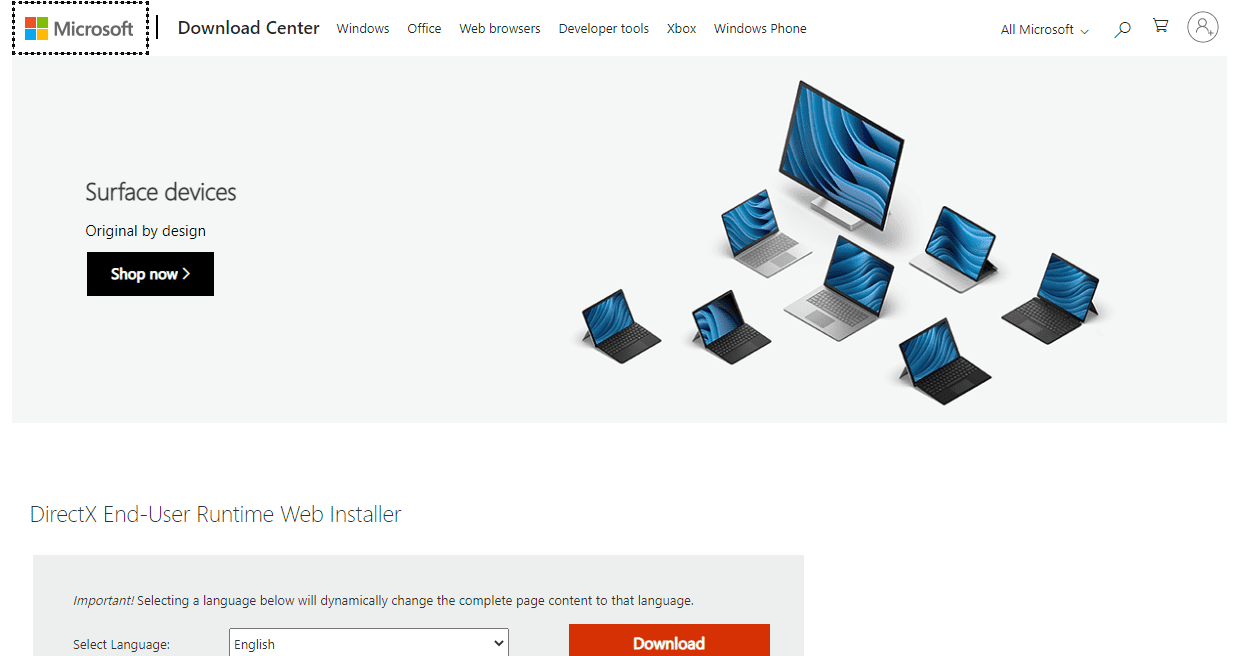
2. Po wybraniu języka kliknij Pobierz.
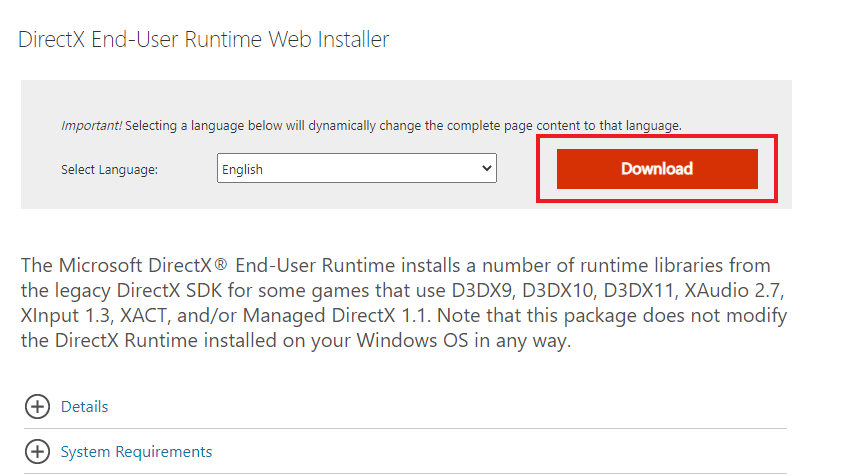
3. Teraz kliknij pobrany plik.
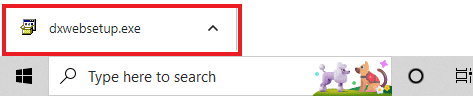
4. Wybierz Akceptuję umowę i kliknij Dalej w oknie Instalowanie Microsoft(R) DirectX(R).
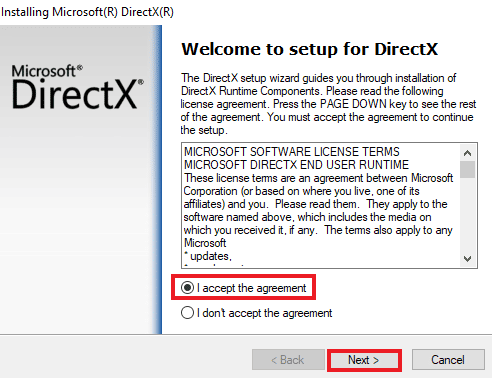
5. Teraz ponownie kliknij Dalej.
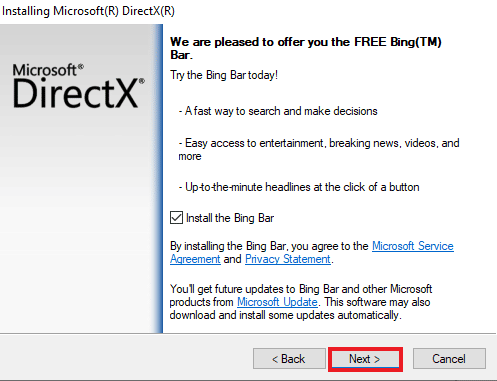
6. Instalator DirectX rozpocznie instalację, jak pokazano.

7. Postępuj zgodnie z instrukcjami wyświetlanymi na ekranie, aby zakończyć instalację i ponownie uruchomić komputer.
Masz teraz proces pobierania i instalacji najnowszej wersji DirectX. Ciesz się grą!
Wskazówka dla profesjonalistów: wycofaj DirectX
Inną metodą, która może pomóc w rozwiązaniu problemów z DirectX na komputerze, jest przywrócenie bieżącej wersji zamiast jej aktualizacji. Możesz wypróbować poniższe instrukcje krok po kroku, aby wykonać to samo w swoim systemie:
Uwaga: Dane wartości wymienione w krokach dotyczą wyłącznie nowszych wersji systemu Windows, w tym Windows XP, Windows Vista i Windows 7.
1. Otwórz okno dialogowe Uruchom, klikając prawym przyciskiem myszy ikonę Start i wybierz Uruchom.
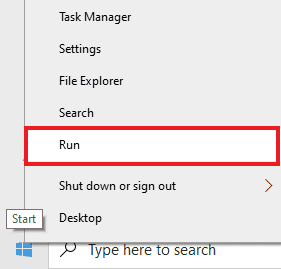
2. Teraz wpisz regedit i naciśnij Enter na klawiaturze, aby otworzyć Edytor rejestru.
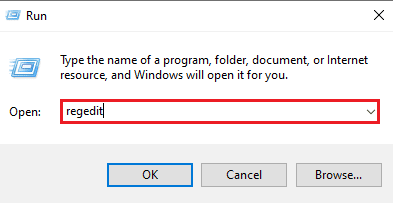
3. Następnie przejdź do HKEY_LOCAL_MACHINESOFTWAREMicrosoft, jak pokazano.
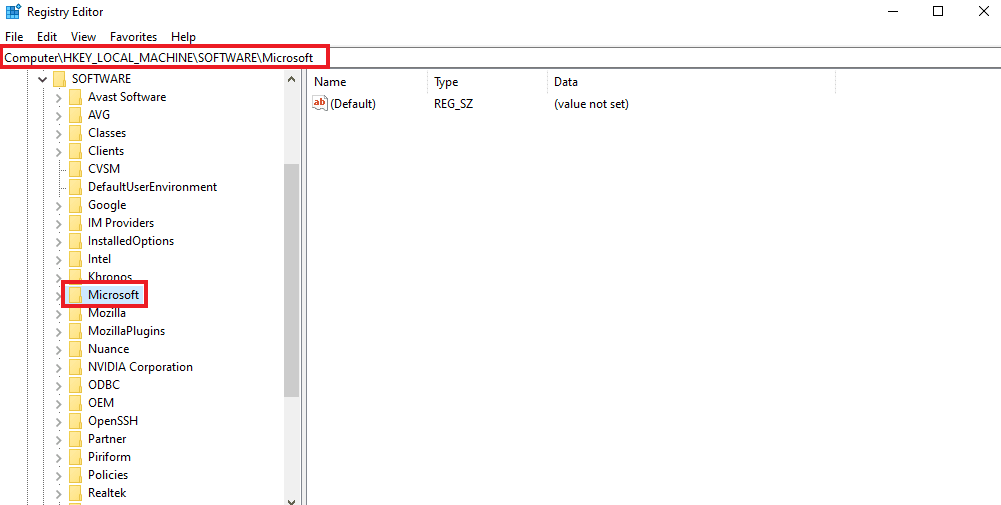
4. Teraz zlokalizuj i kliknij folder DirectX.
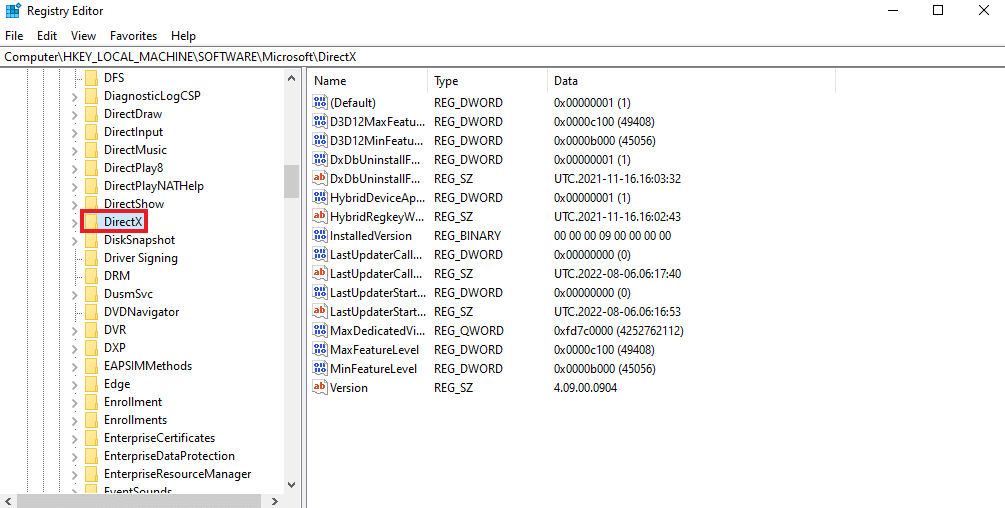
5. Kliknij Wersja, zamień Dane wartości z 4.09.00.0904 na 4.08.00.0904 i kliknij OK.
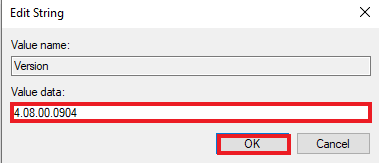
6. Teraz zamknij Edytor rejestru i wyjdź.
Często zadawane pytania (FAQ)
Q1. Jak mogę zaktualizować DirectX 10 do 12?
Odp. Aby zaktualizować swoją wersję DirectX, postępuj zgodnie z metodami wymienionymi powyżej. Pamiętaj jednak, aby najpierw sprawdzić wymagania, które są potrzebne do zaktualizowania wersji DirectX z 10 do najnowszej wersji.
Q2. Co jest lepsze, DirectX 11 czy 12?
Odp. Główna różnica między DirectX 11 i 12 polega na tym, że DirectX 12 jest niższego poziomu, co oznacza, że zapewnia precyzyjną kontrolę interakcji gry z procesorem i GPU systemu. Krótko mówiąc, DirectX 12 jest lepszy i zapewnia użytkownikom większą elastyczność i moc.
Q3. Czy DirectX 12 jest świetny do gier?
Odp. Jedną z wielu zalet DirectX 12 jest lepsza wydajność procesora. Biorąc pod uwagę wykorzystanie procesora i inne ulepszenia wydajności, DirectX 12 jest rzeczywiście świetny do gier.
Q4. Czy DirectX 11 można zainstalować w systemie Windows 10?
Odp. Nie ma samodzielnego pakietu, którego można użyć do pobrania aktualizacji DirectX 11 do systemu Windows 10. Najnowsza wersja DirectX jest preinstalowana wraz z systemem Windows 10.
P5. Jak mogę sprawdzić, czy mój komputer obsługuje aktualną wersję DirectX?
Odp. Możesz zapoznać się z krokami I, II i III podanymi powyżej, aby dowiedzieć się więcej o aktualnej wersji DirectX na twoim komputerze i czy twój komputer obsługuje tę konkretną aktualizację DirectX.
***
Mamy nadzieję, że nasz przewodnik dotyczący aktualizacji DirectX lub pobrania najnowszej wersji systemu Windows 10 okazał się pomocny. Jeśli masz więcej pytań lub sugestii, zostaw komentarz poniżej.