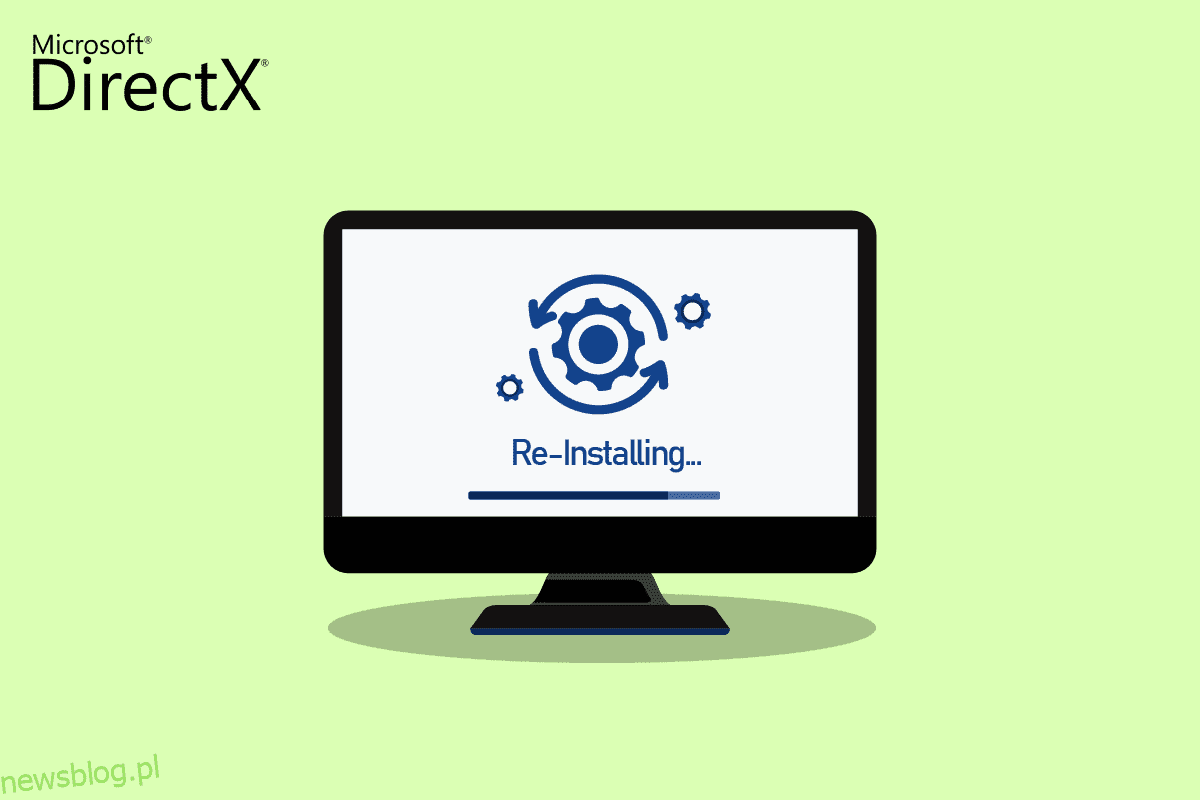DirectX firmy Microsoft to zestaw narzędzi do zwiększania wydajności multimediów na komputerze z systemem Windows. Programy ulepszone przez DirectX to gry, odtwarzanie wideo, dźwięk i grafika. DirectX jest rzeczywiście cennym narzędziem dla użytkowników systemu Windows. Jednak tak niesamowite narzędzie jest również podatne na pewne błędy. Jeśli DirectX na twoim komputerze ulegnie uszkodzeniu, może to spowodować problemy dla niektórych użytkowników. Jeśli jesteś jednym z tych użytkowników, którzy mają problemy, możesz spróbować ponownie zainstalować DirectX Windows 10. Czasami rozwiązywanie problemów z GPU, sprzętem i oprogramowaniem komputera nie wystarczy do rozwiązania problemów z DirectX. Jednym z potencjalnych rozwiązań w takim przypadku jest ponowna instalacja lub czysta instalacja Microsoft DirectX 12 dla Windows 10, co jest możliwe dzięki naszemu szczegółowemu przewodnikowi. Dowiedz się więcej o DirectX i jak go ponownie zainstalować w kolejnych sekcjach.
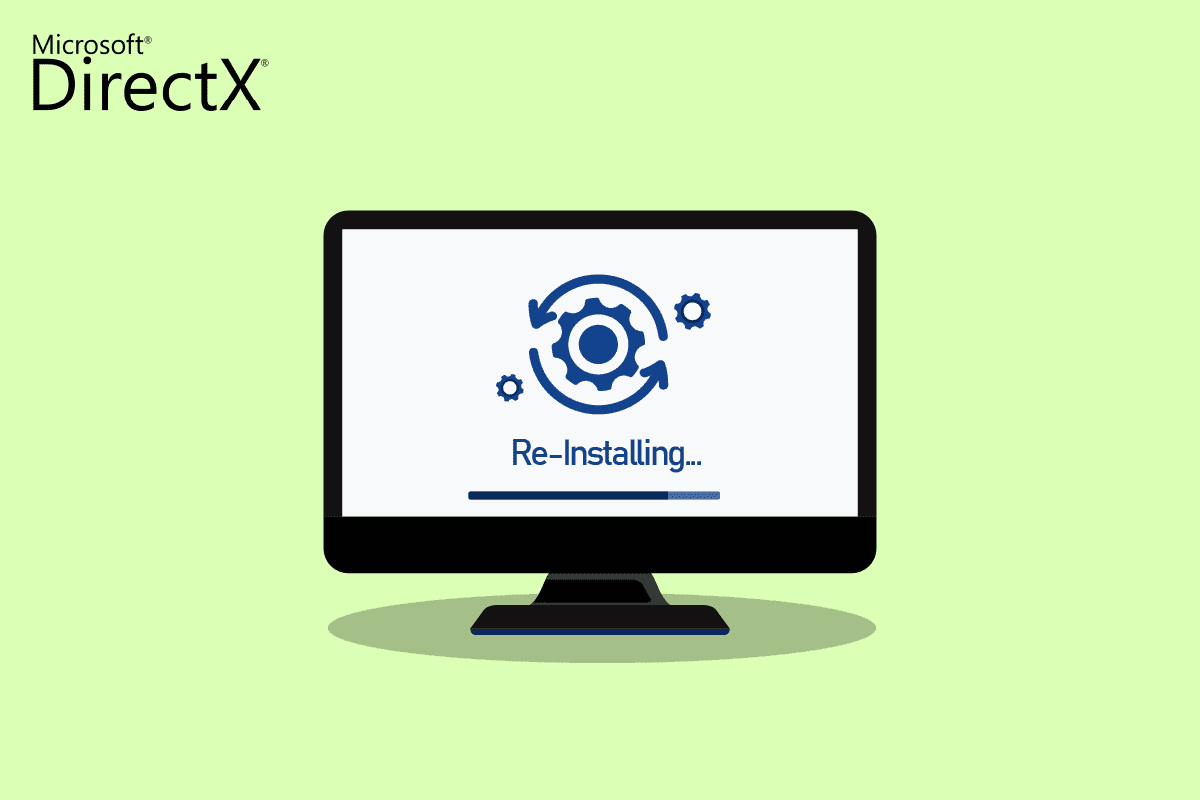
Spis treści:
Jak ponownie zainstalować DirectX w systemie Windows 10?
Mimo że DirectX jest wbudowaną aplikacją w systemie Windows 10 i aktualizuje się automatycznie wraz z aktualizacją systemu, możliwe jest, że system nadal działa na starszych wersjach DirectX. Może się to zdarzyć z powodu niektórych programów, które zakłócają proces ponownej instalacji DirectX 11. Ponadto problemy podczas procesu aktualizacji mogą również prowadzić do uszkodzenia DirectX. Ponieważ nie ma samodzielnych pakietów do pobrania DirectX, postępuj zgodnie z podanymi krokami, które mogą pomóc w ponownej instalacji na komputerze z systemem Windows.
Najłatwiejsza metoda: Sprawdź i zainstaluj Windows Update
Zwykle aktualizacja dla systemu Windows jest instalowana automatycznie na komputerze PC lub laptopie. Jeśli tak się nie stanie, możesz ręcznie sprawdzić dostępność aktualizacji systemu Windows i zainstalować ją. Ponieważ w systemie Windows 10 i nowszych wersjach aktualizacja systemu operacyjnego pomaga również w odświeżaniu DirectX. Pomoże ci to uzyskać takie same wrażenia, jak ponowna instalacja DirectX 11. Możesz zapoznać się z naszym przewodnikiem Jak pobrać i zainstalować najnowszą aktualizację systemu Windows 10, aby uzyskać więcej informacji.
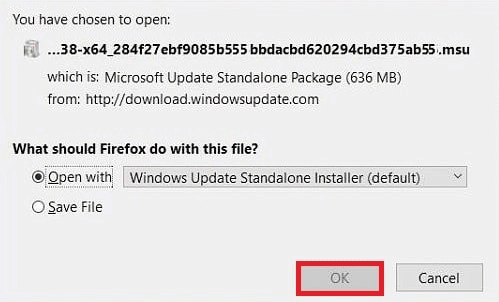
Krok I: Odinstaluj DirectX
Pierwszą rzeczą, którą należy zrobić, jest odinstalowanie DirectX z komputera. Odinstalowanie wszystkich plików DirectX to jedyny sposób na zainstalowanie Microsoft DirectX dla systemu Windows 10 później. Istnieje wiele sposobów na osiągnięcie tego celu, takich jak:
- odinstalowanie programu z Panelu Sterowania,
- usunięcie DirectX z jego uninstaller.exe.,
- za pomocą przywracania systemu usunąć DirectX i wiele innych.
Poniżej wyjaśniono najprostszą metodę odinstalowania DirectX za pomocą opcji Programy i funkcje na komputerze. Zacznijmy więc od kroków, aby móc ponownie zainstalować DirectX Windows 10:
1. Kliknij prawym przyciskiem myszy ikonę Start na pulpicie i wybierz Uruchom, jak pokazano.
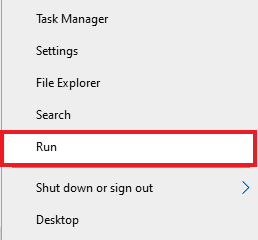
2. Wejdź do Panelu sterowania w oknie dialogowym Uruchom i naciśnij Enter.
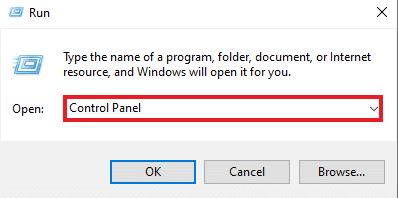
3. Teraz wybierz Programy i funkcje.
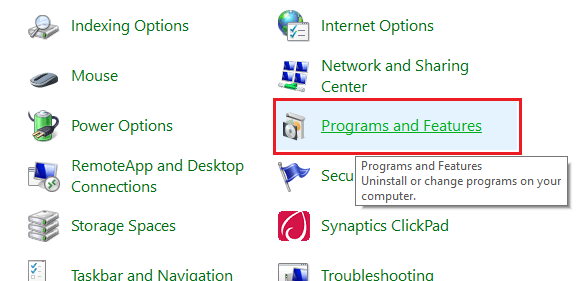
4. Następnie poszukaj DirectX na liście programów i kliknij go prawym przyciskiem myszy.
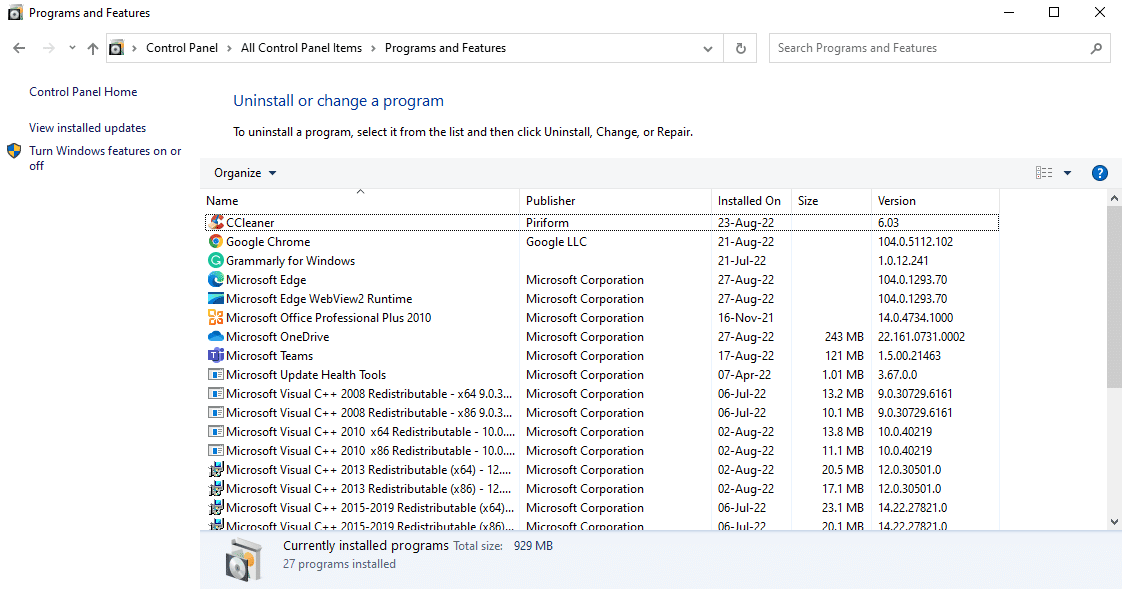
5. Wybierz Odinstaluj z podanego menu, jak pokazano.
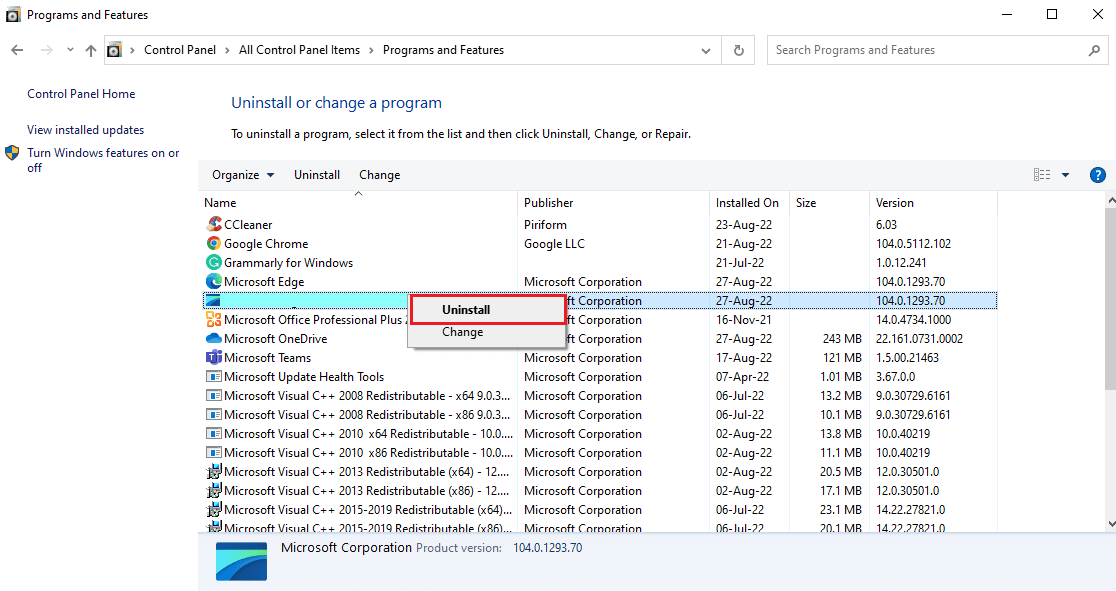
6. Potwierdź to samo i postępuj zgodnie z instrukcjami wyświetlanymi na ekranie.
Krok II: Pobierz instalator DirectX
Kolejną niezwykle pomocną metodą ponownej instalacji DirectX Windows 10 jest ręczne pobranie instalatora DirectX, który jest dostępny w Centrum pobierania Microsoft. Ta metoda pomaga w przywracaniu brakujących plików, jeśli takie istnieją, i przetwarzaniu ponownej instalacji DirectX. Teraz wykonaj poniższe czynności, aby użyć instalatora DirectX:
1. Otwórz dowolną przeglądarkę internetową, aby pobrać Instalator sieciowy DirectX End-User Runtime.
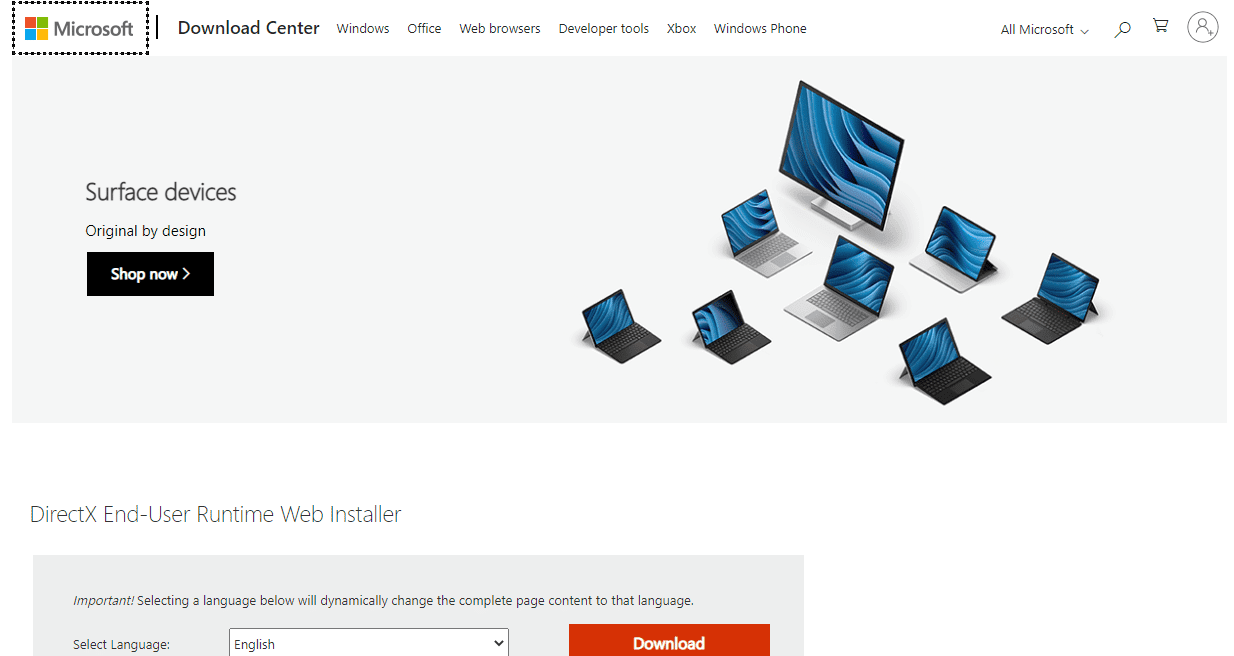
2. Po wybraniu języka kliknij Pobierz.
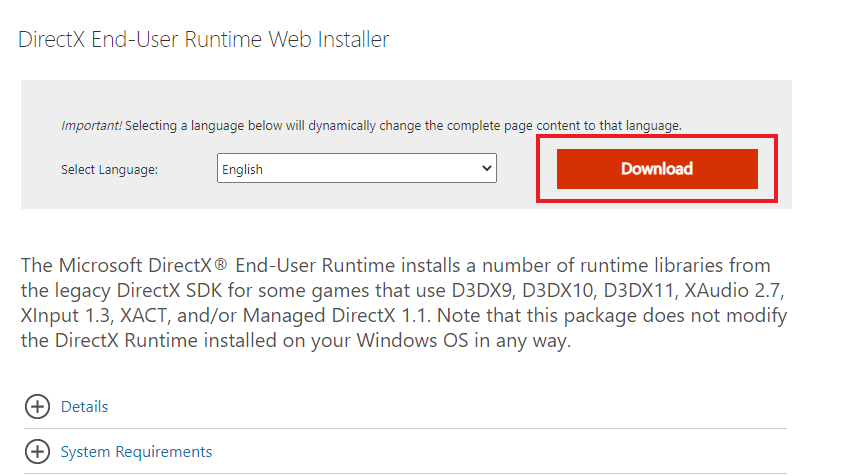
3. Kliknij plik dxwebsetup.exe pobrany na komputer.
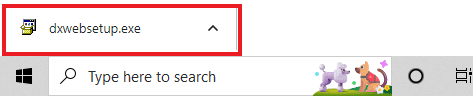
4. Wybierz Akceptuję umowę i kliknij Dalej w oknie Instalowanie Microsoft(R) DirectX(R).
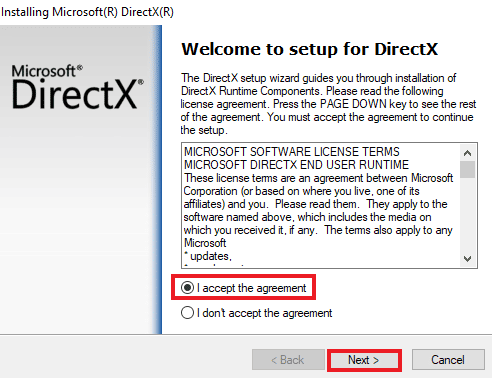
5. Teraz ponownie kliknij Dalej.
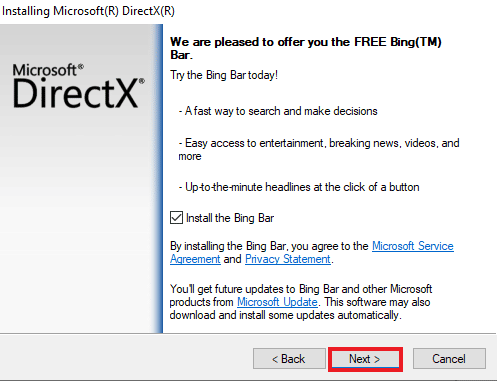
6. Instalator DirectX rozpocznie instalację, jak pokazano.

Dodatkowa metoda: Zainstaluj DirectX w trybie awaryjnym
Innym sposobem aktualizacji DirectX 12 jest wymuszenie na komputerze pośredniej aktualizacji DirectX. Możesz spróbować uruchomić komputer w trybie awaryjnym, aby to zrobić. Tryb awaryjny na PC pomaga w rozwiązywaniu problemów systemu operacyjnego, a także przetwarza wszelkie oczekujące aktualizacje.
Jeśli masz problemy z instalacją aktualizacji DirectX, postępuj zgodnie z naszym przewodnikiem Jak uruchomić system w trybie awaryjnym w systemie Windows 10.
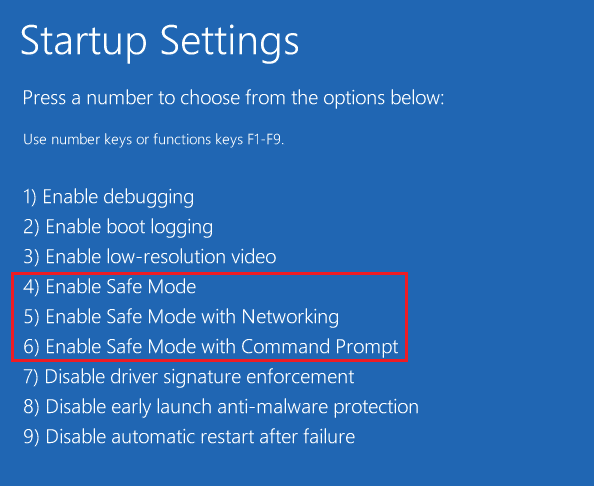
Następnie postępuj zgodnie z naszym przewodnikiem Jak pobrać i zainstalować najnowszą aktualizację systemu Windows 10 dla instalacji DirectX 11 lub DirectX 12.
Często zadawane pytania (FAQ)
Q1. Jak mogę zainstalować DirectX na moim komputerze?
Odp. DirectX jest preinstalowany w najnowszych wersjach systemu Windows. Nadal możesz zainstalować DirectX z oficjalnej strony Microsoft, z której możesz korzystać Instalator sieciowy DirectX End-User Runtime do pobrania.
Q2. Czy mogę odinstalować DirectX 12 i ponownie zainstalować DirectX 11?
Odp. Jeśli masz już DirectX 12 na swoim komputerze, nie możesz ponownie zainstalować DirectX 11 bez edycji rejestru i oszukania systemu.
Q3. Jak mogę naprawić DirectX?
Odp. Możesz naprawić DirectX, ponownie instalując lub aktualizując go na komputerze z systemem Windows.
Q4. Jak mogę zainstalować brakujący DirectX?
Odp. Możesz zainstalować brakujący DirectX, uruchamiając dxsetup.exe, aby poprawnie zainstalować DirectX, a następnie ponownie zainstalować pliki DLL.
P5. Dlaczego DirectX nie działa na moim komputerze?
Odp. Jeśli DirectX nie działa na twoim komputerze, może to być spowodowane zainstalowaną przestarzałą wersją DirectX.
***
Ponieważ DirectX jest preinstalowany w najnowszych wersjach systemu Windows, nie musisz się martwić o ręczną instalację. Ale ponieważ problemy z DirectX są czasami nieuniknione, możesz ponownie zainstalować Microsoft DirectX dla Windows 10, korzystając z naszego przydatnego przewodnika. Daj nam znać o swoich sugestiach lub jakichkolwiek pytaniach, jeśli masz na ten temat, pozostawiając je w sekcji komentarzy poniżej.