Maszyny wirtualne w VirtualBox mogą działać wolno z powodu domyślnych ustawień konfiguracyjnych. Jeśli korzystasz z VirtualBox do uruchamiania systemu Linux, być może zauważyłeś, że wydajność nie jest zadowalająca i szukasz sposobów na jej poprawę.
Można zwiększyć wydajność maszyny wirtualnej z systemem Linux poprzez odpowiednie dostosowanie ustawień w VirtualBox. W tym przewodniku przedstawiamy kroki, które pomogą Ci poprawić działanie Twojej wirtualnej maszyny w VirtualBox!
Szukasz innych opcji niż VirtualBox? Mamy kilka propozycji.
Zainstaluj dodatki gościa
Jeśli masz wolną maszynę wirtualną w VirtualBox, pierwszym krokiem powinno być zainstalowanie dodatków gościa. Dlaczego to ważne? Dodatki gościa zawierają szereg ulepszeń, sterowników oraz innych komponentów, które mogą znacząco poprawić szybkość i responsywność maszyny wirtualnej.
Aby zainstalować dodatki gościa, uruchom maszynę wirtualną i załaduj system operacyjny, który na niej działa. Gdy system jest aktywny, naciśnij prawy klawisz Ctrl, aby otworzyć menu kontrolne maszyny wirtualnej VirtualBox.
Po naciśnięciu prawego klawisza Ctrl, znajdź zakładkę „Urządzenia” i kliknij na nią. Następnie wybierz opcję „Wstaw obraz dysku CD z dodatkami gościa”. VirtualBox automatycznie pobierze plik ISO dodatków gościa i umieści go w maszynie wirtualnej.
Uwaga: jeśli VirtualBox nie pobierze ISO automatycznie, możesz ściągnąć ten plik ISO i dodać go do maszyny wirtualnej, klikając ikonę CD i wybierając „Wybierz obraz dysku”.
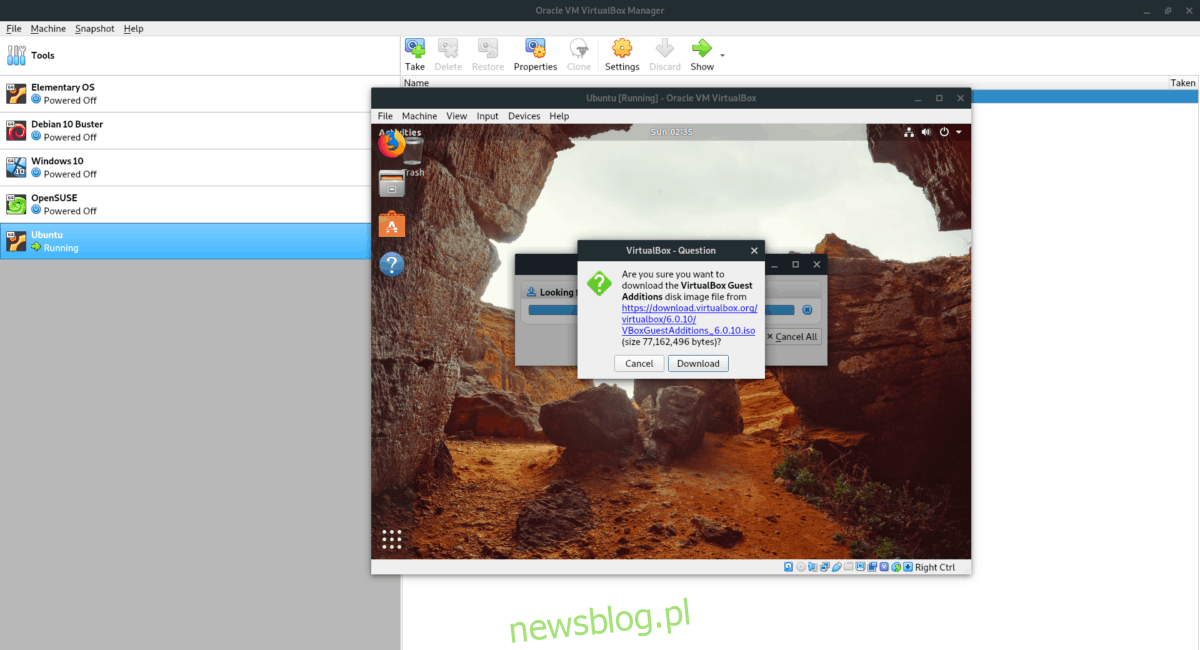
Po włożeniu pliku ISO dodatków gościa, wróć do maszyny wirtualnej VirtualBox i otwórz terminal. Aby uruchomić terminal w maszynie wirtualnej z systemem Linux, naciśnij kombinację Lewy Ctrl + Shift + T lub Lewy Ctrl + Alt + T. Następnie w otwartym terminalu wpisz poniższe polecenie CD.
cd /media/$USER/VBox_*
Lub
cd /media/cdrom
Uruchom skrypt powłoki „autorun.sh” znajdujący się w katalogu dodatków gościa.
sudo sh autorun.sh
Poczekaj, aż skrypt zainstaluje dodatki gościa VirtualBox na Twojej maszynie wirtualnej. Po zakończeniu instalacji uruchom ponownie maszynę wirtualną.
Zwiększ liczbę rdzeni procesora dla maszyny wirtualnej
Użytkownicy VirtualBox często pomijają kwestię rdzeni procesora podczas konfiguracji maszyny wirtualnej z systemem Linux, zostawiając domyślne ustawienie jednego rdzenia. To może być powodem, dla którego ich maszyna wirtualna działa wolno. Aby poprawić wydajność, warto zwiększyć liczbę rdzeni dostępnych dla maszyny wirtualnej.
Na początku sprawdź, ile rdzeni ma Twój procesor hosta. Informacje te znajdziesz w instrukcji obsługi komputera lub w dokumentacji procesora.
Po ustaleniu liczby rdzeni w komputerze hosta, zapoznaj się z poniższymi wskazówkami, aby dowiedzieć się, ile rdzeni przydzielić maszynie wirtualnej w VirtualBox:
Procesory hosta z 4 rdzeniami powinny mieć przydzielone 2 rdzenie.
Procesory hosta z 6 rdzeniami powinny mieć przydzielone 2-4 rdzenie.
Procesory hosta z 8-12 rdzeniami powinny mieć przydzielone 4 lub więcej rdzeni.
Po ustaleniu liczby rdzeni, wyłącz maszynę wirtualną VirtualBox, a następnie kliknij ją prawym przyciskiem myszy w interfejsie użytkownika VirtualBox i wybierz „Ustawienia”.
W zakładce „Ustawienia” przejdź do sekcji „System” i kliknij na nią. Następnie znajdź kartę „Procesor”.
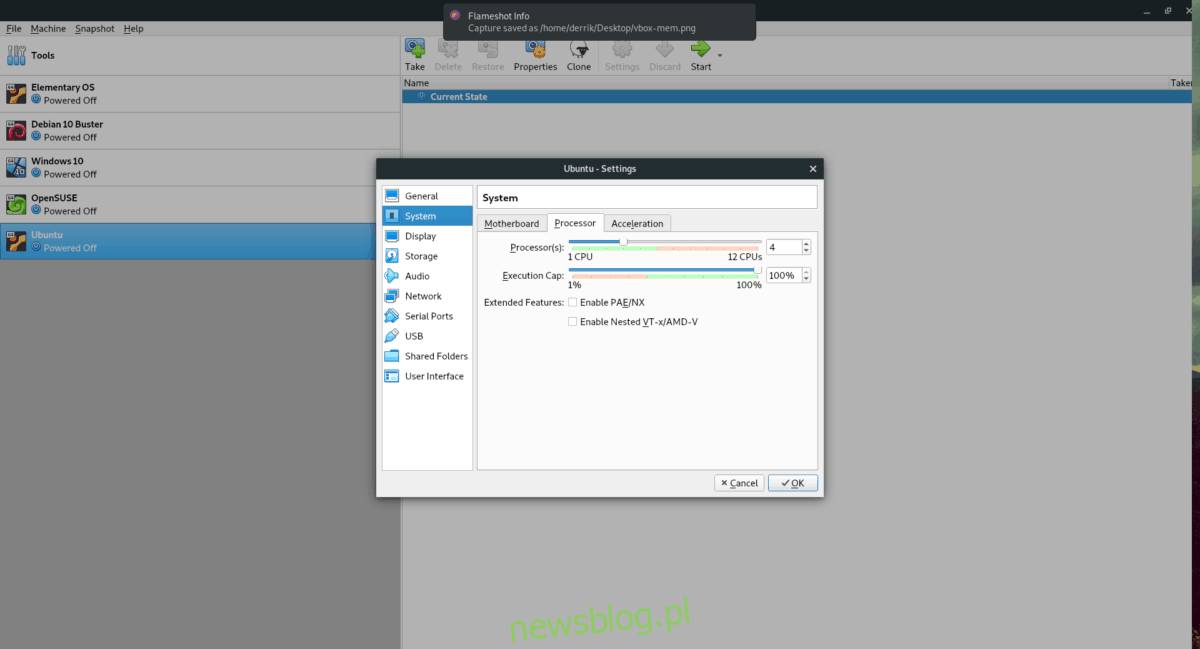
W obszarze „Procesor (y)” przesuń suwak do pożądanej liczby rdzeni. Kliknij „OK”, aby zapisać zmiany.
Zwiększ pamięć wideo
Domyślnie przydzielona pamięć wideo w VirtualBox jest zbyt niska, wynosząc jedynie około 16 MB. Aby poprawić wydajność maszyny wirtualnej, kluczowe jest zwiększenie tej wartości.
Aby zmienić alokację pamięci wideo w maszynie wirtualnej VirtualBox, wykonaj następujące kroki. Najpierw wyłącz maszynę wirtualną. Następnie, klikając prawym przyciskiem myszy w interfejsie VirtualBox, wybierz „Ustawienia”.
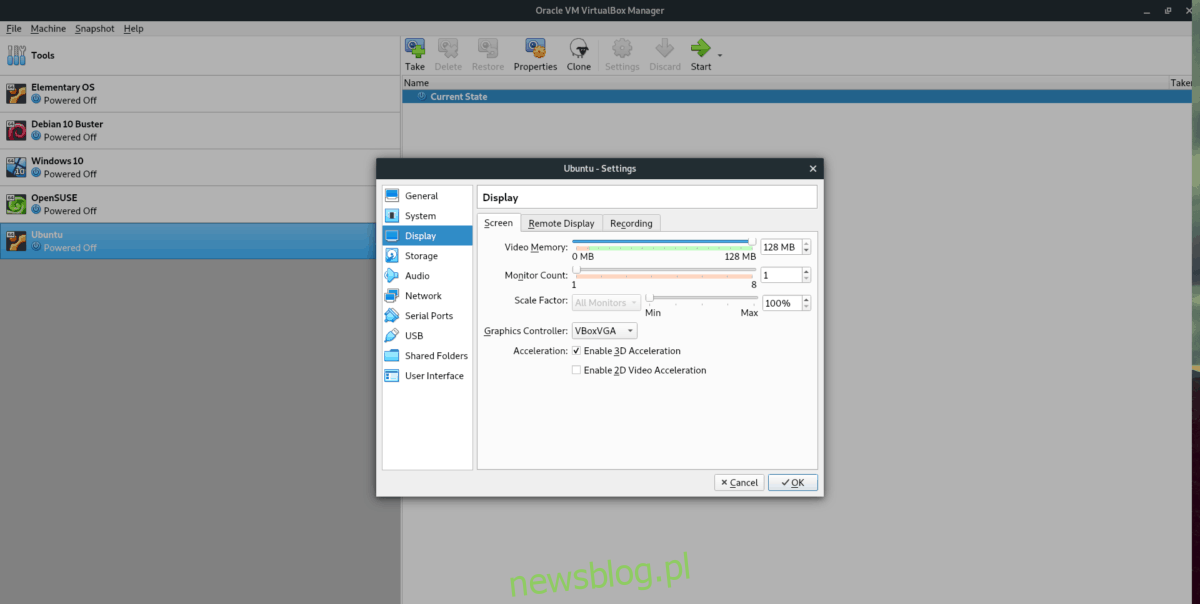
W sekcji „Wyświetlacz” znajdź suwak „Pamięć wideo” i ustaw go na 128 MB. Następnie kliknij „OK”, aby zastosować zmiany w maszynie wirtualnej.
Zwiększ przydział pamięci RAM
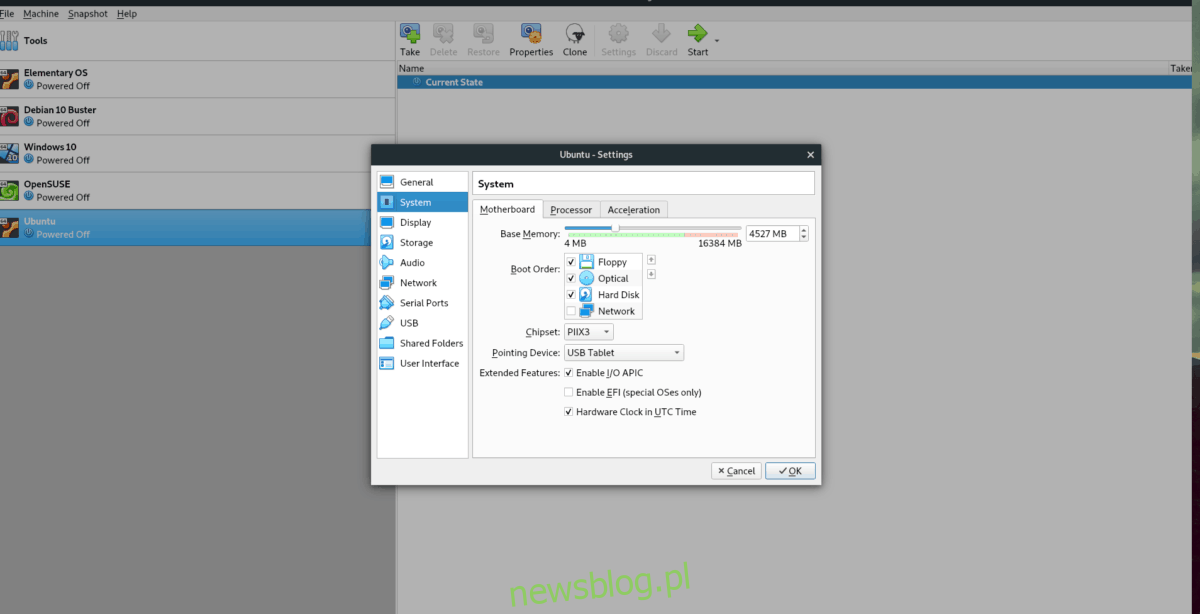
Domyślnie przydzielona pamięć RAM w VirtualBox wynosi około 1024 MB. Taka ilość może wystarczyć do uruchomienia podstawowej wersji Linuksa, ale jeśli planujesz intensywną pracę, warto zwiększyć tę wartość.
Aby zwiększyć wirtualną pamięć RAM w VirtualBox, zamknij maszynę wirtualną. Następnie kliknij prawym przyciskiem myszy w interfejsie VBox i wybierz „Ustawienia”.
W oknie „Ustawienia” przejdź do sekcji „System” i kliknij na kartę „Płyta główna”. Znajdź „Pamięć podstawowa” i przesuń suwak do pożądanej ilości pamięci RAM (minimum 2-3 GB).
Po dokonaniu zmian kliknij „OK”, aby zapisać nowe ustawienia.
Wybierz lekkie środowisko pulpitu
W artykule omówiliśmy różne zmiany sprzętowe, które mogą poprawić wydajność Twojej maszyny wirtualnej. Ważne jest jednak również zwrócenie uwagi na środowisko pulpitu, w którym działa system Linux.
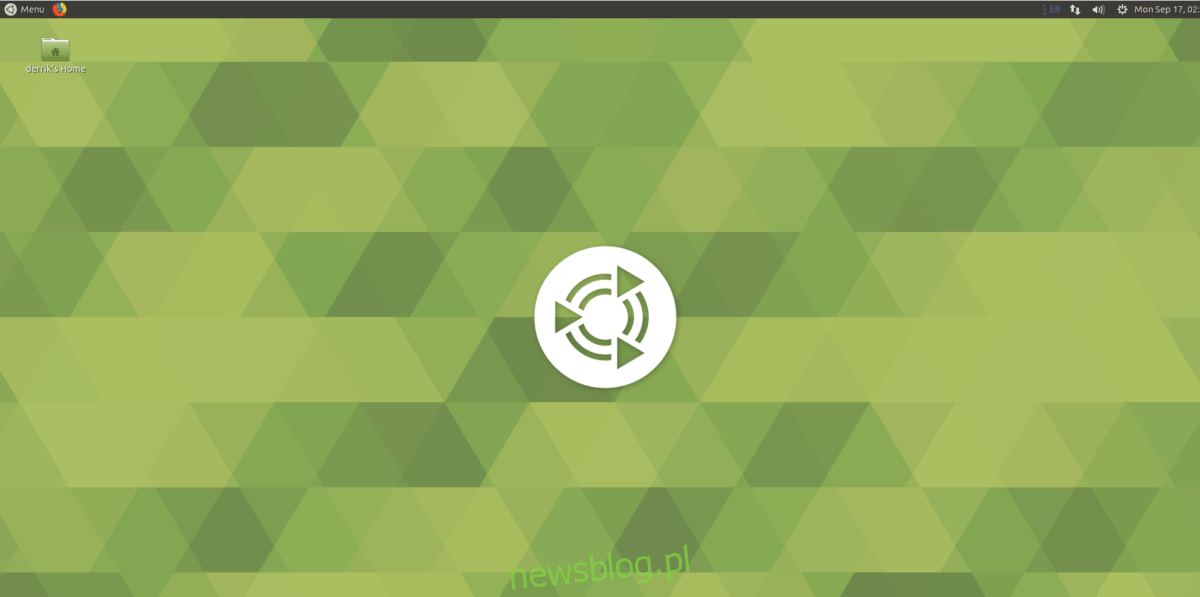
Większość dystrybucji Linuksa po zainstalowaniu domyślnie korzysta z Gnome Shell lub KDE Plasma, które są dość zasobożerne i mogą nie być idealne do wirtualizacji. Dlatego warto rozważyć zainstalowanie lżejszego środowiska pulpitu, które będzie bardziej efektywne i responsywne w maszynie wirtualnej, takie jak LXQt, XFCE4, MATE lub Enlightenment.
newsblog.pl
Maciej – redaktor, pasjonat technologii i samozwańczy pogromca błędów w systemie Windows. Zna Linuxa lepiej niż własną lodówkę, a kawa to jego główne źródło zasilania. Pisze, testuje, naprawia – i czasem nawet wyłącza i włącza ponownie. W wolnych chwilach udaje, że odpoczywa, ale i tak kończy z laptopem na kolanach.