Interfejs użytkownika Microsoft Teams jest całkiem zadowalający. Ikony są estetycznie zaprojektowane, a tryb ciemny ułatwia czytanie tekstu na ciemnym tle. Niemniej jednak, rozmiary czcionek i ikon mogą nie być idealnie dostosowane do wszystkich użytkowników, zwłaszcza tych z problemami ze wzrokiem.
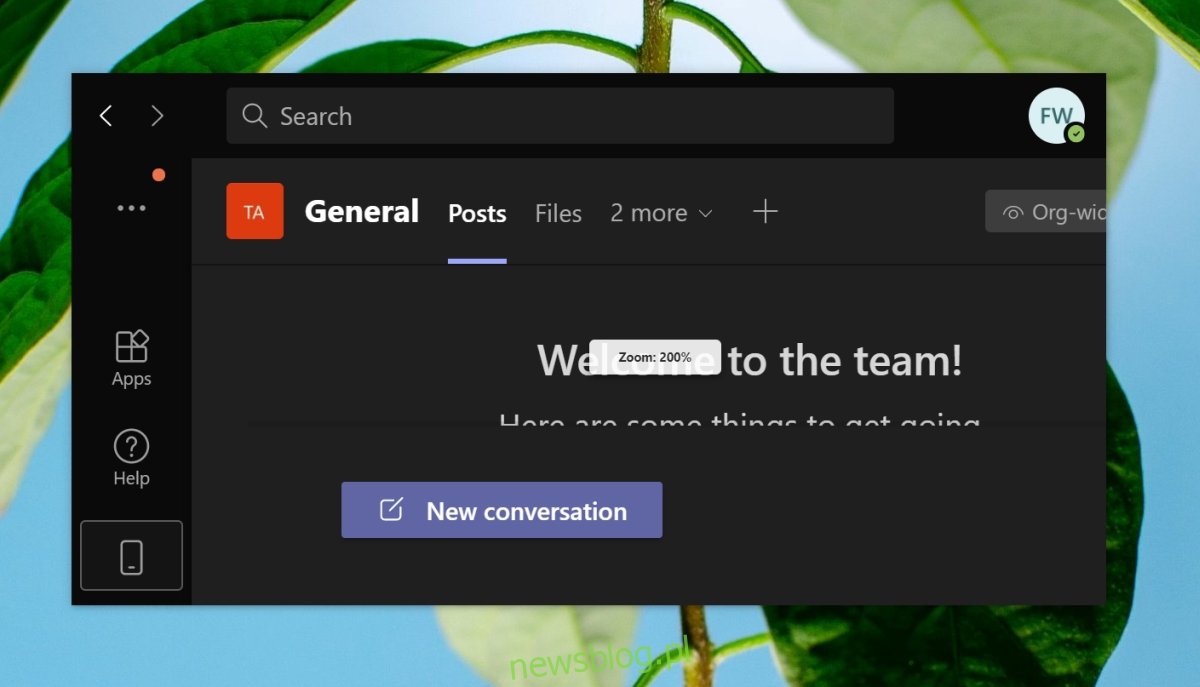
Jak powiększyć Microsoft Teams
Użytkownicy Microsoft Teams mogą potrzebować dwóch różnych typów powiększenia: jednego dotyczącego interfejsu użytkownika oraz drugiego dotyczącego zoomu kamery podczas spotkania. Powiększenie interfejsu użytkownika jest znacznie prostsze, gdyż jest wspierane natywnie, natomiast powiększenie w kamerze, choć możliwe, wymaga dodatkowego oprogramowania.
Powiększanie interfejsu użytkownika w Microsoft Teams
Aby zwiększyć rozmiar interfejsu Microsoft Teams, wystarczy użyć odpowiedniego skrótu klawiaturowego.
Otwórz Microsoft Teams.
Naciśnij skrót klawiaturowy Ctrl + =, aby powiększyć.
Aby przywrócić domyślne powiększenie, użyj Ctrl + 0.
Uwaga: aby zmniejszyć powiększenie, skorzystaj ze skrótu klawiaturowego Ctrl + -. Możesz również użyć Ctrl oraz przewijania kółkiem myszy, aby zwiększać lub zmniejszać widok.
Powiększanie kamery w Microsoft Teams
Microsoft Teams nie oferuje natywnych opcji do zarządzania kamerą. Potrzebujesz aplikacji, która umożliwia kontrolę nad kamerą oraz powiększanie i pomniejszanie obrazu. Dobrym wyborem jest aplikacja YouCam.
Jak ustawić powiększenie w YouCam
YouCam dostępny jest w wersji darmowej oraz płatnej. Oferuje różnorodne filtry, emoji i sceny, jednak funkcje powiększania i pomniejszania są podstawowe i dostępne również w wersji bezpłatnej.
Pobierz YouCam i zainstaluj go.
Uruchom YouCam i przyznaj mu dostęp do kamery.
Skorzystaj z paska powiększenia po lewej stronie, aby dostosować zoom.
Powiększaj wedle potrzeby.
Następnie zminimalizuj YouCam.
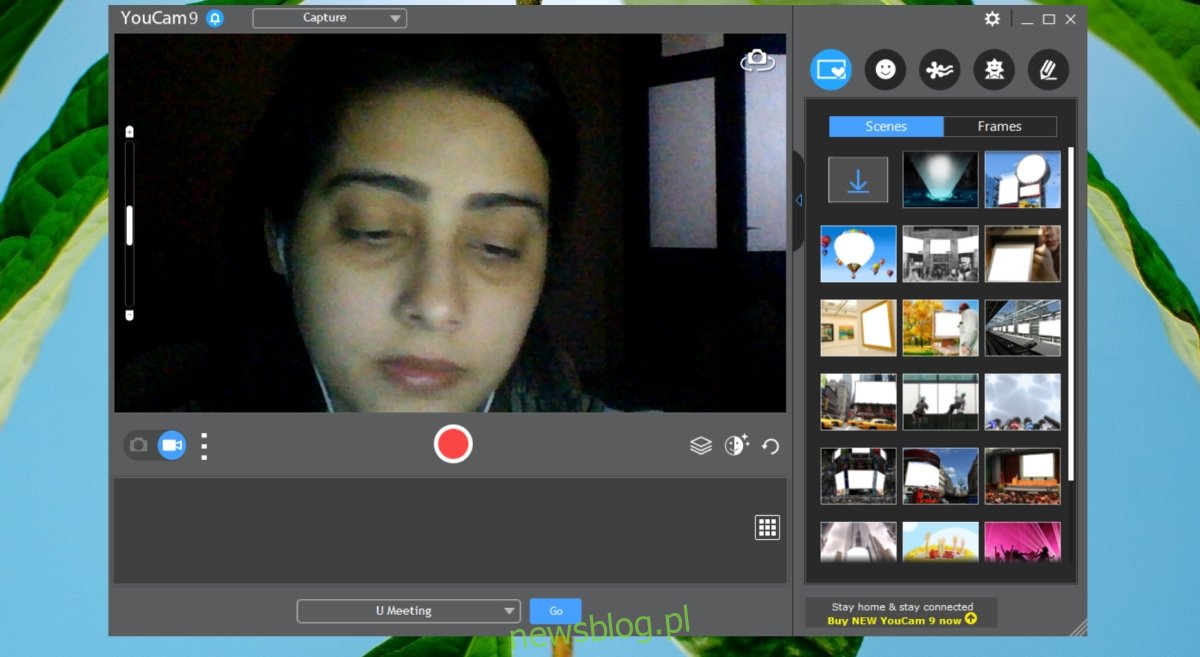
Używanie YouCam w Microsoft Teams
Uruchom Microsoft Teams.
Kliknij ikonę swojego profilu w prawym górnym rogu, a następnie wybierz Opcje.
Przejdź do zakładki Urządzenia.
Z rozwijanego menu kamery wybierz YouCam.
Rozpocznij spotkanie, a obraz z kamery zostanie powiększony.
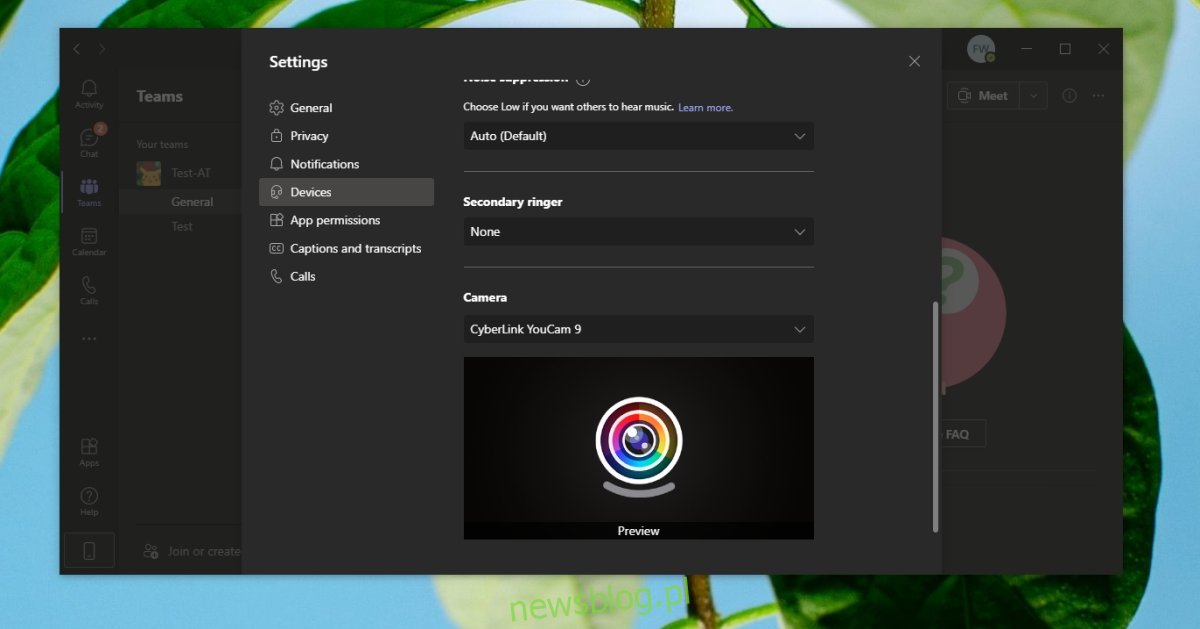
Podsumowanie
YouCam może obciążać zasoby systemowe. Możliwe, że istnieją inne podobne aplikacje, które oferują funkcję powiększania i mogą działać jako wirtualna kamera w Microsoft Teams. OBS ma opcję zoomu, ale jego konfiguracja jest bardziej skomplikowana, a powiększenie może prowadzić do obniżenia jakości wyjściowej. To może nie przynieść najlepszych efektów podczas spotkań. Jeśli korzystasz z kamery internetowej firmy Logitech, możesz wypróbować oficjalną aplikację tej firmy, która zawiera opcje powiększania. Na chwilę obecną Microsoft nie planuje wprowadzenia tej funkcji bezpośrednio do Microsoft Teams.
newsblog.pl
Maciej – redaktor, pasjonat technologii i samozwańczy pogromca błędów w systemie Windows. Zna Linuxa lepiej niż własną lodówkę, a kawa to jego główne źródło zasilania. Pisze, testuje, naprawia – i czasem nawet wyłącza i włącza ponownie. W wolnych chwilach udaje, że odpoczywa, ale i tak kończy z laptopem na kolanach.