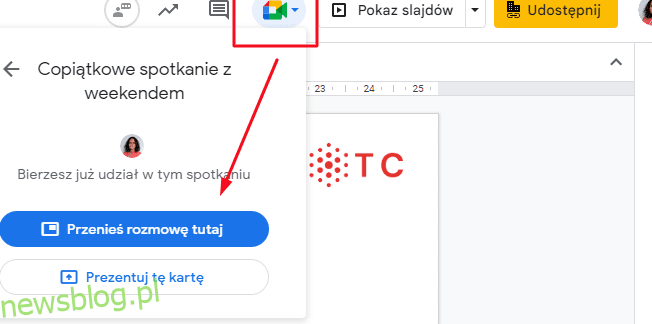Szykuje się prezentacja? Oto jak udostępniać slajdy programu PowerPoint w Google Meet i angażować odbiorców.
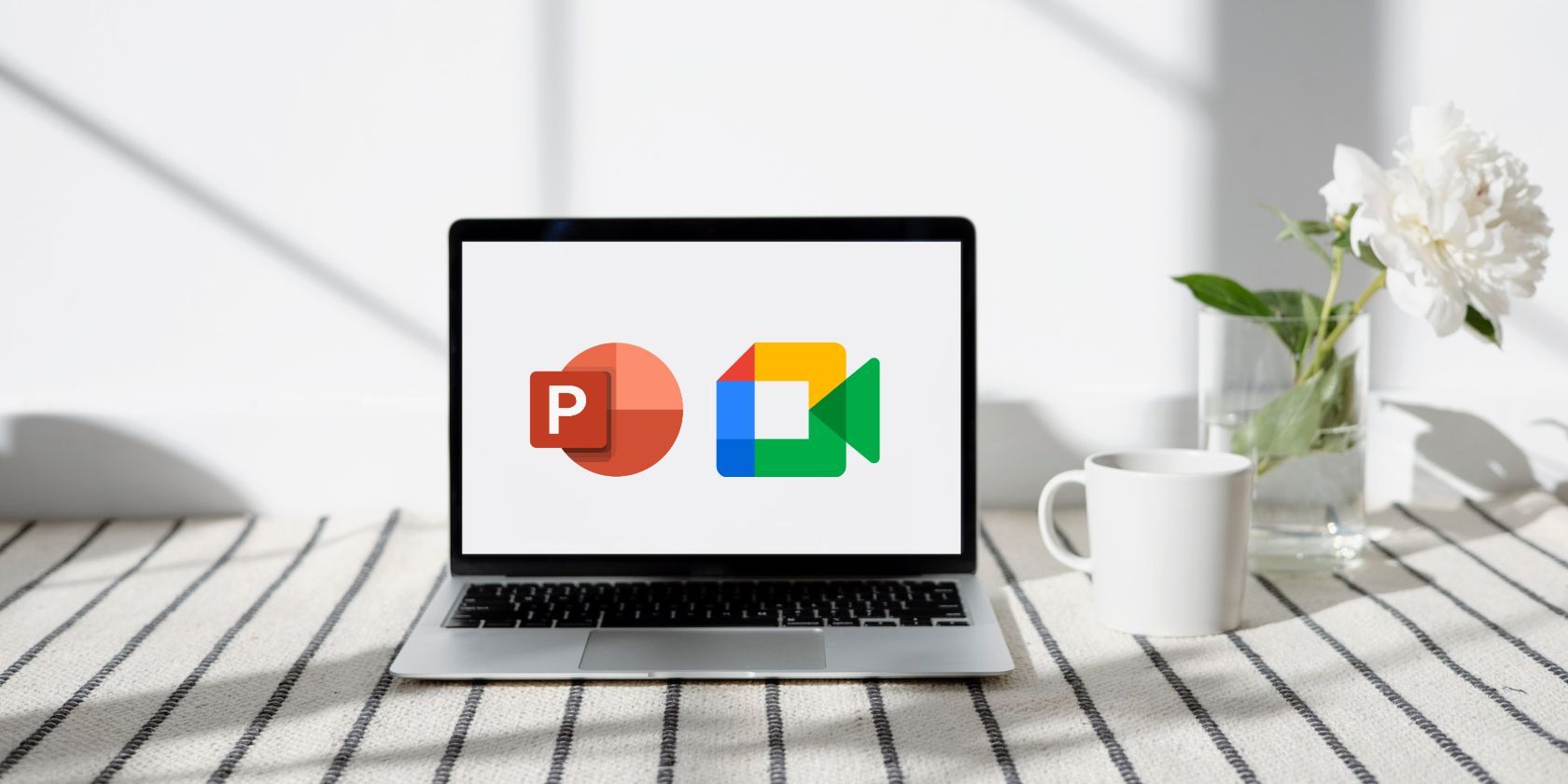
W miarę jak wirtualne spotkania stają się coraz bardziej powszechne w środowiskach profesjonalnych, wiedza o tym, jak prezentować slajdy programu PowerPoint w Google Meet, jest niezbędna. Jeśli przygotowujesz się do swojej pierwszej wirtualnej prezentacji, możesz mieć pytania i wątpliwości.
Jak udostępnić slajdy? Czy moje przejścia będą wyświetlane poprawnie? Jak nawiązać kontakt ze zdalnymi uczestnikami podczas prezentacji? Nie martw się, zapewniamy Ci ochronę. Ten artykuł zawiera jasne odpowiedzi i wskazówki, które zapewnią bezproblemową prezentację. Zacznijmy.
Spis treści:
Jak zaprezentować pokaz slajdów programu PowerPoint w Google Meet
Zamiast udostępniać ekran urządzenia w Google Meet, najlepszym sposobem prezentacji jest udostępnienie okna ze slajdami programu PowerPoint. Dzięki temu Twoi odbiorcy nie zobaczą żadnych poufnych powiadomień ani innych obszarów pulpitu. Oto jak się do tego zabrać.
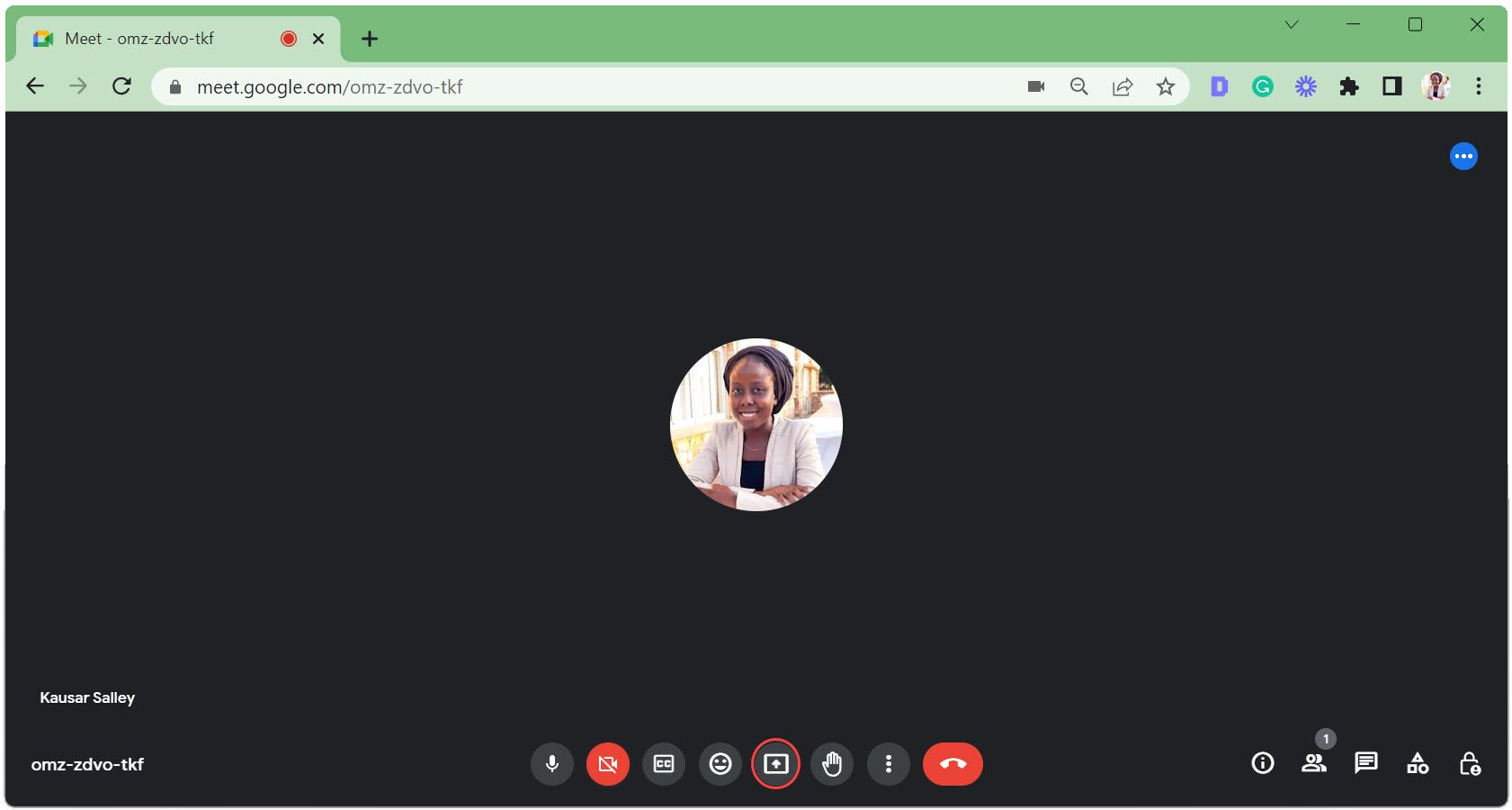
Jeśli okno programu PowerPoint jest zminimalizowane, nie pojawi się na karcie Okno. Dlatego upewnij się, że jest zmaksymalizowany i działa w tle.
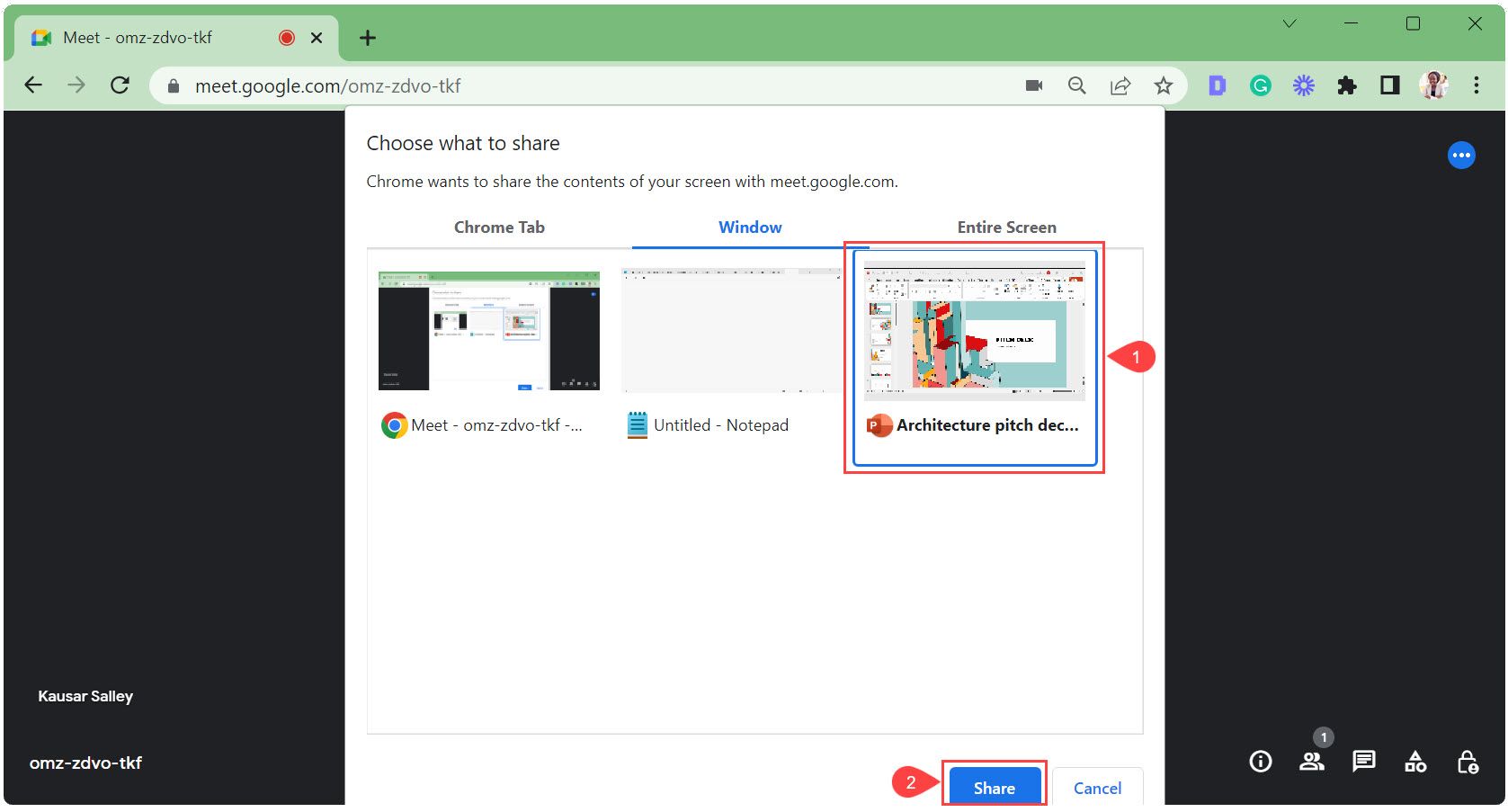 Google Meet automatycznie przełącza się do okna programu PowerPoint. U dołu pojawi się pływający minipasek narzędzi z przyciskiem Zatrzymaj udostępnianie. Kliknij Ukryj, aby go zminimalizować.
Google Meet automatycznie przełącza się do okna programu PowerPoint. U dołu pojawi się pływający minipasek narzędzi z przyciskiem Zatrzymaj udostępnianie. Kliknij Ukryj, aby go zminimalizować. 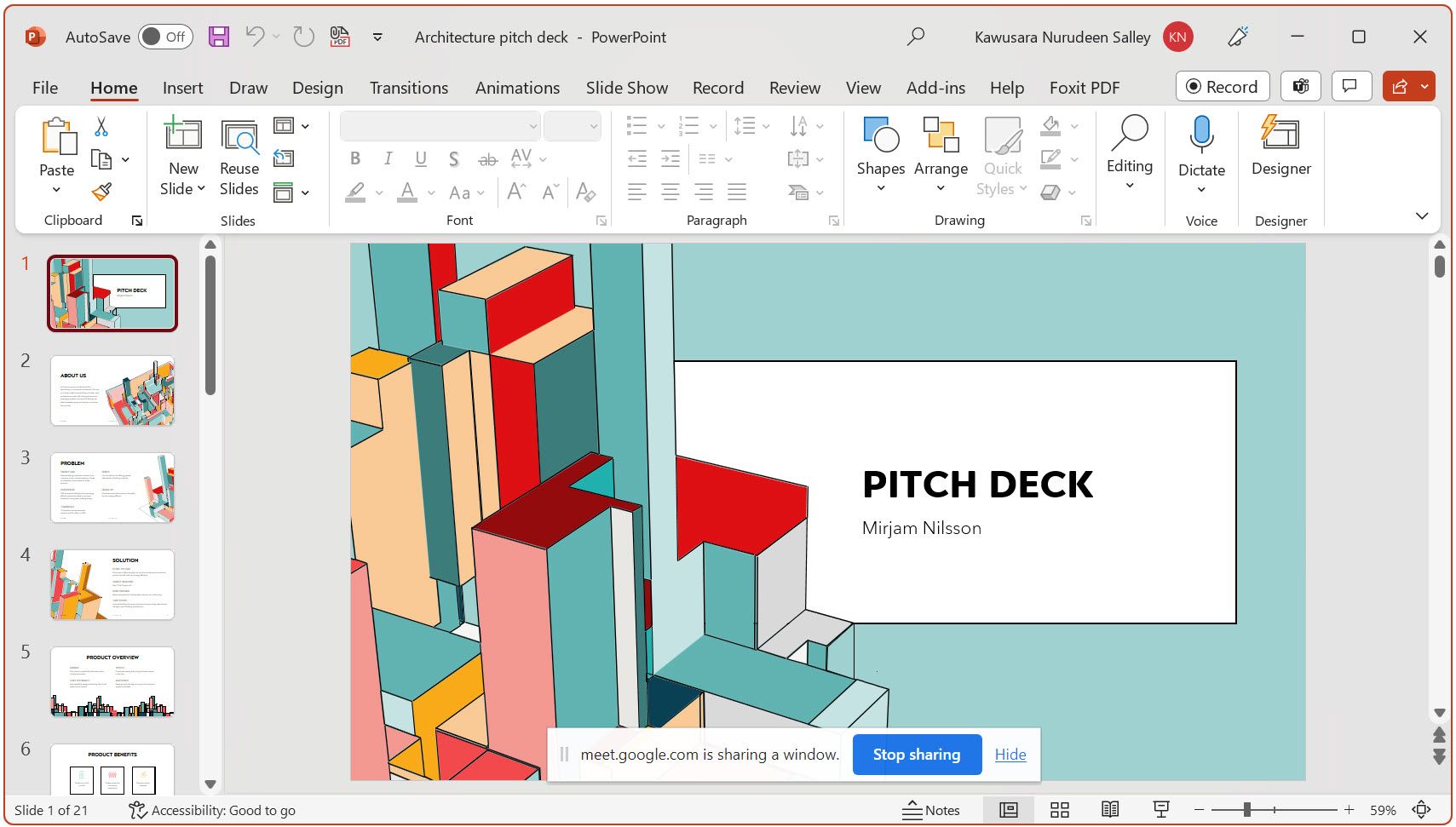
Gdy ukryjesz pasek narzędzi, stanie się on zminimalizowanym oknem Chrome. Kliknij ikonę Chrome, aby ją wyświetlić, gdy zechcesz przerwać udostępnianie.
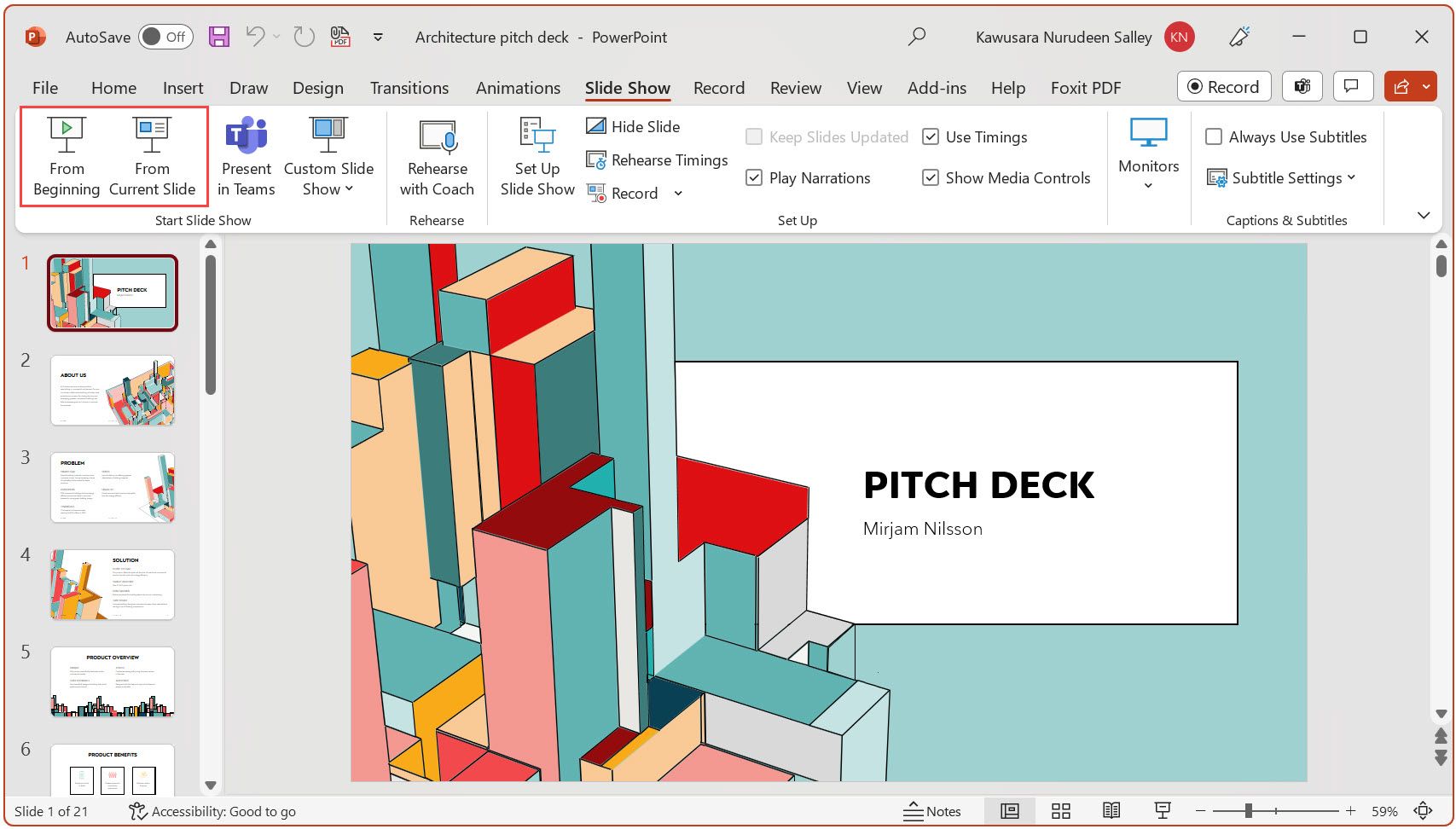
Tryb pokazu slajdów zapewnia widzom najlepsze wrażenia podczas oglądania, wyświetlając slajd na pełnym ekranie, bez elementów rozpraszających uwagę, takich jak wstążki i sortowanie slajdów. Pokazuje również przejścia i animacje na slajdzie.
Jak prezentować slajdy programu PowerPoint w Google Meet i nadal widzieć uczestników
W poprzedniej metodzie po uruchomieniu prezentacji w trybie pokazu slajdów nie będziesz mógł zobaczyć twarzy uczestników ani żadnych czynności, które wykonują (np. podniesienie ręki, czat itp.). Ale jeśli chcesz zrobić jedno i drugie, wykonaj następujące kroki.
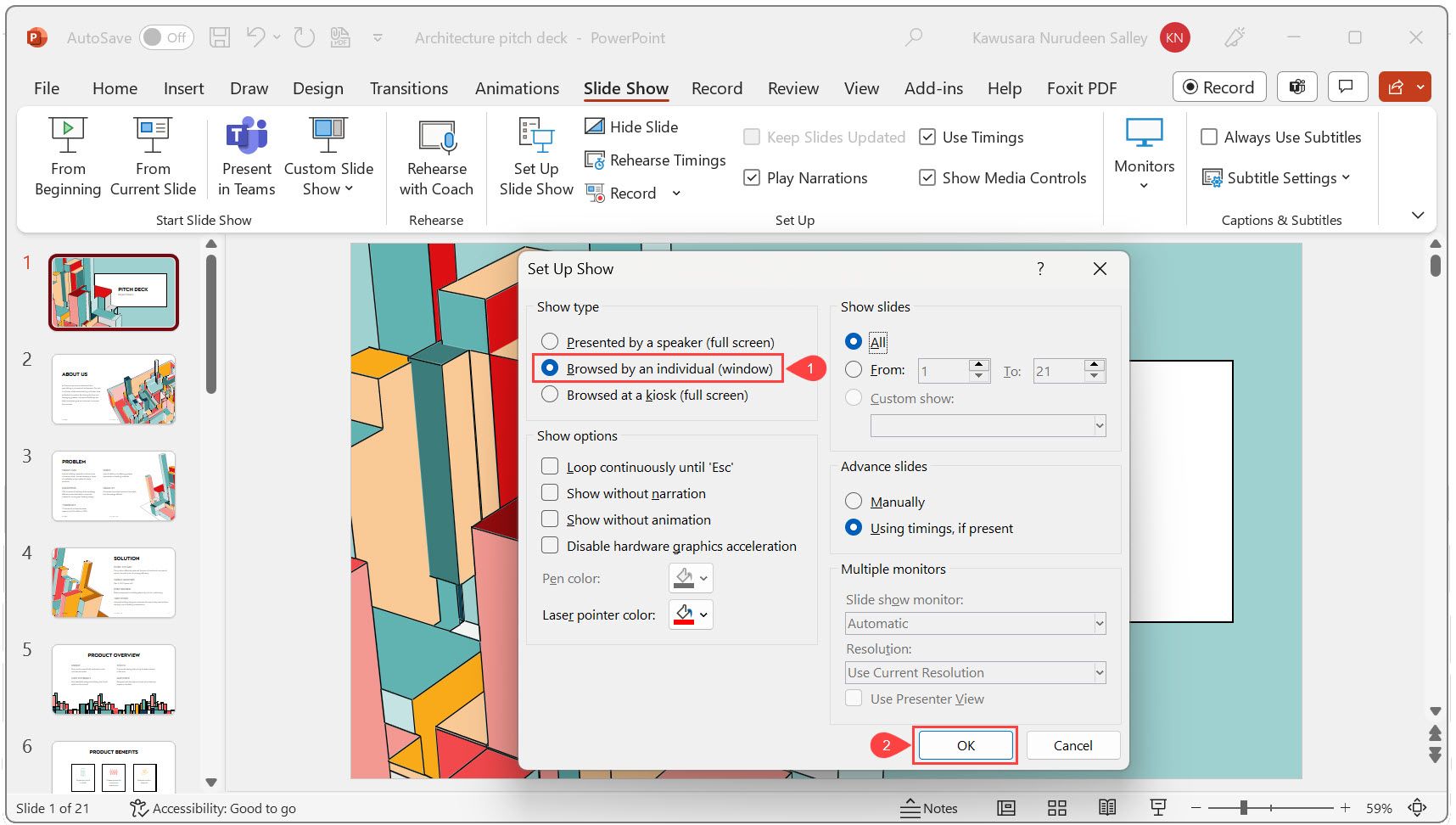
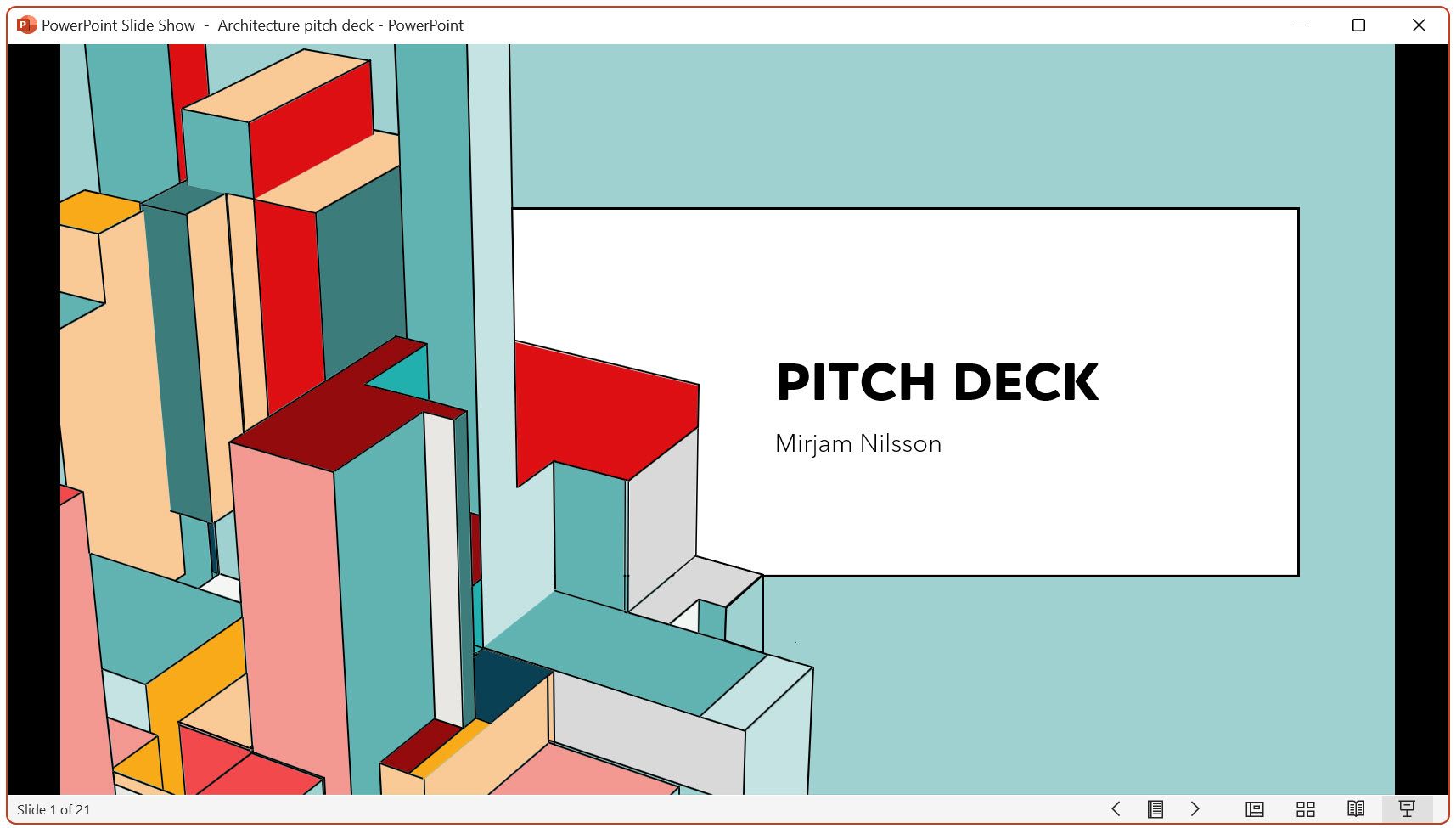
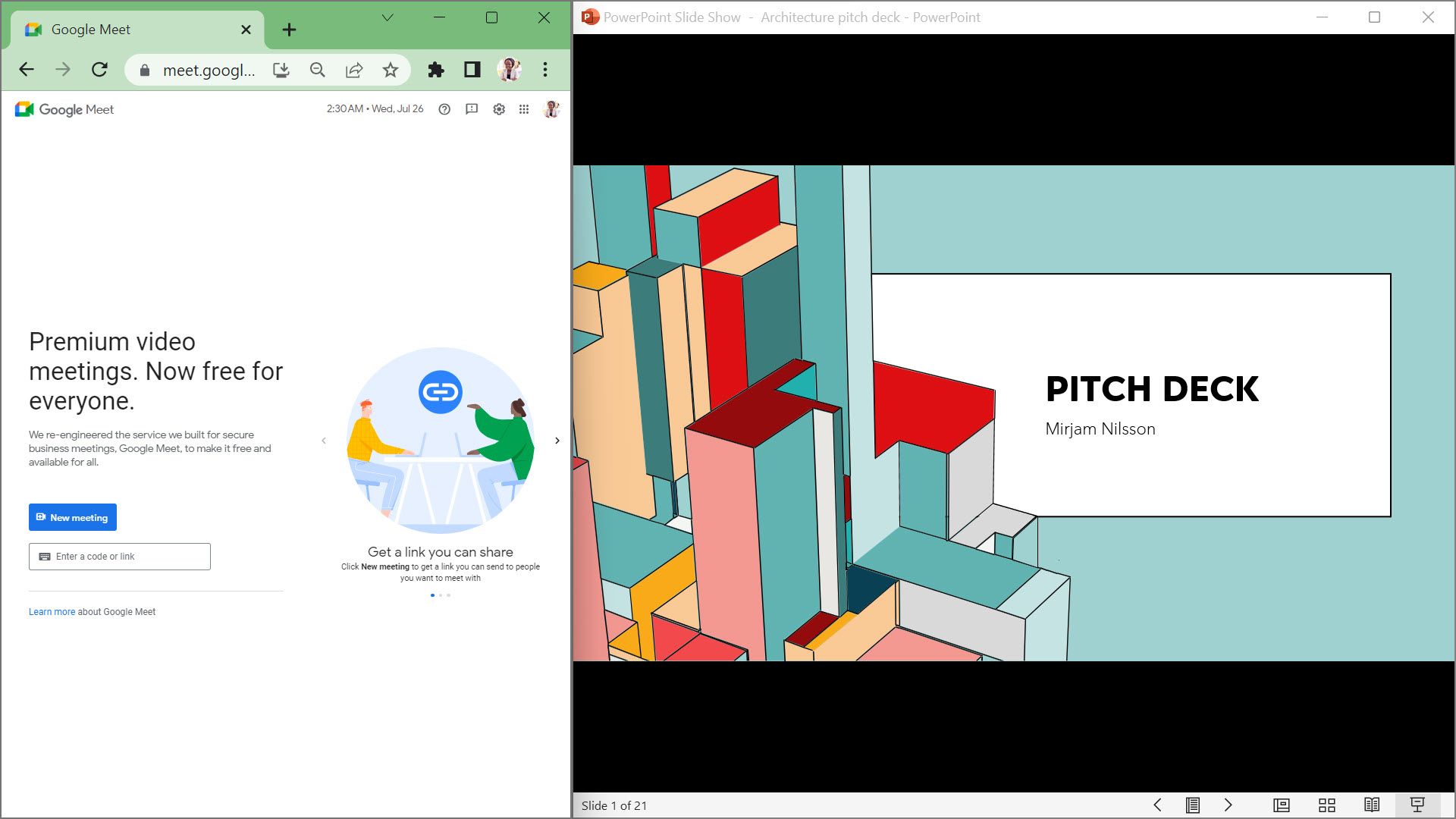
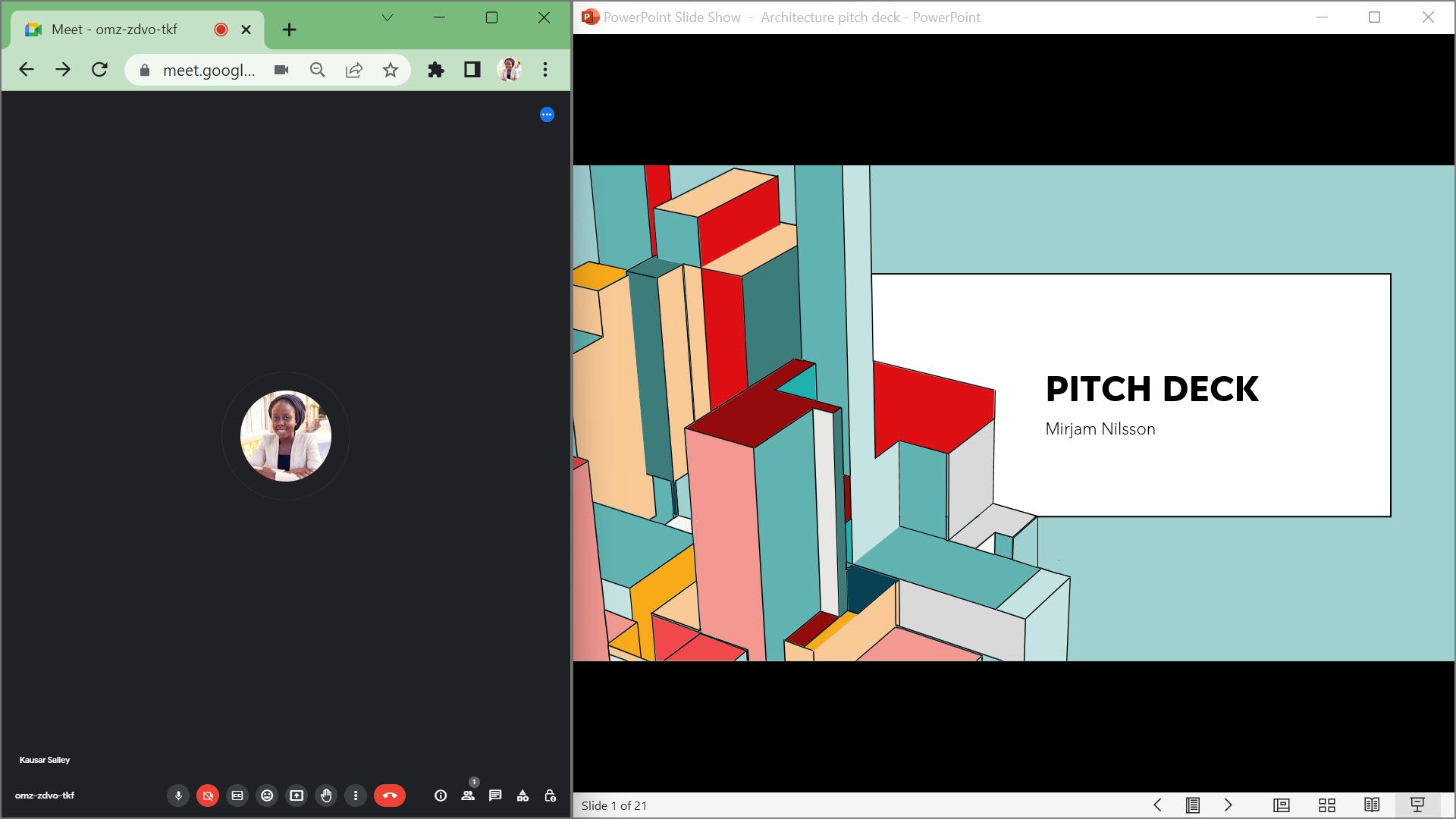
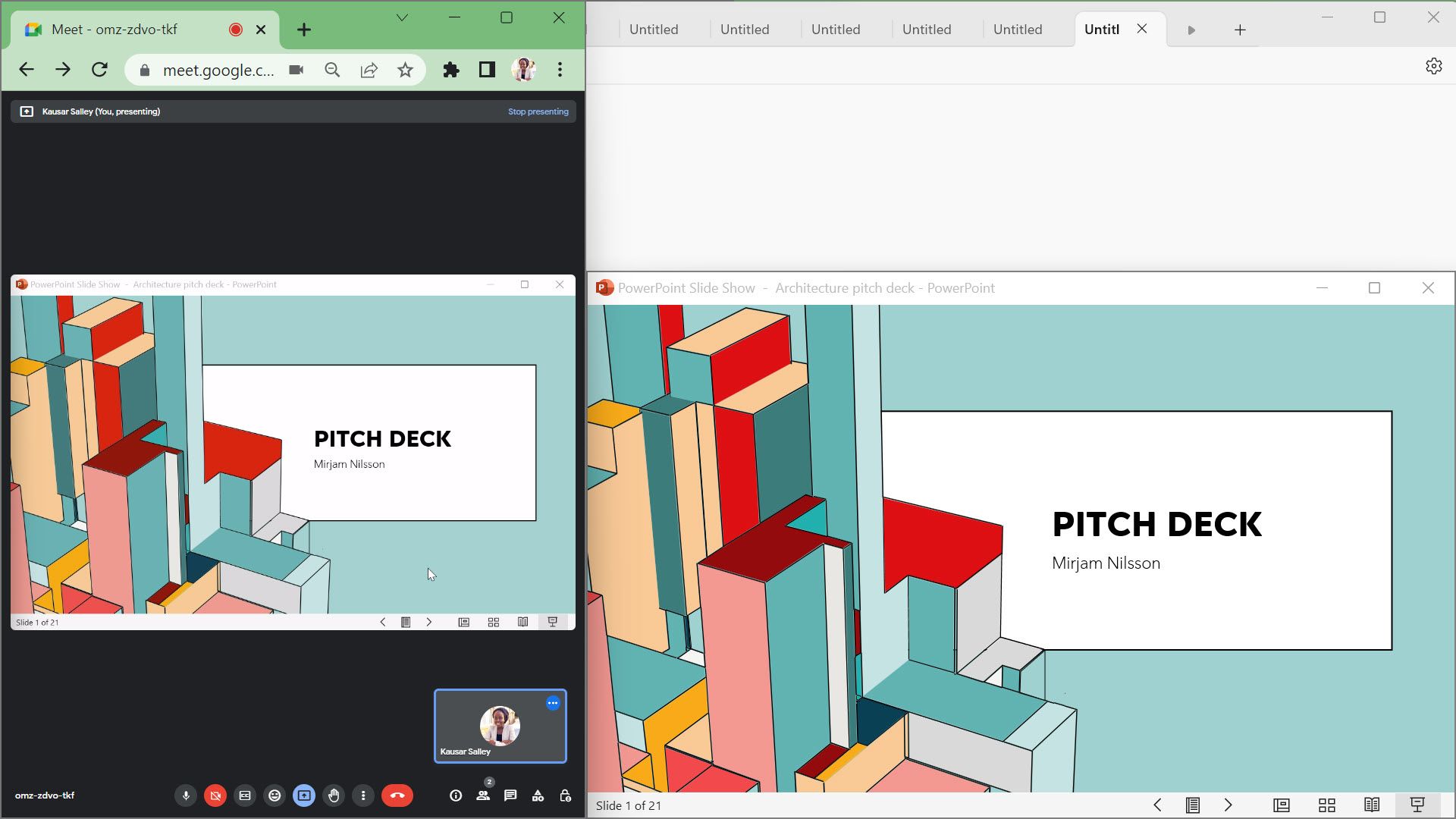
Prowadź atrakcyjne prezentacje PowerPoint w Google Meet
Prezentowanie slajdów programu PowerPoint w Google Meet to przydatna umiejętność w dzisiejszym cyfrowym miejscu pracy. W tym przewodniku omówiono wszystkie najważniejsze kroki, które musisz znać, aby prezentować się swobodnie i zapewnić widzom najlepsze wrażenia podczas oglądania.
Dzięki praktyce każda prezentacja programu PowerPoint w Google Meet stanie się łatwiejsza niż poprzednia. A jeśli bawisz się Prezentacjami Google, nauczenie się prezentowania ich w Google Meet to plus.